[Επιλύθηκε] Αντιμετώπιση προβλημάτων Η GoPro δεν αναπαράγει βίντεο με 5 τρόπους
Επιστρέψατε από μια πεζοπορία που κόβει την ανάσα! Τώρα, ανυπομονείτε να παρακολουθήσετε αυτή τη μαγεία στο GoPro σας, αλλά παρουσιάζεται μια κενή οθόνη αντί για εντυπωσιακή θέα. Μην φοβάστε, καθώς υπάρχει τρόπος να διορθώσετε προβλήματα που δεν θα αναπαράγει το GoPro. Αυτή η ανάρτηση θα σας βοηθήσει να το ξεπεράσετε, δίνοντάς σας τους λόγους για τους οποίους συμβαίνει αυτό το απογοητευτικό πρόβλημα παράλληλα με τους αντίστοιχους τρόπους για να ξαναζήσετε τις επικές σας στιγμές. Λοιπόν, τι περιμένετε; Διορθώστε τα σφάλματα αναπαραγωγής βίντεο GoPro σήμερα!
Λίστα οδηγών
Αιτία 1: Κατεστραμμένα αρχεία βίντεο Αιτία 2: Μη υποστηριζόμενες μορφές αρχείων ή κωδικοποιητής Αιτία 3: Ανεπαρκή ζητήματα υλικού ή λογισμικού Αιτία 4: Προβλήματα με την κάρτα SD Αιτία 5: Ασυμβατότητα μορφής Συμβουλές για ομαλή αναπαραγωγή βίντεο GoProΑιτία 1: Κατεστραμμένα αρχεία βίντεο
Ο πρώτος λόγος για τον οποίο τα βίντεό σας GoPro δεν αναπαράγονται είναι τα κατεστραμμένα αρχεία βίντεο. Αυτό συμβαίνει όταν τα δεδομένα μέσα στο αρχείο είναι κατεστραμμένα, καθιστώντας τα μη αναπαραγόμενα κατά την αναπαραγωγή και συμβαίνει κατά τη μεταφορά, ξαφνικούς τερματισμούς λειτουργίας ή σφάλματα της συσκευής αποθήκευσης. Απλά χρησιμοποιήστε Επισκευή βίντεο AnyRec για να λύσετε την κενή οθόνη, το πάγωμα ή την αναπαραγωγή με παραμόρφωση. Ακολουθήστε τα βήματα για να διορθώσετε τα βίντεο GoPro που δεν αναπαράγονται ή είναι ασταθή για αυτόν τον λόγο:
• Επιδιορθώστε τυχόν κατεστραμμένα βίντεο GoPro εύκολα με ένα κλικ.
• Διορθώστε τα κατεστραμμένα βίντεο στην αρχική μορφή, ποιότητα και πολλά άλλα.
• Δυνατότητα προεπισκόπησης των ανακτημένων βίντεο πριν από την αποθήκευση.
• Παρέχετε ομαλή και γρήγορη επισκευή βίντεο ακόμα και για μεγάλα βίντεο.
Ασφαλής λήψη
Ασφαλής λήψη
Βήμα 1.Εκκινήστε το πρόγραμμα και ανεβάστε τα κατεστραμμένα βίντεο GoPro και ένα δείγμα βίντεο στην κύρια διεπαφή.

Βήμα 2.Κάντε κλικ στο κουμπί "Επισκευή" και ελέγξτε το εφέ κάνοντας κλικ στο κουμπί "Προεπισκόπηση". Εάν το πρόβλημα με το GoPro δεν αναπαράγεται βίντεο έχει επιλυθεί, κάντε κλικ στο κουμπί "Αποθήκευση" για εξαγωγή.

Ασφαλής λήψη
Ασφαλής λήψη
Αιτία 2: Μη υποστηριζόμενες μορφές αρχείων ή κωδικοποιητής
Η ύπαρξη μη υποστηριζόμενων μορφών αρχείων ή κωδικοποιητών μπορεί επίσης να προκαλέσει λανθασμένη λειτουργία του GoPro. Αυτό συμβαίνει όταν το βίντεο έχει κωδικοποιηθεί με κώδικα ή μορφή που η συσκευή αναπαραγωγής δεν αναγνωρίζει. Εάν το επιλεγμένο πρόγραμμα αναπαραγωγής πολυμέσων δεν διαθέτει τον απαιτούμενο κωδικοποιητή, δεν μπορεί να παίξει σωστά το βίντεο. Οι συνήθεις μη υποστηριζόμενες μορφές περιλαμβάνουν το HEVC, το οποίο είναι νεότερο, ενώ παλαιότερες όπως το AVI και το FLC ενδέχεται επίσης να μην λειτουργούν με ορισμένες συσκευές αναπαραγωγής. Επομένως, δοκιμάστε αυτές τις λύσεις για να ξεπεράσετε το πρόβλημα με το βίντεο που δεν θα παίξει η GoPro:
1. Εγκαταστήστε τους απαραίτητους κωδικοποιητές, όπως το K-Lite Codec Pack, για να κάνετε το media player σας να αποκωδικοποιήσει και να παίξει σωστά το βίντεο GoPro.
2. Εναλλακτικά, θα μπορούσατε να χρησιμοποιήσετε συσκευές αναπαραγωγής όπως το VLC, το οποίο καλύπτει ένα ευρύ φάσμα μορφών και κωδικοποιητών, συμπεριλαμβανομένων μορφών GoPro.

Αιτία 3: Ανεπαρκή ζητήματα υλικού ή λογισμικού
Ένας άλλος λόγος για τον οποίο δεν μπορείτε να επεξεργαστείτε βίντεο GoPro πλήρους μήκους είναι λόγω ανεπαρκούς υλικού ή μη ενημερωμένου λογισμικού. Τα βίντεο υψηλής ποιότητας, ειδικά αυτά με υψηλή ανάλυση και σύγχρονους κωδικοποιητές, απαιτούν αρκετούς πόρους CPU και GPU. Εάν το υλικό του υπολογιστή σας είναι ξεπερασμένο, περιμένετε ότι θα δυσκολευτεί να αποκωδικοποιήσει και να παρουσιάσει το περιεχόμενο υψηλής ευκρίνειας. Επιπλέον, ζητήματα λογισμικού όπως σφάλματα, μη ενημερωμένα προγράμματα οδήγησης ή μη συμβατές συσκευές αναπαραγωγής θα οδηγήσουν σε κακή ποιότητα αναπαραγωγής. Με αυτά τα ζητήματα υλικού και λογισμικού που παρουσιάζονται, το βίντεο GoPro θα τραυλίζει, θα παγώνει ή δεν θα παίζει καθόλου. Δοκιμάστε τις παρακάτω λύσεις για να διορθώσετε ότι η GoPro δεν θα παίζει βίντεο:
1. Ενημερώστε το λογισμικό και το πρόγραμμα οδήγησης στον υπολογιστή σας στη "Διαχείριση Συσκευών" (Windows + X).
2. Μπορείτε επίσης να προσπαθήσετε να ελευθερώσετε πόρους συστήματος κλείνοντας τυχόν επιπλέον προγράμματα που εκτελούνται στο παρασκήνιο κατά την αναπαραγωγή βίντεο GoPro.
3. Επιπλέον, βεβαιωθείτε ότι οι ρυθμίσεις GoPro έχουν βελτιστοποιηθεί για το αρχείο βίντεο που προσπαθείτε να αναπαράγετε.
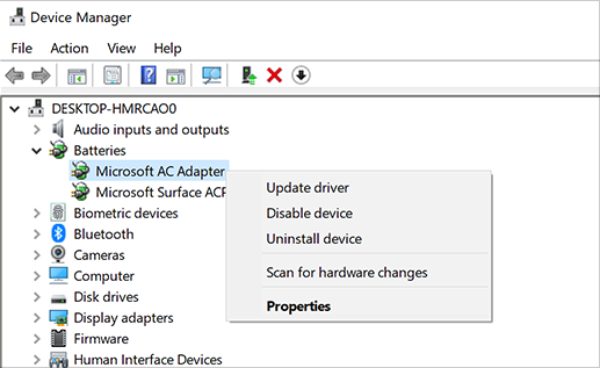
Αιτία 4: Προβλήματα με την κάρτα SD
Τα προβλήματα με την κάρτα SD ενδέχεται να προκαλέσουν προβλήματα αναπαραγωγής βίντεο, κυρίως όταν η κάρτα είναι κατεστραμμένη, κατεστραμμένη ή ασυμβίβαστη με τη συσκευή. Και αυτό το πρόβλημα συμβαίνει όταν η κάρτα αφαιρεθεί σωστά, υποφέρει από φθορά ή αντιμετωπίζει ξαφνική απώλεια ισχύος κατά τη μεταφορά. Επίσης, τις περισσότερες φορές, η κάρτα μπορεί να είναι ασύμβατη με τη συσκευή ή τη μορφή, με αποτέλεσμα το πρόβλημα «Η GoPro δεν θα παίζει βίντεο». Ακολουθούν οι λύσεις που πρέπει να δοκιμάσετε για να επιλύσετε αυτό το πρόβλημα:
1. Σκεφτείτε να χρησιμοποιήσετε μια διαφορετική κάρτα SD για να ελέγξετε εάν το πρόβλημα είναι με την αρχική κάρτα.
2. Διαφορετικά, εάν η συσκευή σας GoPro δεν μπορεί να διαβάσει την κάρτα SD, δοκιμάστε να τη συνδέσετε απευθείας στον υπολογιστή σας μέσω μιας συσκευής ανάγνωσης καρτών για να δείτε εάν τα αρχεία βίντεο είναι προσβάσιμα.
Αιτία 5. Μορφές ασυμβατότητας
Νεότερο κωδικοποιητές όπως το HEVC Συχνά δεν καλύπτονται από παλαιότερες συσκευές, υλικό ή λογισμικό, γι' αυτό μπορεί να συμβεί η αναπαραγωγή των βίντεο GoPro ή η εμφάνιση προεπισκόπησης. Επιπλέον, τα βίντεο υψηλής ανάλυσης χρειάζονται ισχυρό υλικό για την επεξεργασία του μεγάλου όγκου δεδομένων που διαθέτουν και με παλαιότερους επεξεργαστές ή περιορισμένα γραφικά, μπορεί να δυσκολευτείτε να εμφανίσετε σωστά αυτά τα βίντεο. Για το λόγο αυτό, μετατρέποντάς το με AnyRec Video Converter μπορεί να κάνει όλη τη διαφορά. Αυτό το ισχυρό λογισμικό σάς επιτρέπει να μετατρέπετε εύκολα τα βίντεο GoPro σε ένα ευρύ φάσμα συμβατών μορφών. Καλύτερα να το δοκιμάσετε τώρα και να βγείτε από το πρόβλημα δεν θα παίξει το GoPro.

Μετατρέψτε όλα τα βίντεο σε μια πολύ πιο συμβατή μορφή GoPro, όπως το MP4.
Έχετε δυνατότητες επεξεργασίας για να εξατομικεύσετε τα βίντεό σας GoPro με εκπληκτικά εφέ.
Χρησιμοποιήστε αλγόριθμους αιχμής για να διατηρήσετε την αρχική υψηλή ποιότητα.
Μαζική επεξεργασία πολλαπλών αρχείων ταυτόχρονα, η οποία θα εξοικονομήσει χρόνο.
Ασφαλής λήψη
Ασφαλής λήψη
Βήμα 1.Φουντώνω AnyRec Video Converter στην οθόνη του υπολογιστή σας και, στη συνέχεια, προσθέστε τα βίντεό σας GoPro κάνοντας κλικ στο κουμπί "Προσθήκη αρχείων" ή απλώς σύροντάς τα και αποθέτοντάς τα στην κύρια διεπαφή.

Βήμα 2.Για να επιλέξετε την καλύτερη μορφή, επιλέξτε το κουμπί της αναπτυσσόμενης λίστας "Μορφή βίντεο" και στοχεύστε στο "MP4" από την ενότητα "Βίντεο". Ή αν θέλετε να εξάγετε αργή κίνηση από την GoPro σε Mac, μπορείτε να επιλέξετε την προεπιλεγμένη μορφή της, "MOV" στη λίστα.

Μπορείτε να προσαρμόσετε τις ρυθμίσεις μετατροπής κάνοντας κλικ στο "Προσαρμοσμένο προφίλ", όπου μπορείτε να ορίσετε τον επιθυμητό ρυθμό καρέ, την ανάλυση και άλλες ρυθμίσεις.

Βήμα 3.Τώρα, επιλέξτε τη θέση και το όνομα για το αρχείο που μετατράπηκε πρόσφατα και, στη συνέχεια, κάντε κλικ στο κουμπί "Μετατροπή όλων" για οριστικοποίηση. Μόλις τελειώσετε, δοκιμάστε να παίξετε το βίντεο GoPro στη συσκευή αναπαραγωγής που έχετε επιλέξει.

Συμβουλές για ομαλή αναπαραγωγή βίντεο GoPro
Μετά από αυτούς τους λόγους με λύσεις για την επιδιόρθωση κατεστραμμένων αρχείων βίντεο, για να διασφαλίσετε ότι δεν θα αντιμετωπίσετε ξανά αυτά τα ζητήματα, είναι σημαντικό να ακολουθήσετε ορισμένες βέλτιστες πρακτικές. Πριν ολοκληρώσετε ολόκληρη αυτή την ανάρτηση, βουτήξτε στις ακόλουθες βασικές συμβουλές για ομαλή αναπαραγωγή βίντεο GoPro.
Διαμορφώστε την κάρτα SD σας τακτικά. Με αυτόν τον τρόπο θα διασφαλίσετε ότι η κάρτα SD σας είναι σωστά προετοιμασμένη για εγγραφή, αποτρέποντας σφάλματα συστήματος που μπορεί να οδηγήσουν σε τόσα πολλά προβλήματα αναπαραγωγής.
Ενημερώστε το υλικολογισμικό της GoPro. Με ενημερώσεις, μπορείτε να επιλύσετε σφάλματα και να βελτιώσετε την απόδοση της συσκευής σας, διορθώνοντας προβλήματα αναπαραγωγής και βελτιώνοντας τη συνολική σταθερότητα της κάμερας.
Χρησιμοποιήστε κάρτες SD υψηλής ποιότητας. Χρησιμοποιήστε κάρτες υψηλής ταχύτητας, υψηλής χωρητικότητας που έχουν σχεδιαστεί κυρίως για κάμερες GoPro, όπως αυτές με ονομασίες ταχύτητας V360.
Αποθηκεύστε την GoPro σε δροσερό, ξηρό μέρος. Η υπερβολική ζέστη ή το κρύο μπορεί να βλάψει τις κάρτες SD και τη συσκευή GoPro. Επομένως, πρέπει να αποφεύγετε τη συσκευή σας από το άμεσο ηλιακό φως ή τις ακραίες θερμοκρασίες.
Χρησιμοποιήστε την εφαρμογή GoPro για αναπαραγωγή. Η εφαρμογή GoPro έχει σχεδιαστεί για να λειτουργεί απρόσκοπτα με τις κάμερες GoPro, παρέχοντας καλύτερη συμβατότητα και εργαλεία επεξεργασίας για γρήγορες προσαρμογές.
συμπέρασμα
Το να αντιμετωπίζετε προβλήματα αναπαραγωγής βίντεο GoPro μπορεί πράγματι να είναι απογοητευτικό, αλλά χάρη σε αυτούς τους λόγους και τις λύσεις που μπορείτε να διορθώσετε το GoPro δεν θα αναπαράγει βίντεο. Ακολουθώντας τις λύσεις σε αυτόν τον οδηγό, όπως η χρήση ενός ευέλικτου μετατροπέα όπως AnyRec Video Converter, ειδικά εάν πρόκειται για ασυμβατότητα, μπορείτε να διασφαλίσετε ότι τα πολύτιμα βίντεό σας GoPro θα είναι πάντα προσβάσιμα και έτοιμα για απόλαυση σε οποιαδήποτε συσκευή. Μπορείτε να μετατρέψετε αυτά τα βίντεο σε υψηλής ποιότητας, συμβατή μορφή της επιλογής σας. Τώρα, προχωρήστε και απολαύστε μια ομαλή, αδιάλειπτη εμπειρία αναπαραγωγής GoPro!
Ασφαλής λήψη
Ασφαλής λήψη
