Τρόπος εξαγωγής επαφών από το iPhone 15/14 σε κινητό/υπολογιστή
Θα συμφωνήσετε ότι συνιστάται να έχετε αντίγραφο ασφαλείας των επαφών σας στο iPhone, εάν λείπουν δεδομένα λόγω απώλειας ή σφαλμάτων της συσκευής. Έτσι, μπορείτε να εξάγετε επαφές από το iPhone σε οποιαδήποτε άλλη συσκευή. Ομοίως, είναι επίσης απαραίτητο εάν κάνετε εναλλαγή σε μια νέα συσκευή. Μπορείτε εύκολα να χρησιμοποιήσετε το iCloud και το iTunes για να εξάγετε επαφές από το iPhone στα Windows/Mac σας. Και αυτό το άρθρο παρέχει επίσης έναν γρήγορο τρόπο εδώ για να μεταφέρετε επαφές σε όλες τις συσκευές με ένα κλικ. Μπορείτε επίσης να μοιραστείτε τα εξαγόμενα αρχεία CSV και HTML με τους φίλους σας.
Λίστα οδηγών
Εξαγωγή επαφών iPhone σε CSV/HTML χρησιμοποιώντας AnyRec PhoneMover Αποθηκεύστε τις Επαφές iPhone ως vCard με το iCloud Μεταφορά επαφών iPhone μέσω email Λάβετε Επαφές από το iPhone μέσω του iTunes Συχνές ερωτήσεις σχετικά με την Εξαγωγή επαφών iPhoneΕξαγωγή επαφών iPhone σε CSV/HTML χρησιμοποιώντας AnyRec PhoneMover
Είτε θέλετε να κάνετε κοινή χρήση επαφών σε άλλη συσκευή, όπως Android ή υπολογιστή, είτε να εξαγάγετε επαφές από το iPhone σε μορφές CSV ή HTML, μπορείτε να κάνετε και τα δύο με AnyRec PhoneMover. Σε αυτό το πρόγραμμα, μπορείτε να δημιουργήσετε αντίγραφα ασφαλείας των βασικών επαφών, να επαναφέρετε, να διαχειριστείτε διπλότυπους αριθμούς, να συγχρονίσετε δεδομένα από το ένα iDevice στο άλλο και πολλά άλλα. Εκτός από το ότι σας επιτρέπει να συγχρονίζετε επαφές από το iPhone, μπορείτε επίσης να εξάγετε άλλα δεδομένα, όπως φωτογραφίες, μουσική, βίντεο, ήχους κλήσης, ηχητικά βιβλία, μηνύματα και άλλα. Εάν είστε πολύ περίεργοι για αυτό, επισκεφθείτε το σήμερα και ψάξτε σε περισσότερες δυνατότητες που μπορείτε να απολαύσετε.

Μπορεί να εξάγει επαφές μεταξύ iDevices και συσκευών και υπολογιστών Android.
Κάντε προεπισκόπηση όλων των επαφών και των μηνυμάτων πριν από τη μεταφορά δεδομένων στον υπολογιστή.
Διαχειριστείτε και αφαιρέστε τις διπλότυπες επαφές ταυτόχρονα χωρίς κανένα πρόβλημα.
Συγχρονίστε επαφές iPhone και άλλα δεδομένα χωρίς περιορισμούς στο iTunes.
100% Secure
Βήμα 1.Ετοιμάστε το καλώδιο USB για να συνδέσετε το iPhone σας στον υπολογιστή. Στη συνέχεια, εκκινήστε το "AnyRec PhoneMover" και περιμένετε να εντοπίσει τη συσκευή σας.

Βήμα 2.Αργότερα, μεταβείτε στις "Επαφές" από την κύρια οθόνη και, στη συνέχεια, το πρόγραμμα θα ξεκινήσει τη σάρωση όλων των επαφών στο iPhone σας. θα εμφανιστούν κατηγοριοποιημένα κατά "Local", "Outlook" ή "iCloud". Επιλέξτε το πλαίσιο ελέγχου κάθε επαφής που θέλετε να εξαγάγετε από το iPhone 15/14.

Βήμα 3.Μετά από αυτό, μεταβείτε στο κουμπί "Εξαγωγή σε υπολογιστή" για να τα αποθηκεύσετε στον τοπικό χώρο αποθήκευσης του υπολογιστή σας. Εναλλακτικά, μπορείτε να κάνετε κλικ στο "Εξαγωγή σε συσκευή" για να τα μεταφέρετε σε άλλο gadget. μην ξεχάσετε να συνδέσετε την άλλη συσκευή με τον υπολογιστή σας.

Βήμα 4.Ας υποθέσουμε ότι το εξάγετε σε έναν υπολογιστή, επιλέξτε έναν φάκελο για να αποθηκεύσετε αυτά τα μηνύματα και αυτό είναι! Αυτός είναι ο τρόπος εξαγωγής ολόκληρης της λίστας επαφών σας ή επιλεγμένων επαφών από το iPhone σε όλες τις συσκευές με αυτό το εξαιρετικό πρόγραμμα. Μπορείτε τότε συγχρονίστε τις επαφές από το iPhone σε Mac.
100% Secure
Πώς να εξάγετε επαφές από το iPhone ως vCard με το iCloud
Τι γίνεται αν προτιμάτε να μην χρειάζεται να κάνετε λήψη ενός προγράμματος για την εξαγωγή επαφών στο iPhone; Μην ανησυχείτε, καθώς μπορείτε να χρησιμοποιήσετε το iCloud για να εξάγετε επαφές από το iPhone ως vCard. Η μορφή VCF της vCard είναι πιθανώς παρόμοια με την εμφάνιση μιας διαδικτυακής επαγγελματικής κάρτας. Χρησιμοποιώντας τη λύση iCloud, μπορείτε εύκολα να συγχρονίσετε δεδομένα όπως οι Επαφές μεταξύ όλων των iDevices σας, όπως Mac και iPad.
Βήμα 1.Στην εφαρμογή Ρυθμίσεις του iPhone σας, κατευθυνθείτε στο "Name" παραπάνω και μετά στο "iCloud". Βρείτε τις "Επαφές" κάτω από τις "Εφαρμογές που χρησιμοποιούν iCloud" και βεβαιωθείτε ότι η επιλογή είναι ενεργοποιημένη.
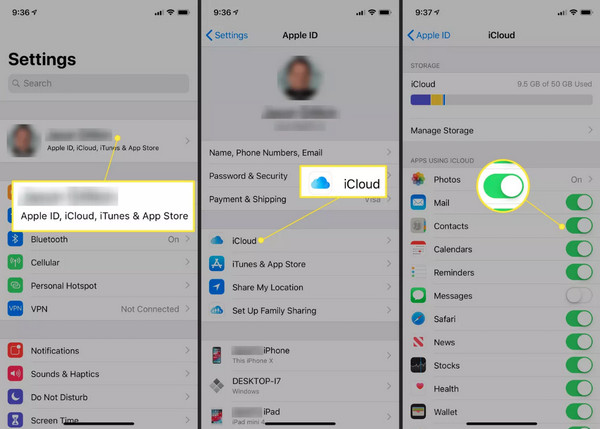
Βήμα 2.Ανοίξτε τον υπολογιστή σας και μεταβείτε σε οποιοδήποτε πρόγραμμα περιήγησης για να ανοίξετε τον επίσημο ιστότοπο του iCloud. Συνδεθείτε χρησιμοποιώντας τον λογαριασμό σας Apple ID που χρησιμοποιείτε στο iPhone σας και, στη συνέχεια, μεταβείτε στις "Επαφές".
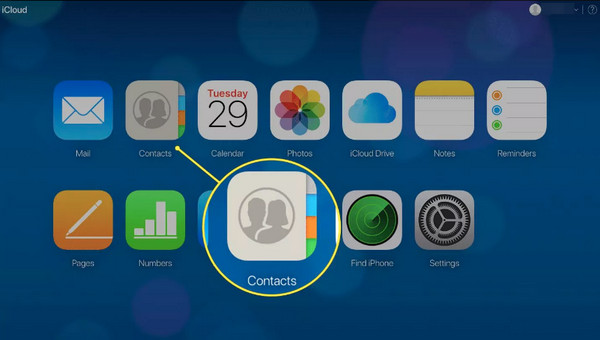
Βήμα 3.Από την οθόνη Επαφές, κάντε κλικ στο κουμπί "Ρυθμίσεις" στο κάτω μέρος και κάντε κλικ στην επιλογή "Επιλογή όλων". Αφού επιλεγούν όλα, κάντε κλικ στο κουμπί "Εξαγωγή vCard" για να πραγματοποιήσετε λήψη των επαφών του iPhone σε αρχεία CSV.
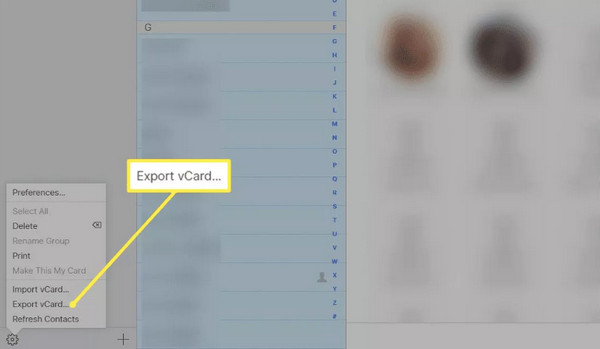
Χρησιμοποιήστε το email για εξαγωγή επαφών από το iPhone σε κινητό/υπολογιστή
Μια άλλη εξαιρετική μέθοδος εξαγωγής επαφών από το iPhone σε όλες τις συσκευές είναι μέσω email. Μπορείτε να το χρησιμοποιήσετε για να διατηρήσετε επαφές όταν κάνετε εναλλαγή από το iPhone σε άλλη συσκευή, κάτι που προτείνεται. Ωστόσο, μπορεί να εξάγει μόνο μία επαφή κάθε φορά από το iPhone σας.
Αυτή η μέθοδος μπορεί να επιτευχθεί μόνο με αβίαστα βήματα, επομένως ετοιμάστε τον λογαριασμό σας και ακολουθήστε τις παρακάτω ενέργειες για να εξαγάγετε όλες τις επαφές από το iPhone.
Βήμα 1.Εκτελέστε την εφαρμογή "Επαφές" του iPhone σας και, στη συνέχεια, από τη λίστα, επιλέξτε την επαφή που θέλετε για εξαγωγή.
Βήμα 2.Μόλις εμφανιστεί η οθόνη της συγκεκριμένης επαφής, κάντε κύλιση προς τα κάτω στην επιλογή "Κοινή χρήση επαφής" και επιλέξτε "Αλληλογραφία" ως μέθοδο κοινής χρήσης.
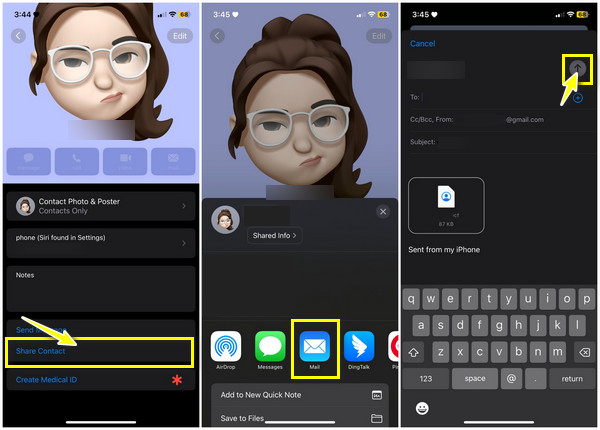
Εισαγάγετε τα σωστά στοιχεία του λογαριασμού σας στο πεδίο και πατήστε το κουμπί "Αποστολή". Μόλις ανοίξετε τον λογαριασμό σας σε υπολογιστή ή άλλες συσκευές, μπορείτε να αποκτήσετε πρόσβαση στην επαφή σε μορφή "vCard".
Πώς να εξάγετε επαφές από το iPhone μέσω του iTunes
Αν υποθέσουμε ότι εξακολουθείτε να χρησιμοποιείτε iOS 4 και νεότερη έκδοση, πώς μπορείτε να εξάγετε επαφές από το iPhone; Το iCloud δεν θα προταθεί, καθώς πρέπει να χρησιμοποιήσετε ένα νεότερο μοντέλο και έκδοση για να εφαρμόσετε τη λύση του, γι' αυτό το iTunes μπορεί να είναι η ιδανική επιλογή σας. Ωστόσο, πρέπει να σημειώσετε ότι το iTunes δεν χειρίστηκε και δεν χωρίστηκε σε ξεχωριστές εφαρμογές. Εν πάση περιπτώσει, μπορείτε να χρησιμοποιήσετε το iTunes εάν το υποστηρίζουν οι υπολογιστές Mac και Windows. Λοιπόν, δείτε πώς μπορείτε να εξαγάγετε επαφές από το iPhone μέσω του iTunes:
Βήμα 1.Εκτελέστε την πιο πρόσφατη έκδοση του "iTunes" στον υπολογιστή σας και, στη συνέχεια, λάβετε ένα καλώδιο USB για να συνδέσετε το iDevice με τον υπολογιστή σας.
Βήμα 2.Μεταβείτε στο κουμπί "Συσκευή" παραπάνω και, στη συνέχεια, στο αριστερό μενού, επιλέξτε "Πληροφορίες" και κάντε κλικ στο πλαίσιο ελέγχου "Συγχρονισμός επαφών". Στη συνέχεια, επιλέξτε την κατάλληλη επιλογή παρακάτω.
Βήμα 3.Επιλέξτε ανάμεσα στις δύο παρακάτω μεθόδους για να εξαγάγετε με επιτυχία επαφές από το iPhone σας μέσω του iTunes.
Εξαγωγή επαφών iPhone στο Gmail/Outlook:
1. Τώρα μπορείτε να επιλέξετε μεταξύ "Gmail" ή "Outlook" δίπλα στην επιλογή "Συγχρονισμός επαφών με". εάν σας απαιτεί, συνδεθείτε στον λογαριασμό σας Google.
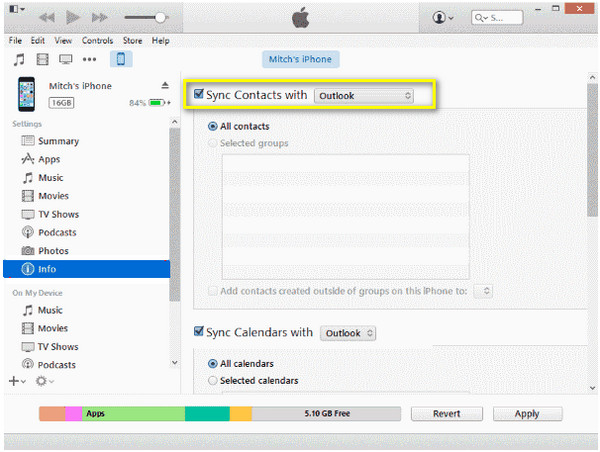
2. Στη συνέχεια, επιλέξτε τις επαφές που θέλετε να εξαγάγετε: "Όλες οι επαφές" ή "Επιλεγμένες ομάδες". Τέλος, κάντε κλικ στο "Εφαρμογή/Συγχρονισμός" για να εξαγάγετε τις επαφές του iPhone στο Gmail/Outlook.
Εξαγωγή επαφών iPhone σε Excel:
1. Εναλλακτικά, επιλέξτε "Επαφές Windows" από την αναπτυσσόμενη λίστα αφού ελέγξετε το Συγχρονισμός επαφών. Στη συνέχεια, επιλέξτε μεταξύ "Όλες οι επαφές" ή "Επιλεγμένες ομάδες" και κάντε κλικ στο "Εφαρμογή/Συγχρονισμός".
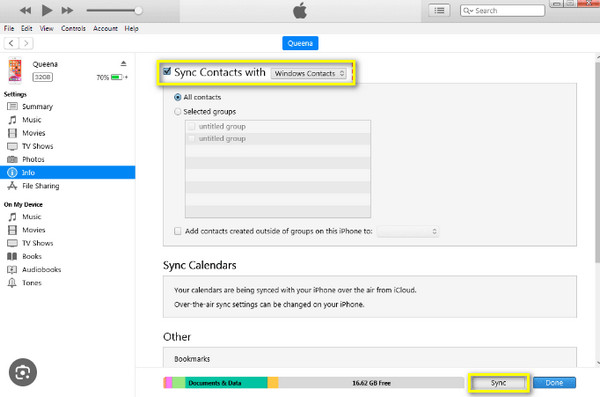
2. Αργότερα, εντοπίστε τις "Επαφές" στο "Προφίλ των Windows" και κάντε κλικ στο "Εξαγωγή". Στη συνέχεια, επιλέξτε "CSV" από τις επιλογές και κάντε κλικ στο "Εξαγωγή".
3. Ορίστε ένα όνομα για το αρχείο CSV και κάντε κλικ στο "Browse" για να επιλέξετε έναν προορισμό αρχείου και μετά στο "Next". Στη συνέχεια, επιλέξτε τις επαφές που θέλετε να εξαγάγετε ως CSV και κάντε κλικ στο "Τέλος" για να ολοκληρώσετε την εξαγωγή των επαφών σας iPhone.
Συχνές ερωτήσεις σχετικά με τον τρόπο εξαγωγής επαφών από το iPhone
-
Πώς να αποθηκεύσετε επαφές από το iPhone;
Η αποθήκευση επαφών από το iPhone σας μπορεί να γίνει με διαφορετικές μεθόδους. σκεφτείτε να χρησιμοποιήσετε το iCloud για την πιο απλή προσέγγιση. Μπορείτε επίσης να βασιστείτε στο iTunes και το Email για να αποθηκεύσετε τις επαφές σας στο iPhone.
-
Πώς μπορώ να χρησιμοποιήσω το Gmail για εξαγωγή επαφών από το iPhone;
Μόλις μεταβείτε στην εφαρμογή Ρυθμίσεις, εντοπίστε την αλληλογραφία και, στη συνέχεια, πατήστε Λογαριασμός. Επιλέξτε την επιλογή Προσθήκη λογαριασμού, πατήστε Google και εισαγάγετε τα σωστά στοιχεία του λογαριασμού σας. Επιλέξτε Να επιτρέπεται, βρείτε το δρόμο προς τις Επαφές και ενεργοποιήστε τον διακόπτη εναλλαγής. Τέλος, πατήστε Αποθήκευση. οι επαφές σας είναι πλέον ορατές στο Gmail σας.
-
Πώς κατεβάζετε επαφές από το iCloud;
Μόλις ανοίξει το iCloud.com σε ένα πρόγραμμα περιήγησης ιστού, μεταβείτε στις Επαφές και, στη συνέχεια, επιλέξτε την επαφή που θέλετε να κατεβάσετε ή μπορείτε να τις επιλέξετε Όλες. Αργότερα, επιλέξτε Εξαγωγή vCard από τις επιλογές στο εικονίδιο Gear.
-
Μπορώ να μεταφέρω επαφές από iPhone σε Mac μέσω AirDrop;
Ναί. Ευτυχώς, με τη λειτουργία AirDrop, μπορείτε να μεταφέρετε ασύρματα επαφές από το iPhone σε Mac και άλλα κοντινά iDevices. Απλώς βεβαιωθείτε ότι και το AirDrop είναι ενεργοποιημένο και οι συσκευές είναι κοντά η μία στην άλλη.
-
Μπορώ να χρησιμοποιήσω την κάρτα SIM για εξαγωγή επαφών από το iPhone;
Όχι. Το iPhone δεν αποθηκεύει επαφές σε κάρτα SIM. Αντίθετα, μπορείτε να χρησιμοποιήσετε μια μέθοδο όπως το iCloud για να δημιουργήσετε αντίγραφα ασφαλείας περιεχομένου μεταξύ συσκευών.
συμπέρασμα
Για να το ολοκληρώσετε, έχετε τώρα λεπτομερείς πληροφορίες σχετικά με τον τρόπο εξαγωγής επαφών από το iPhone χρησιμοποιώντας iCloud, Email, iTunes και άλλα. Τώρα είναι πολύ πιο εύκολο να δημιουργήσετε αντίγραφα ασφαλείας του iPhone σας και να διατηρήσετε τις επαφές σας ασφαλείς και υγιείς. Μεταξύ των λύσεων, η ιδανική επιλογή για εξαγωγή επαφών από το iPhone είναι η AnyRec PhoneMover. Αυτό το εργαλείο σάς επιτρέπει να δημιουργείτε αντίγραφα ασφαλείας, να μεταφέρετε και να επαναφέρετε βασικά δεδομένα, όπως επαφές, εικόνες, βίντεο και άλλα. Μπορείτε επίσης να το χρησιμοποιήσετε για να διαχειριστείτε και διαγράψτε τις διπλότυπες επαφές στο iPhone. Κατεβάστε το σήμερα και δείτε περισσότερα από τα εργαλεία κοινής χρήσης και διαχείρισης.
100% Secure
