Θολώστε το φόντο στο Teams σε Windows/macOS/Android/iOS
Το Microsoft Teams είναι μια πλατφόρμα που χρησιμοποιείται για εικονικές συνομιλίες και κλήσεις για διαδικτυακές συσκέψεις. Ενώ οι συσκέψεις μπορούν να είναι οπουδήποτε, το θολό φόντο στο Teams γίνεται εύχρηστο για να αφαιρέσει τους περισπασμούς από την πλάτη σας. Αλλά πώς να θολώσετε το φόντο στο Teams; Αυτό το άρθρο έχει την καλύτερη λύση για εφαρμογή πριν ή κατά τη διάρκεια της συνάντησής σας. Επιπλέον, μπορείτε επίσης να βρείτε εδώ πώς να εφαρμόσετε το εφέ σε οποιαδήποτε συσκευή.
Λίστα οδηγών
Πώς να θολώνετε το φόντο σε συναντήσεις ομάδων [Πριν την εγγραφή] Πώς να θολώσετε το φόντο σε ηχογραφημένες συναντήσεις ομάδων [Μετά την εγγραφή] Συχνές ερωτήσεις σχετικά με το θάμπωμα φόντου σε ομάδεςΠώς να θολώνετε το φόντο σε συναντήσεις ομάδων [Πριν την εγγραφή]
Ένας από τους λόγους για να θολώσετε το φόντο σας πριν ξεκινήσετε τη συνάντηση είναι να παραμείνετε συγκεντρωμένοι. Οι περισπασμοί μπορούν να προκύψουν ανά πάσα στιγμή στο παρασκήνιο και να επηρεάσουν το κοινό στην ηλεκτρονική αίθουσα. Για να μην συμβεί αυτό, δείτε πώς μπορείτε να θολώσετε το φόντο σε Windows και Mac.
Στα Windows:
Βήμα 1.Εκκινήστε το Microsoft Teams στον υπολογιστή σας και επιλέξτε να συμμετάσχετε ή να ξεκινήσετε μια σύσκεψη. Θα δείτε τον εαυτό σας σε ένα παράθυρο προεπισκόπησης της οθόνης σας.
Βήμα 2.Κάντε κλικ στο κουμπί "Ρυθμίσεις" από το κάτω μέρος του μενού για να εμφανιστούν οι Ρυθμίσεις φόντου. Κάντε κλικ στο κουμπί "Θάμπωμα" και θα τεθεί αμέσως σε ισχύ θολώνοντας το φόντο σας.
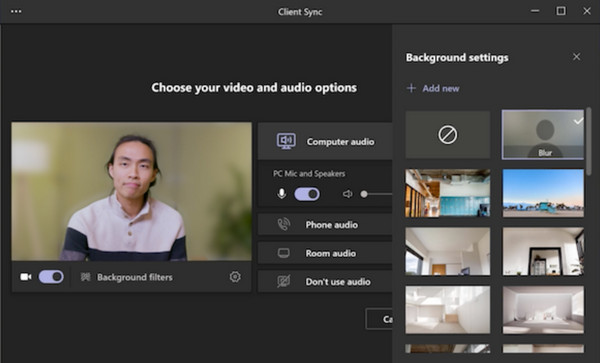
Σε Mac:
Βήμα 1.Για χρήστες Mac, μπορείτε να ξεκινήσετε να θολώνετε το φόντο σας στο Teams εκκινώντας την εφαρμογή. Στη συνέχεια, ξεκινήστε μια νέα σύσκεψη ή συμμετάσχετε σε μια κλήση.
Βήμα 2.Κάντε κλικ στο κουμπί "Ρυθμίσεις" για να ανοίξετε τις ρυθμίσεις φόντου κάτω από το παράθυρο προεπισκόπησης. Μόλις εφαρμοστεί το εφέ, κάντε κλικ στο κουμπί "Εγγραφή τώρα" για να προχωρήσετε στη σύσκεψη.
Η ρύθμιση Background στη Microsoft έχει πολλά εφέ για εφαρμογή στο φόντο σας. Μπορείτε να επιλέξετε ένα νέο οποιαδήποτε στιγμή κατά τη διάρκεια της σύσκεψης.
Πώς να θολώσετε το φόντο σε ηχογραφημένες συναντήσεις ομάδων [Μετά την εγγραφή]
Τι γίνεται αν έχετε μια ηχογραφημένη συνάντηση, αλλά το φόντο δεν είναι θολό; Πολλές εφαρμογές μπορούν να εφαρμόσουν το εφέ θολώματος σε βίντεο. Αυτό το μέρος θα εμφανίσει τις καλύτερες εφαρμογές για να θολώσει το φόντο στο Microsoft Teams σε οποιαδήποτε συσκευή.
Σε Windows/Mac
Για να έχετε το τέλειο θολό φόντο σε μια ηχογραφημένη σύσκεψη, δοκιμάστε AnyRec Video Converter σε Windows ή Mac. Είναι μια λύση όλα σε ένα που προσφέρει μετατροπή βίντεο, βελτίωση και επεξεργασία. Ένα από τα ισχυρά εργαλεία του είναι το Video Watermark Remover το οποίο είναι αρκετά ευέλικτο θολώστε ευαίσθητες πληροφορίες κατά την εγγραφή μιας συνάντησης. Εν τω μεταξύ, μπορείτε επίσης να φροντίσετε τις ρυθμίσεις εξόδου για να επεξεργαστείτε την επιθυμητή μορφή βίντεο, κωδικοποιητή, ανάλυση και άλλα. Κατεβάστε την εφαρμογή δωρεάν και θολώστε το φόντο στη συνάντηση ομάδων.

Έχετε εφέ θολώματος για το φόντο χωρίς συμβιβασμούς στην ποιότητα.
Υποστηρίξτε διάφορες δημοφιλείς μορφές όπως MP4, MOV, WMV, MKV κ.λπ.
Συμπιέστε το μέγεθος βίντεο της σύσκεψης για να το μοιραστείτε εύκολα με τους συμμετέχοντες.
Παρέχετε περισσότερα εργαλεία όπως μετατροπέα, συμπιεστή, κατασκευαστή MV κ.λπ.
100% Secure
100% Secure
Βήμα 1.Εκκινήστε την εφαρμογή μετά την εγκατάσταση. Στη συνέχεια, μεταβείτε στο μενού "Toolbox" και κάντε κλικ στο κουμπί "Video Watermark Remover". Εισαγάγετε την ηχογραφημένη συνάντηση ομάδων στη διεπαφή.
100% Secure
100% Secure
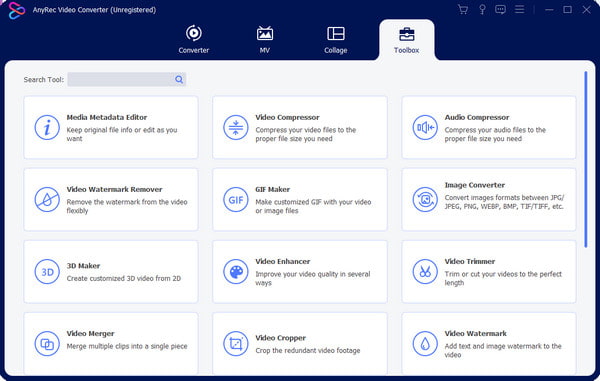
Βήμα 2.Μόλις η μεταφόρτωση είναι επιτυχής, κάντε κλικ στο κουμπί "Προσθήκη περιοχής αφαίρεσης υδατογραφήματος" και τοποθετήστε το εργαλείο αφαίρεσης υδατογραφήματος στην επιθυμητή περιοχή. Εφαρμόστε ξανά το εφέ όσο χρειάζεται.
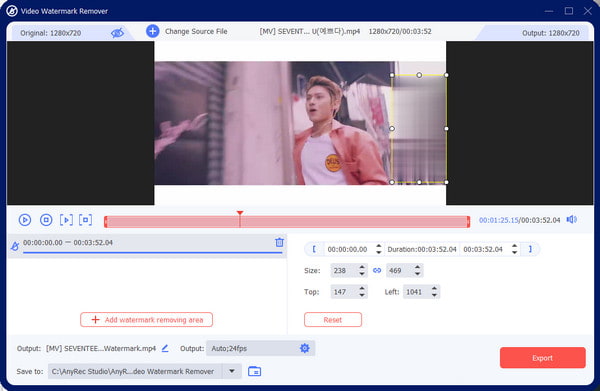
Βήμα 3.Αλλάξτε τις ρυθμίσεις για τη μορφή βίντεο, την ανάλυση, το ρυθμό καρέ, τον κωδικοποιητή και τις ρυθμίσεις ήχου. Κάντε κλικ στο κουμπί "OK" για αποθήκευση, εφαρμογή και εξαγωγή των αλλαγών.
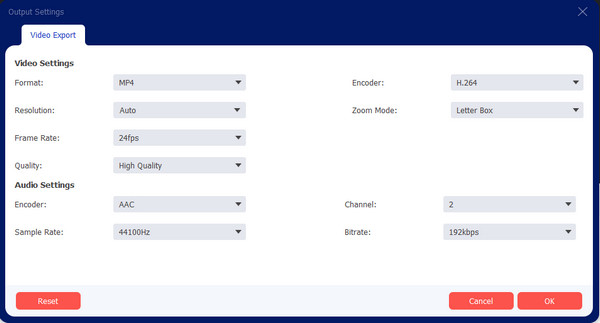
100% Secure
100% Secure
Σε iPhone/Android
Μερικές φορές, θα θέλατε έναν ευκολότερο τρόπο αποθήκευσης της ηχογραφημένης σύσκεψης στην κινητή συσκευή σας. Φυσικά, μια εφαρμογή θα σας βοηθήσει να θολώσετε το φόντο όταν χρειάζεται. Η εφαρμογή Blur Video είναι ένα αναγνωρισμένο εργαλείο Android και iOS. Παρέχει πολλές μεθόδους για να θόλωμα βίντεο, συμπεριλαμβανομένων των FreeStyle και Fun Blur. Μπορείτε επίσης να χρησιμοποιήσετε την επιλογή Instagram No Crop, η οποία σας επιτρέπει να εξάγετε το βίντεο με την ίδια αναλογία διαστάσεων όπως η πλατφόρμα κοινωνικής δικτύωσης. Είναι δωρεάν για λήψη από το App Store και το Google Play, αλλά μπορείτε επίσης να υποστηρίξετε τους προγραμματιστές με την εγγραφή σας στις αγορές εντός εφαρμογής τους.
Βήμα 1.Κατεβάστε και εγκαταστήστε την εφαρμογή στην κινητή συσκευή σας. Εισαγάγετε το βίντεο από τη συλλογή σας. Αφού μεταφορτωθεί στην εφαρμογή, επιλέξτε τη μέθοδο Θολώματος που θέλετε να χρησιμοποιήσετε.
Βήμα 2.Αλλάξτε το μέγεθος και εφαρμόστε το εφέ. Μπορείτε επίσης να χρησιμοποιήσετε το FreeStyle Blur για να θολώσετε το εσωτερικό ή το εξωτερικό ενός σταθερού σχήματος. Εξαγάγετε το βίντεο ή μοιραστείτε το στον λογαριασμό σας στα μέσα κοινωνικής δικτύωσης.
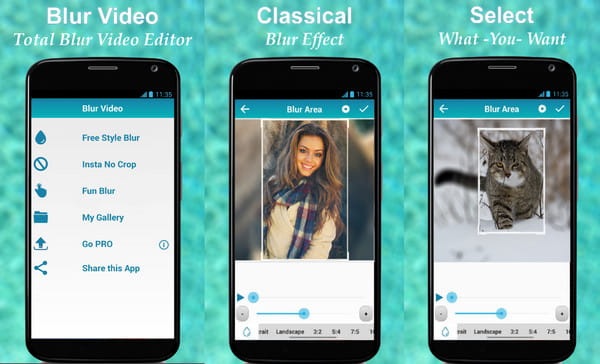
Συχνές ερωτήσεις σχετικά με το θάμπωμα φόντου σε ομάδες
-
1. Γιατί δεν μπορώ να θολώσω το φόντο μου στο Microsoft Teams;
Υπάρχουν πολλοί λόγοι για αυτό το ζήτημα. Ένα μπορεί να είναι η μη προσβασιμότητα των εφέ θολώματος στο πρόγραμμα-πελάτη ιστού Team στο πρόγραμμα περιήγησης. Ένα άλλο μπορεί να είναι οι ακάλυπτες απαιτήσεις υλικού για την αναγνώριση προσώπου. Επιπλέον, το φαινόμενο θολώματος εξακολουθεί να μην είναι διαθέσιμο για το λειτουργικό σύστημα Linux.
-
2. Πώς οι ομάδες θολώνουν το φόντο στο Chromebook;
Ανοίξτε το Teams στον φορητό υπολογιστή σας και ξεκινήστε μια νέα συνάντηση. Στρέψτε τον κέρσορά σας κατά μήκος της οθόνης για να αποκαλύψετε τη γραμμή εργαλείων. Από το κάτω μέρος, επιλέξτε το εικονίδιο Τρεις κουκκίδες και επιλέξτε Εμφάνιση φόντου. Επιλέξτε το εφέ Blur και θα δείτε την εφαρμογή στο παράθυρο προεπισκόπησης.
-
3. Είναι δυνατή η προσαρμογή του φόντου στο Microsoft Teams;
Ναί. Μπορείτε να επιλέξετε ένα νέο φόντο από τις ενσωματωμένες εικόνες ή να ανεβάσετε ένα από τη συλλογή σας. Για προσαρμογή, ξεκινήστε μια νέα σύσκεψη στην εφαρμογή και προχωρήστε στο μενού "Εφαρμογή εφέ φόντου". Κάντε κλικ στο κουμπί "Προσθήκη νέου" για να ανοίξετε το άλμπουμ φωτογραφιών σας. Κάντε κλικ στο κουμπί "Εφαρμογή και ενεργοποιήστε το βίντεο" για να χρησιμοποιήσετε το νέο φόντο.
-
4. Γιατί δεν μπορώ να χρησιμοποιήσω το θολό φόντο στον χώρο εργασίας μου;
Μπορεί να οφείλεται στον λογαριασμό της εταιρείας MS Team και στον τρόπο με τον οποίο ο Διαχειριστής IT μπορεί να απενεργοποιήσει αυτήν τη δυνατότητα. Είναι επίσης πιθανό το λογισμικό να μην έχει ενημερωθεί, επομένως πρέπει να ενημερώσετε τον διαχειριστή για να χειριστεί το ζήτημα.
-
5. Μπορώ να θολώσω το φόντο στο Teams ως επισκέπτης;
Ναί. Η λειτουργία είναι διαθέσιμη για τους επισκέπτες και μπορείτε να την ενεργοποιήσετε με την ίδια διαδικασία από τις ρυθμίσεις φόντου.
συμπέρασμα
Αφού μάθετε πώς να θολώνετε το φόντο στο Teams, μπορείτε να παραμείνετε συγκεντρωμένοι στη σύσκεψη χωρίς πιθανούς περισπασμούς πίσω από την πλάτη σας. Επιπλέον, το Microsoft Teams προσφέρει τη δυνατότητα για σχεδόν λειτουργικά συστήματα, συμπεριλαμβανομένων των Windows, Mac, Android και iOS. Ακόμα κι αν ξεχάσατε να ενεργοποιήσετε το εφέ, μπορείτε να θολώσετε το φόντο σας με το AnyRec Video Converter. Δοκιμάστε τη δωρεάν δοκιμαστική έκδοση κάνοντας κλικ στο κουμπί "Δωρεάν λήψη".
100% Secure
100% Secure
