Πώς να καταγράφετε κλήσεις Google Hangouts – Ένας πλήρης οδηγός που πρέπει να γνωρίζετε
Πως να εγγραφή Google Hangouts βίντεο και ήχος; Αν εργάζεστε από το σπίτι τώρα, μπορεί να έχετε αποσπαστεί την προσοχή σας λόγω οικογενειακών υποθέσεων. Είναι σημαντικό να καταγράφετε τα πάντα στον υπολογιστή σας. Το άρθρο μοιράζεται 6 εύκολες μεθόδους για την εγγραφή οθόνης του Google Hangouts σε Windows, Mac, Android και iOS. Απλώς μάθετε περισσότερες λεπτομέρειες σχετικά με τις διαδικασίες και επιλέξτε αυτήν που επιθυμείτε ανάλογα με τις απαιτήσεις σας.
Λίστα οδηγών
Οι απόλυτες μέθοδοι καταγραφής κλήσεων Google Hangouts 2 Δωρεάν μέθοδοι εγγραφής Google Hangouts σε Win/Mac 3 Συσκευές εγγραφής βιντεοκλήσεων Hangouts για Android και iOS Συχνές ερωτήσεις σχετικά με την εγγραφή του Google HangoutsΟι απόλυτες μέθοδοι καταγραφής κλήσεων Google Hangouts
Είτε θέλετε να καταγράψετε κλήσεις Google Hangouts στον υπολογιστή σας είτε να αντικατοπτρίσετε την οθόνη από το smartphone σας, AnyRec Screen Recorder είναι μια συσκευή εγγραφής οθόνης all-in-one με 7 διαφορετικές λειτουργίες. Σας δίνει τη δυνατότητα να καταγράψετε τα αρχεία βίντεο και ήχου από τον υπολογιστή και το smartphone σας. Επιπλέον, μπορείτε επίσης να τροποποιήσετε την ποιότητα του βίντεο, να προσθέσετε σχολιασμό και να επεξεργαστείτε την εγγραφή.

Καταγράψτε τις κλήσεις Google Hangouts στον υπολογιστή ή το smartphone σας.
Εγγράψτε κρυφά τα βίντεο, τα αρχεία ήχου και την κάμερα web χωρίς ειδοποίηση.
Προσθέστε σχολιασμούς, σχήματα, υδατογραφήματα, επεξηγήσεις και άλλα στοιχεία.
Επεξεργαστείτε την εγγραφή, κόψτε τα επιθυμητά μέρη ή μοιραστείτε με ιστότοπους κοινωνικών μέσων.
Ασφαλής λήψη
Ασφαλής λήψη
Βήμα 1.Αφού εγκαταστήσετε το AnyRec Screen Recorder, μπορείτε να εκκινήσετε το πρόγραμμα στον υπολογιστή σας και να κάνετε κλικ στο κουμπί "Εγγραφή βίντεο" για να εγγράψετε το Google Hangouts. Όταν χρειάζεται να τραβήξετε το βίντεο με ήχο από το smartphone σας, μπορείτε να κάνετε κλικ στο κουμπί "Τηλέφωνο" στο αριστερό μενού.

Βήμα 2.Κάντε κλικ στο κουμπί "Προσαρμογή" για να επιλέξετε την επιθυμητή περιοχή εγγραφής. Κάντε κλικ στο κουμπί "Ήχος συστήματος" και στο κουμπί "Μικρόφωνο" για να εγγράψετε αρχεία ήχου από διαφορετικούς πόρους. Επιπλέον, μπορείτε επίσης να κάνετε κλικ στο κουμπί "Webcam" για να εγγραφή κλήσεων FaceTime στα βίντεο του Google Hangouts.

Βήμα 3.Όταν ξεκινάτε την τηλεδιάσκεψη, μπορείτε να κάνετε κλικ στο κουμπί "REC" για να εγγράψετε βίντεο και ήχο στο Google Hangouts. Κατά τη διάρκεια της διαδικασίας εγγραφής, μπορείτε να προσθέσετε σχολιασμούς, υδατογραφήματα, επεξηγήσεις, σχήματα και άλλα άλλα στοιχεία στην εγγραφή. Κάντε κλικ στο κουμπί "Κάμερα" για να τραβήξετε ένα στιγμιότυπο.
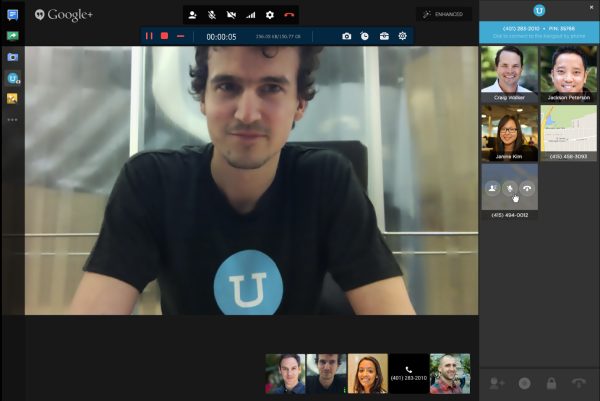
Βήμα 4.Μπορείτε να κάνετε κλικ στο κουμπί "Διακοπή" όταν ολοκληρώσετε τη διάσκεψη. Σας δίνει τη δυνατότητα να κόψετε το επιθυμητό μέρος, να τραβήξετε στιγμιότυπα για τις εγγραφές και να ρυθμίσετε την ένταση του ήχου πριν κάνετε κλικ στο κουμπί "Αποθήκευση". Μετά από αυτό, μπορείτε να αποθηκεύσετε τα αρχεία στον υπολογιστή σας ή να τα μοιραστείτε με ιστότοπους κοινωνικής δικτύωσης.
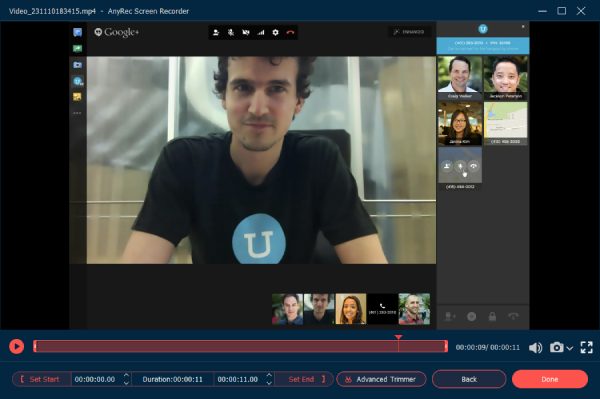
Ασφαλής λήψη
Ασφαλής λήψη
2 Δωρεάν μέθοδοι εγγραφής Google Hangouts σε Win/Mac
Μέθοδος 1: Πώς να εγγράψετε την οθόνη του Google Hangout μέσω του G Suite
Η Google διαθέτει την ενσωματωμένη δυνατότητα εγγραφής Google Meet που σας δίνει τη δυνατότητα να καταγράφετε συσκέψεις στο Google Hangouts. Μπορεί να καταγράφει απευθείας τις διαδικτυακές συνεδρίες του Google Hangouts. Αλλά θα στείλει μια ειδοποίηση σε άλλους συμμετέχοντες.
Βήμα 1.Όταν εγγραφείτε στην περίοδο σύνδεσης του Google Hangouts, μπορείτε να κάνετε κλικ στο κουμπί "Περισσότερα" κάτω δεξιά στην οθόνη της σύσκεψης. Μετά από αυτό, μπορείτε να κάνετε κλικ στο κουμπί "Εγγραφή συνάντησης" για να τραβήξετε το επιθυμητό βίντεο.
Βήμα 2.Υπάρχει ένα αναδυόμενο παράθυρο Ζητήστε Συγκατάθεση μήνυμα. Όλοι οι συμμετέχοντες θα ειδοποιηθούν επίσης όταν ξεκινήσετε την εγγραφή. Αφού καταγράψετε το βίντεο και τον ήχο του Google Hangouts, μπορείτε να κάνετε κλικ στο κουμπί "Διακοπή εγγραφής".
Βήμα 3.Θα δημιουργήσει αυτόματα το εγγεγραμμένο βίντεο του Google Hangouts. Μετά από αυτό, μπορείτε να μεταβείτε στο φάκελο Εγγραφές Meet για να προβάλετε τα αρχεία. Επιπλέον, θα σταλεί email σε όλους τους συμμετέχοντες.
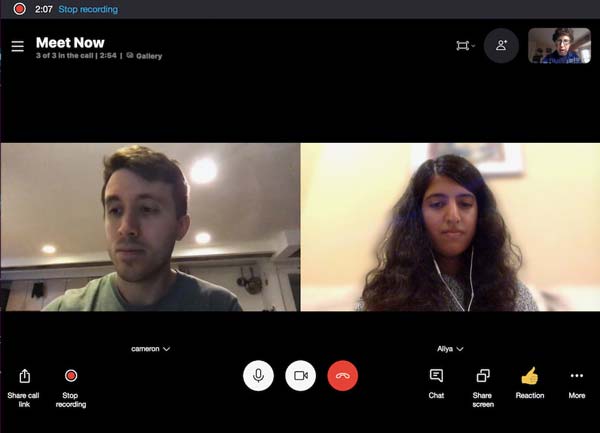
Περαιτέρω ανάγνωση
Μέθοδος 2: Τρόπος εγγραφής βίντεο και ήχου στο Google Hangouts στο Διαδίκτυο
Εάν χρειάζεστε απλώς μια εγγραφή ενός απλού βίντεο από το Google Hangouts, Screencast-O-Matic είναι μια δωρεάν ηλεκτρονική συσκευή εγγραφής οθόνης που σας επιτρέπει να καταγράφετε τις βιντεοκλήσεις Google Hangout εντός 15 λεπτών μόνο. Εάν θέλετε να ηχογραφήσετε ηλεκτρονικές κλήσεις διάρκειας άνω των 15 λεπτών, μπορείτε να χρησιμοποιήσετε AnyRec Δωρεάν ηλεκτρονική συσκευή εγγραφής οθόνης για λήψη του Google Hangouts σε MP4 χωρίς χρονικό περιορισμό.
Βήμα 1.Μεταβείτε στο Screencast-O-Matic από οποιοδήποτε πρόγραμμα περιήγησης ιστού, μπορείτε να κάνετε κλικ στο κουμπί "Εκκίνηση εγγραφής οθόνης" για να πραγματοποιήσετε λήψη του προγράμματος εγκατάστασης για την ηλεκτρονική εγγραφή του Google Hangouts.
Βήμα 2.Μόλις εκκινήσετε τη συσκευή εγγραφής οθόνης, μπορείτε να κάνετε κλικ στο κουμπί "Οθόνη" που σας επιτρέπει να εγγράφετε βίντεο Google Hangouts εντός του πλαισίου εγγραφής στην οθόνη σας.
Βήμα 3.Κάντε κλικ στο κουμπί "REC" για να καταγράψετε τα αρχεία που θέλετε. Αφού καταγράψετε τα επιθυμητά αρχεία, μπορείτε να αποθηκεύσετε την εγγραφή ή ακόμα και να επεξεργαστείτε τα αρχεία πριν μοιραστείτε το βίντεο σε ιστότοπους κοινωνικών μέσων.
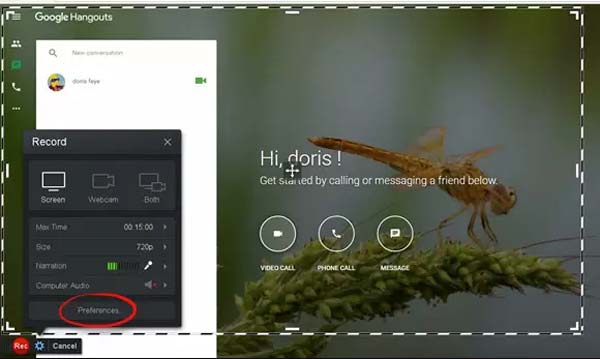
Περαιτέρω ανάγνωση
3 Συσκευές εγγραφής βιντεοκλήσεων Hangouts για Android και iOS
Μέθοδος 1: AZ Screen Recorder – Google Hangouts Recorder για Android
Εγγραφή οθόνης AZ είναι μια δημοφιλής συσκευή εγγραφής βιντεοκλήσεων Hangouts για Android, η οποία σας δίνει τη δυνατότητα να τραβάτε βίντεο με εσωτερικό ήχο και εξωτερικό ήχο. Επιπλέον, μπορείτε να εισάγετε υπάρχοντα βίντεο.
Χαρακτηριστικά:
1. Εμφανίστε το πρόσωπό σας στο Hangouts σε ένα μικρό παράθυρο για την αντίδρασή σας.
2. Περικόψτε το επιθυμητό μέρος της εγγραφής με βασικές δυνατότητες επεξεργασίας βίντεο.
3. Μοιραστείτε το εγγεγραμμένο βίντεο Hangouts στο Instagram, το Facebook και άλλα.
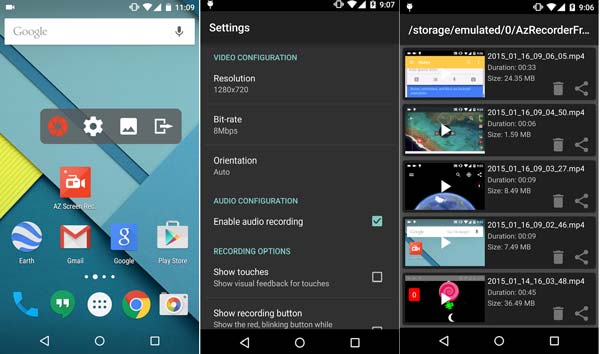
Μέθοδος 2: Καταγράψτε το! – Google Hangouts Recorder για iOS
Κατέγραψε το! είναι κάτι περισσότερο από μια συσκευή εγγραφής Google Hangouts για iPhone και iPad, αλλά και α εφαρμογή εγγραφής φωνής για να καταγράψετε μόνο τους ήχους. Σας δίνει τη δυνατότητα να ξεκινήσετε την εγγραφή οθόνης με ένα απλό πάτημα γρήγορα.
Χαρακτηριστικά
1. Προσθέστε αρχεία φωνής και αντίδραση κάμερας web στην ηχογράφηση με υψηλή ποιότητα.
2. Εξατομικεύστε εύκολα το σχήμα, τη θέση, το μέγεθος και άλλα στοιχεία αντίδρασης.
3. Εφαρμόστε τα φίλτρα βίντεο, κόψτε το βίντεοκαι προσαρμόστε την ταχύτητα αναπαραγωγής.
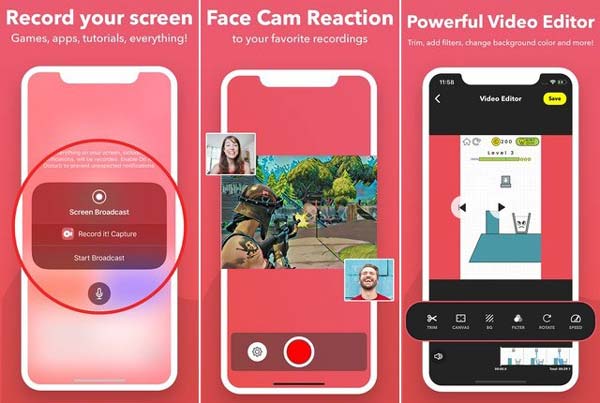
Μέθοδος 3: TechSmith Capture – Google Hangouts Recorder για IOS
TechSmith Capture είναι μία από τις καλύτερες δωρεάν συσκευές εγγραφής Google Hangouts για Android και iOS που συνοδεύονται από βιβλιοθήκη πολυμέσων. Μπορείς καταγραφή διαδικτυακών συναντήσεων και μοιραστείτε την ηχογράφηση με την Camtasia ή Snagit μέσω σύνδεσης στο Διαδίκτυο.
Χαρακτηριστικά
1. Εισαγάγετε βίντεο οθόνης που έχουν εγγραφεί από την προεπιλεγμένη εγγραφή οθόνης iOS.
2. Διατηρήστε όλες τις εγγραφές οθόνης οργανωμένες στη βιβλιοθήκη πολυμέσων.
3. Εγγράψτε ένα ή περισσότερα βίντεο κλιπ πλήρους οθόνης με καθολικά API εγγραφής.
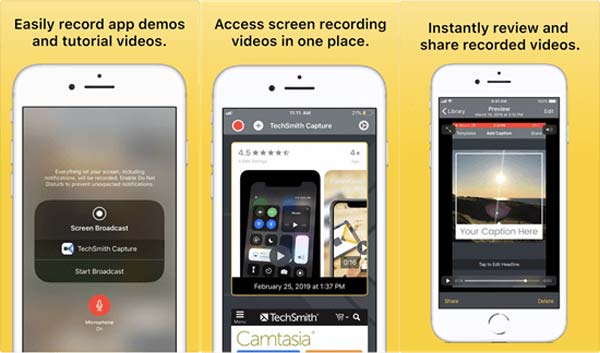
Συχνές ερωτήσεις σχετικά με την εγγραφή του Google Hangouts
-
Είναι δυνατή η σίγαση των μικροφώνων στο Google Hangouts;
Ναί. Για να εγγράψετε βίντεο και ήχο του Google Hangouts μόνο για εσάς, μπορείτε απλώς να θέσετε σε σίγαση τα μικρόφωνα όλων των συμμετεχόντων. Μεταβείτε στο εικονίδιο των συμμετεχόντων, τοποθετήστε το δείκτη του ποντικιού πάνω από το εικονίδιο έντασης και κάντε κλικ στην επιλογή Σίγαση. Μετά από αυτό, μπορείτε να ξεκινήσετε τη διαδικασία εγγραφής.
-
Μπορώ να εγγράψω βίντεο Google Hangouts με αρχεία ήχου σε 4K;
Ναί. Αλλά δεν συνιστάται. Όταν χρησιμοποιείτε ορισμένες εφαρμογές εγγραφής βίντεο υψηλής ποιότητας, μπορείτε να προσαρμόσετε ανάλογα την υψηλότερη ποιότητα βίντεο για το Google Hangouts. Βεβαιωθείτε ότι έχετε αρκετό αποθηκευτικό χώρο και μια σταθερή σύνδεση στο Διαδίκτυο για την εγγραφή του Google Hangouts.
-
Είναι δυνατή η εγγραφή ήχου του Google Hangouts μόνο μέσω G-Suite;
Όχι. Το G-suite σάς επιτρέπει μόνο να εγγράψετε ένα βίντεο Google Hangouts με το αρχείο ήχου ή ακόμα και να κάνετε λήψη του αρχείου στον υπολογιστή σας. Αλλά δεν μπορείτε να καταγράψετε μόνο τα αρχεία ήχου. Αντίθετα, πρέπει να επιλέξετε μια επαγγελματική συσκευή εγγραφής οθόνης για να καταγράψετε τα αρχεία ήχου από το Google Hangouts.
συμπέρασμα
Όταν θέλετε να εγγράψετε ένα βίντεο Google Hangouts με ήχο, μπορείτε να μάθετε περισσότερα για τις 6 μεθόδους από το άρθρο. Οι εφαρμογές εγγραφής οθόνης σε συσκευές Android ή iOS ή ακόμα και οι online συσκευές εγγραφής οθόνης μπορούν να καταγράψουν σύντομα βίντεο. Για να έχετε βίντεο υψηλής ποιότητας, το AnyRec Screen Recorder είναι το ευέλικτο. Εγγραφή Google Hangouts θα πρέπει να προσπαθήσεις.
Ασφαλής λήψη
Ασφαλής λήψη
 Στιγμιότυπο οθόνης στο Snapchat χωρίς να το γνωρίζει ο αποστολέας
Στιγμιότυπο οθόνης στο Snapchat χωρίς να το γνωρίζει ο αποστολέας