VLC-Tutorial – So nehmen Sie Bildschirmvideos mit VLC unter Windows/Mac auf
So zeichnen Sie Ihren Bildschirm mit dem VLC Media Player oder einer tollen Alternative auf:
- VLC Media Player: Klicken Sie auf „Ansicht“ > „Erweiterte Steuerelemente“ > „Medien“ > „Aufnahmegerät öffnen“ > „Aufzeichnen“.
- AnyRec-Bildschirmrekorder: Klicken Sie auf „Videorekorder“ > Wählen Sie den Bildschirm > „Systemton“ > „REC“.
100% Sicher
100% Sicher

Wenn Sie Meetings, Online-Videos und Spiele auf Ihrem Computer ohne die Standardrekorder aufzeichnen möchten, sollten Sie den VLC Media Player verwenden. Als bekannter Videoplayer verfügt VLC auch über eine Aufnahmefunktion, mit der Sie den Bildschirm mit VLC auf Ihrem Computer aufzeichnen können. Im Vergleich zu den integrierten Rekordern unter Windows/Mac unterstützt es die Anpassung der Bildrate, um die hohe Qualität der Aufnahmen beizubehalten. In diesem Fall erfahren Sie in diesem Artikel das detaillierte Tutorial zum Aufzeichnen des Bildschirms über VLC. Aber es ist immer noch ein einfacher Rekorder für die schnelle Bildschirmaufnahme ohne die benutzerdefinierte Region, sodass Sie sich auch über die beste Alternative zu VLC zum Aufzeichnen von Bildschirmen informieren können.
Guide-Liste
So zeichnen Sie den Bildschirm mit VLC unter Windows/Mac auf Die beste Alternative zu VLC zum Aufzeichnen von Bildschirminhalten mit benutzerdefinierten Einstellungen Häufig gestellte Fragen zur Verwendung von VLC zum Aufzeichnen des Bildschirms auf dem ComputerSo zeichnen Sie den Bildschirm mit VLC unter Windows/Mac auf
VLC Media Player ist ein leistungsstarker und vielseitiger Player zum Abspielen von Videos, Konvertieren von Videoformaten und Aufzeichnen von Bildschirmen unter Windows/Mac. Der integrierte Bildschirmrekorder in VLC ist schwer zu finden, daher können Sie den nächsten Schritten folgen, um Bildschirme mit dem VLC Media Player aufzuzeichnen.
Schritt 1.Starten Sie den VLC Media Player auf Ihrem Computer. Klicken Sie auf die Dropdown-Liste „Medien“ und dann auf die Schaltfläche „Konvertieren/Speichern“, um die integrierten Funktionen zu starten.
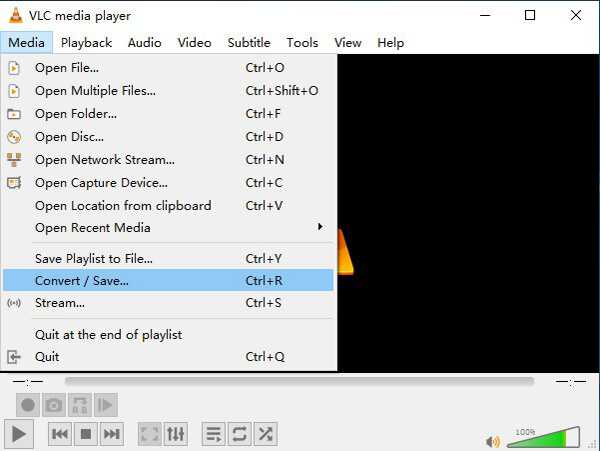
Schritt 2.Nachdem ein Fenster geöffnet wurde, sollten Sie oben auf die Schaltfläche „Gerät erfassen“ klicken. Anschließend können Sie im Geräteauswahlmenü den gewünschten Modus auswählen. Es gibt drei Aufnahmemodi, und Sie können auf den Menüpunkt „Desktop“ klicken, um den Bildschirm Ihres Computers mit VLC aufzuzeichnen. Beachten Sie jedoch, dass der Bildschirm nicht mit Ton aufgezeichnet wird. Sie können unten auch die gewünschte Bildrate auswählen. Klicken Sie dann auf die Schaltfläche „Konvertieren/Speichern“, um fortzufahren.
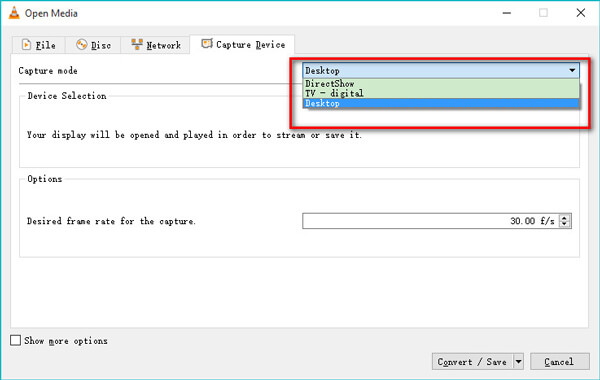
Schritt 3.Klicken Sie auf die Schaltfläche „Profil“, um das Videoformat und den Codec entsprechend Ihren Anforderungen zu ändern. Klicken Sie anschließend auf die Schaltfläche „Durchsuchen“, um den Speicherpfad zu ermitteln. Klicken Sie abschließend auf die Schaltfläche „Start“, um die Aufzeichnung des Bildschirms über VLC zu starten.
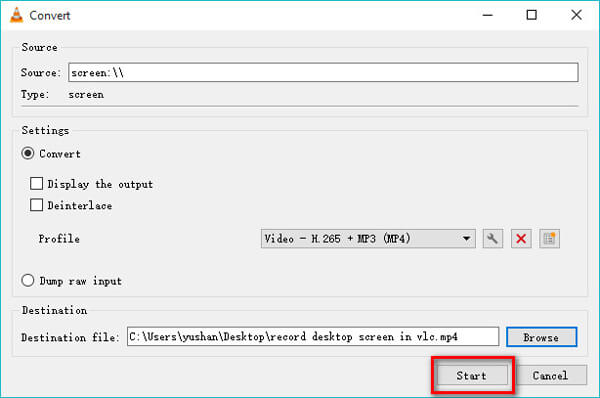
Schritt 4.Um die Aufzeichnung des Bildschirms auf VLC zu beenden, sollten Sie VLC erneut öffnen und auf die Schaltfläche „Stopp“ in der linken unteren Ecke klicken.
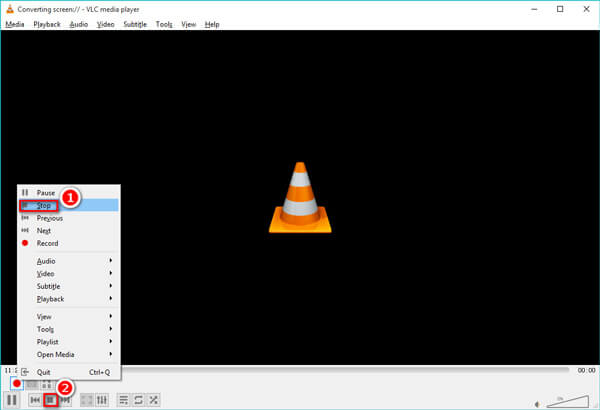
Vorsicht! Probleme bei der Bildschirmaufnahme mit dem VLC Media Player:
Tipps
1. Bietet nur die Vollbildaufnahme auf dem Computer, was bedeutet, dass Sie die gewünschte Region zum Aufnehmen nicht auswählen können.2. VLC kann nicht verwendet werden, um den Bildschirm Ihres Computers mit Audio über den Desktop-Modus aufzuzeichnen. Tatsächlich unterstützt nur der DirectShow-Modus die Aufnahme von Audiospuren.3. Die Videoqualität und das Seitenverhältnis können nicht angepasst werden, um die hohe Qualität der Aufnahmen beizubehalten.4. Keine zusätzlichen Bearbeitungs- oder Clipping-Funktionen zum Hinzufügen von Anmerkungen, Hervorhebungen und Erläuterungen.5. Die Aufnahmefunktion ist nur für Desktop-Software mit der neuesten Version verfügbar.
Die beste Alternative zu VLC zum Aufzeichnen von Bildschirminhalten mit benutzerdefinierten Einstellungen
Wie bereits erwähnt, bietet der VLC Media Player nur einen einfachen Bildschirmrekorder mit fast keinen anderen Anpassungen, selbst die grundlegende Anpassung der Region. Daher können Sie VLC nicht verwenden, um Bildschirme genau nach Ihren Anforderungen aufzuzeichnen. In diesem Fall sollten Sie auf die beste und professionelle Alternative zu VLC setzen - AnyRec Screen Recorder. Es kann Ihnen helfen, Bildschirme ohne VLC aufzunehmen, die Aufnahmeeinstellungen anzupassen und die Aufnahmen mit einfachen Klicks zu bearbeiten.

Nehmen Sie den Bildschirm je nach Bedarf mit der benutzerdefinierten Region oder im Vollbildmodus auf.
Passen Sie das Videoformat, die Qualität, die Bildrate usw. frei an.
Bearbeiten der Aufnahmen mit verschiedenen Formen, Linien, Pfeilen und Texten.
Hotkeys zum Starten/Stoppen der Bildschirmaufnahme ohne VLC.
CPU-Beschleunigung zum Aufnehmen von Videos ohne Verzögerung.
100% Sicher
100% Sicher
Schritt 1.Installieren und starten Sie den Bildschirmrekorder
Laden Sie AnyRec Screen Recorder kostenlos herunter und starten Sie es auf Ihrem Windows/Mac. Klicken Sie auf der Hauptoberfläche auf die Schaltfläche „Videorecorder“, um den Bildschirmrecorder zu öffnen.

Schritt 2.Passen Sie die Aufnahmeeinstellungen an
Klicken Sie zunächst auf die Schaltfläche „Vollbild“ und „Benutzerdefiniert“, um den gewünschten Bereich oder das gewünschte Fenster für die Aufnahme auszuwählen. Anschließend können Sie je nach Bedarf auf die Schaltflächen „Systemsound“ und „Mikrofon“ klicken. Und Sie können den Lautstärkeregler ziehen, um den Ton separat zu ändern.

Im Vergleich zu Aufnahmebildschirmen auf VLC können Sie auch auf das Menü „Einstellungen“ und dann auf den Bereich „Ausgabe“ klicken, um die Parameter der Aufnahmen zu ändern. Sie können das Videoformat, die Qualität und die Bildrate einfach anpassen.

Schritt 3.Aufnahmebildschirm starten und bearbeiten
Gehen Sie zurück zur Hauptoberfläche und klicken Sie auf die Schaltfläche „REC“, um die Aufnahme des Bildschirms ohne VLC zu starten. Nach drei Sekunden beginnt der Bildschirmaufnahmevorgang. Sie können die gewünschten Anmerkungen hinzufügen und Screenshots machen innerhalb der Optionen jederzeit.
Schritt 4.Speichern Sie die Aufnahmen auf Ihrem Computer
Klicken Sie in der Toolbox auf die Schaltfläche „Stopp“ und schneiden Sie dann die Aufnahmen ab. Klicken Sie anschließend auf die Schaltfläche „Speichern“, um den Speicherpfad auszuwählen und zu speichern.

Häufig gestellte Fragen zur Verwendung von VLC zum Aufzeichnen des Bildschirms auf dem Computer
-
1. Warum zeichnet VLC Bildschirme nicht mit Audio auf?
Der Desktop-Modus auf VLC zeichnet die Audiospur nicht auf. Wenn Sie den Bildschirm mit Audio über VLC aufnehmen möchten, können Sie vor der Aufnahme den DirectShow-Modus auswählen.
-
1. Welches Format kann ich wählen, wenn ich Bildschirme über VLC aufzeichne?
VLC bietet das Exportieren der Aufzeichnungen in fast alle gängigen Formate, einschließlich MP4, WebM, ASF usw. Sie können das gewünschte auswählen, bevor Sie mit der Aufzeichnung des Bildschirms auf VLC beginnen.
-
3. Wie beschneide ich die Aufnahmen mit dem VLC Media Player?
Obwohl VLC einfache Bearbeitungsfunktionen bietet, können Sie VLC nicht zum Zuschneiden der Aufnahmen verwenden. Sie sollten sich auf andere Video-Editoren verlassen. Oder Sie können sich einfach dafür entscheiden, AnyRec Screen Recorder zu verwenden, um alle Ihre Anforderungen zu erfüllen.
Abschluss
Dieser Artikel hat die detaillierten Schritte zum Aufzeichnen von Bildschirmen mit dem VLC Media Player auf Ihrem Computer vorgestellt. Es bietet jedoch nur eine einfache Aufzeichnung ohne benutzerdefinierte Einstellungen. Um Bildschirme mit Audio aufzunehmen, können Sie den professionellen AnyRec Screen Recorder wählen. Es ist die beste Alternative zu VLC, um Bildschirme aufzuzeichnen. Oder Sie erhalten Lösungen zu behoben, dass VLC kein Video und Audio aufzeichnet Hier.
100% Sicher
100% Sicher
