Die 9 besten Mac-Bildschirmrekorder – So nehmen Sie auf dem Mac Bildschirmaufnahmen mit Ton auf
9 verschiedene Bildschirmaufzeichnungstools für die Bildschirmaufzeichnung auf dem Mac mit Ton. Sie finden integrierte Lösungen wie QuickTime Player, Desktop-Apps wie AnyRec Screen Recorder oder OBS, Oneline-Tools mit Systemton wie AnyRec Free Online Screen Recorder, Screenapp, Screen Capture , oder Browser-Tool mit Audio-Erweiterungen wie Screencast-O-Matic Launcher, Screencastify, Screen Recorder.
100% Sicher
100% Sicher

Für Benutzer von macOS Monterey/Mojave/Catalina/Big Sur und höher können Sie die integrierte Screenshots app to screen record auf dem Mac mit Audio. Einfach halten und drücken Befehl, Schicht, und 5 gleichzeitig auf das Schlüsselwort drücken, um darauf zuzugreifen kostenloser Mac-Bildschirmrekorder mit Audio. Später können Sie den gesamten Bildschirm oder einen ausgewählten Teil auf dem Mac mit Mikrofon-Audio aufnehmen.
Keine Option ermöglicht es Benutzern jedoch, den Mac direkt mit internem Audio auf dem Bildschirm aufzunehmen. Wenn Sie gleichzeitig ein Mac-Bildschirmvideo mit internem Audio und Mikrofonstimme aufnehmen möchten, ist die Mac-Screenshots-App nicht gut für Sie. Mach dir darüber keine Sorgen. Hier erhalten Sie die Top 9 der empfehlenswertesten MacBook-Bildschirmrekorder mit interner Audiounterstützung. Sie können das Bildschirmvideo mit internem Audio auf dem Mac mit jedem der unten genannten Tools aufnehmen.
| Mac-Bildschirmrekorder | Bildschirm mit internem Audio aufnehmen | Bildschirm mit Mikrofonstimme aufnehmen | Audioaufnahme optimieren | Webcam aufnehmen | Screenshots machen |
|---|---|---|---|---|---|
| AnyRec Screen Recorder | √ | √ | √ | √ | √ |
| QuickTime-Player | √ (benötigen Soundflower/Blackhole) | √ | x | √ | x |
| OBS | √ | √ | x | √ | √ |
| AnyRec Kostenloser Online-Bildschirmrekorder | √ | √ | x | √ | x |
| Bildschirm-App | x | √ | x | √ | x |
| Bildschirmaufnahme | √ | √ | x | √ | x |
| Screencast-O-Matic | x | √ | x | √ | x |
| Screencastify | x | √ | x | √ | x |
| Bildschirm recorder | √ | √ | x | √ | x |
100% Sicher
100% Sicher
Guide-Liste
Die 3 besten Desktop-Mac-Bildschirmrekorder mit Audio Die 3 besten Online-Bildschirmrekorder mit Audio Top 3 Browser-Bildschirmrekorder mit Audioerweiterungen So zeichnen Sie den Bildschirm auf einem Mac mit internem Audio auf FAQs zu Mac-Bildschirmrekordern mit AudioDie drei besten Desktop-Mac-Bildschirmrekorder mit internem Audio
Oben 1: AnyRec-Bildschirmrekorder
AnyRec Screen Recorder ist in der Lage, den Mac-Bildschirm gleichzeitig mit Systemsound und Mikrofonstimme aufzunehmen. Alle Audioquellen können zusammen mit der Bildschirmvideoaufzeichnung erfasst werden. Sie können nahtlos auf dem Mac Bildschirmaufnahmen mit Voiceover und Computeraudio machen.
Im Vergleich zu herkömmlichen Mac-Bildschirmrekordern mit Audiosoftware verbessert AnyRec Screen Recorder die Audioaufzeichnungsfunktion. Es kann Hintergrundgeräusche reduzieren und Ihre Stimme klarer als zuvor machen. Sie können beispielsweise Gameplay-Audio und -Kommentare ohne Hintergrundgeräusche aufnehmen. Das Programm kann die Original-Audiospur erfassen und Voiceover intelligent optimieren. Sie können hier eine bessere Video- und Audioaufnahmequalität auf dem Bildschirm erhalten.

Bildschirmaufnahme Mac mit internem Audio und externem Audio flexibel.
Ändern Sie die Audioquelle, mischen Sie die Lautstärke und überprüfen Sie den Ton, während Sie den Mac-Bildschirm mit internem Audio aufnehmen.
Verstärken Sie das schwache Audio, reduzieren Sie Audiorauschen und stoppen Sie das Audioecho, während Sie den Mac-Bildschirm mit externem Audio aufnehmen.
Nehmen Sie gleichzeitig den Mac-Bildschirm mit Audio und Webcam auf.
Fügen Sie Echtzeit-Zeichnungseffekte hinzu, legen Sie geplante Aufnahmen fest, trimmen Sie unerwünschte Clips und nehmen Sie andere Änderungen an Aufnahmedateien vor.
Arbeiten Sie mit Mac OS X 10.10/11/12/13/14/15 oder höher (einschließlich macOS Monterey).
100% Sicher
100% Sicher
Top 2: QuickTime-Player
QuickTime Player ist ein integrierter Bildschirmrekorder für Mac. Sie können Bildschirmaufnahmen, Audioaufnahmen und Webcam-Aufnahmen auf dem Mac erstellen. Es gibt jedoch kein direktes Mac-Bildschirmvideo mit interner Audiounterstützung.
Sie müssen installieren Klangblume um internes Audio auf dem Mac aufzunehmen. Aktivieren Soundflower 2ch und eingebautes Mikrofon in Audio-MIDI zuerst einrichten. Oder du installierst Schwarzes Loch um den virtuellen Audiotreiber zu erhalten. Andernfalls gibt es keine Mac-interne Audioaufzeichnungsoption. Wenn Sie Bildschirmaktivitäten schnell aufzeichnen möchten, QuickTime-Bildschirmaufnahme mit Ton ist auch eine gute Wahl.
Vorteile
1. QuickTime Player ist die Standard-Freeware für den Mac-Bildschirmrekorder. Kein Download oder Registrierung erforderlich.
2. Nehmen Sie den Vollbildmodus oder einen Teil des Mac-Bildschirms mit Audio auf.
Nachteile
1. Sie müssen Soundflower oder BlackHole installieren, um die Bildschirmaufnahme mit internem Audio auf dem Mac durchzuführen.
2. Es fehlen erweiterte Bearbeitungs- und Anmerkungswerkzeuge.
3. Keine Unterstützung des MP4-Ausgabeformats. Du musst Konvertieren Sie QuickTime MOV in MP4 auf dem Mac manuell.
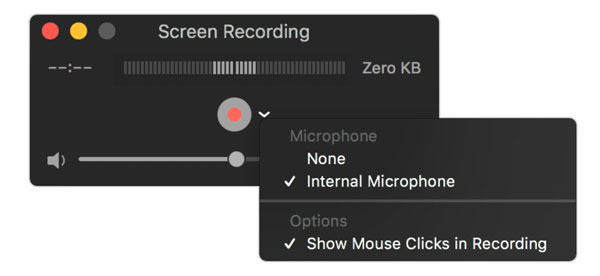
Top 3: OBS
Für fortgeschrittene Benutzer, OBS Studio für Mac ist auch ein guter Mac-Bildschirmrekorder mit Audio. Sie können Bildschirmvideo- und Audioaufzeichnungen nach Ihren Bedürfnissen personalisieren. Das Anpassbare OBS-Aufnahmeeinstellungen und OBS-Plugins können Ihre Anforderungen erfüllen. Darüber hinaus eignet sich OBS Studio auch gut für Live-Streaming. Sie können Video- und Audioaufnahmen und -streaming in Echtzeit auf dem Mac erhalten.
Vorteile
1. Passen Sie die Aufnahmefunktionen mit der leistungsstarken OBS-API an.
2. Nehmen Sie Bildschirmvideos mit internem Audio und externem Ton auf und übertragen Sie es auf dem Mac.
Nachteile
1. Die OBS-Schnittstelle ist für Anfänger zu kompliziert.
2. Benötigen viel CPU und Speicher.
Top 3 Online-Bildschirmrekorder mit Systemsound
Top 1: AnyRec Kostenloser Online-Bildschirmrekorder
AnyRec Kostenloser Online-Bildschirmrekorder ist ein 100% kostenloser Bildschirmrekorder mit internem Audio für Mac. Sie können Bildschirm und Audio gleichzeitig auf dem Mac aufnehmen, einschließlich Mac-Computerton und Mikrofonstimme. Es gibt kein maximales Zeitlimit oder Wasserzeichen. So können Sie den MacBook-Bildschirm unbegrenzt mit Audio aufnehmen.
Vorteile
1. Bildschirmaufnahmevideo auf dem Mac mit Vollbild, Fenster oder ausgewähltem Bereich.
2. Keine maximale Zeitbegrenzung für die Mac-Bildschirmaufnahme mit Ton.
3. Kein Wasserzeichen für die gesamte Videobildschirmaufnahme mit Audio.
Nachteile
1. Der kostenlose Mac-Bildschirmrekorder mit Audio kann Aufnahmedateien nur in den Formaten MP4 und WMV speichern.
2. Die Screenshot-Funktion ist nicht verfügbar. Prüfen So erstellen Sie einen scrollenden Screenshot auf dem Mac Anleitung hier.

Top 2: Screenapp
Screenapp ist ein einfacher kostenloser Online-Bildschirmrekorder für Mac-Benutzer. Du kannst Webcam-Bildschirm aufnehmen und Browserbildschirm gleichzeitig. Es wird unterstützt, die Audioaufzeichnungsquelle über einen Webbrowser oder ein externes Mikrofon auszuwählen. Mit Screenapp können Sie jedoch nicht gleichzeitig Streaming-Audio und Voiceover aufnehmen.
Vorteile
1. Erhalten Sie sofortige Bildschirmvideo- und Webcam-Aufnahmen auf dem Mac ohne Downloads oder Erweiterungen.
2. Bildschirmaufnahme auf dem Mac mit selektivem Browser-Audio und Mikrofon-Audio.
Nachteile
1. Bildschirmaufnahme mit Mac-Computerton nicht möglich.
2. Der Browserton und die Mikrofonstimme können nicht gleichzeitig aufgenommen werden.
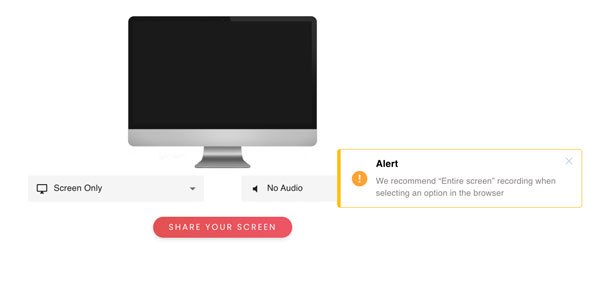
Top 3: Bildschirmaufnahme
Mit Screen Capture können Benutzer den Desktop-Bildschirm, die Browseraktivität und die Webcam mit Ton kostenlos auf dem Mac aufzeichnen. Sie können den Mac-Bildschirmrekorder mit Audio kostenlos in Google Chrome, Mozilla Firefox, Microsoft Edge und Opera verwenden.
Vorteile
1. Nehmen Sie Mac-Bildschirmvideos mit Ihrem Gesicht auf kostenlos im Internet.
2. Nehmen Sie den internen Systemton und den Mikrofonton auf, während Sie ein Mac-Bildschirmvideo aufnehmen.
Nachteile
1. Der Bildschirmrekorder mit der kostenlosen Audioversion enthält ein Wasserzeichen.
2. Sie müssen Screen Capture für die Mac-Desktop-Version herunterladen, um mehr Ausgabeformate zu erhalten.
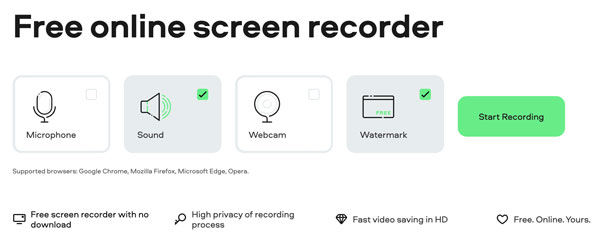
Top 3 Browser-Bildschirmrekorder mit Audioerweiterungen
Top 1: Screencast-O-Matic Launcher
Screencast-O-Matic bietet kostenlose und erweiterte Bildschirmrekorder für Mac, Windows, iOS, Android und Chromebook. Chrome-Benutzer können einen Screencast-O-Matic Launcher zum schnellen Starten und Aufzeichnen von Browseraktivitäten auf dem Mac erhalten, was die Bildschirmaufzeichnung und -freigabe erleichtert.
Vorteile
1. Erfassen Sie den Mac-Bildschirm und die Webcam zusammen mit dem internen Computer-Audio und -Mikrofon.
2. Verwenden Sie das Screencast-O-Matic-Konto, um auf Bildschirmvideo- und Audioaufzeichnungen auf mehreren Plattformen zuzugreifen.
Nachteile
1. Die Chrome-Erweiterung des Bildschirmrekorders kann kein Bildschirmvideo mit Systemaudio aufnehmen.
2. Das maximale Zeitlimit beträgt 15 Minuten.
3. Wasserzeichen im exportierten Aufnahmevideo enthalten. Du musst Videowasserzeichen entfernen manuell.
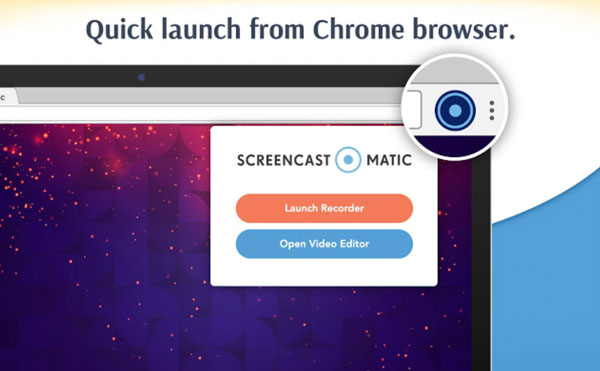
Top 2: Screencastify
Screencastify ist auch ein Chrome-Bildschirmrekorder mit Audio, dem Sie vertrauen können. Sie können gleichzeitig Videos im Browser und mit der Webcam mit Audio aufnehmen. Das aufgenommene Video wird standardmäßig auf Google Drive gespeichert. Oder Sie können es direkt herunterladen oder auf YouTube teilen.
Vorteile
1. Nehmen Sie Bildschirmvideos mit Ton auf und speichern Sie sie auf dem lokalen Mac-Laufwerk, Google Drive oder YouTube.
2. Erhalten Sie kostenlosen Support für Videobearbeitung und -freigabe.
Nachteile
1. Screencastify Chrome-Bildschirmrekorder-freie Benutzer können Bildschirmvideos mit Audio nicht länger als 5 Minuten aufnehmen.
2. Auf allen aufgezeichneten Videos befindet sich ein Screencastify-Logo. Also ein Video-Wasserzeichen-Entferner wird gebraucht.
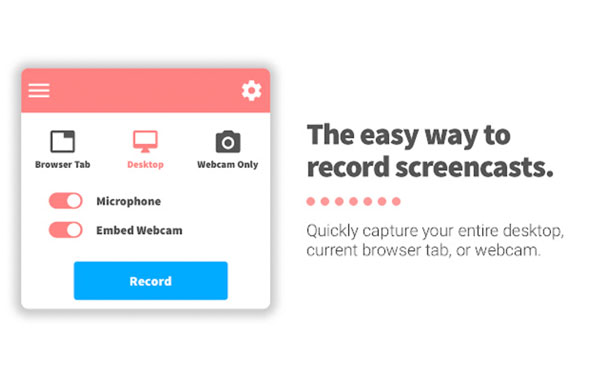
Top 3: Bildschirmschreiber
Sie können die Erweiterung Screen Recorder for Chrome verwenden, um Mac-Bildschirme und Chrome-Browser mit Systemsound und Mikrofonstimme aufzuzeichnen. So können Sie Desktop-Bildschirm, Gameplay, Streaming-Video aufnehmen, Sitzungen, und andere Aktivitäten mit Audio im MP4-Format.
Vorteile
1. Nehmen Sie den Bildschirm selektiv mit Systemaudio und Mikrofonstimme auf.
2. Passen Sie die Videoqualitätsvoreinstellung mit verschiedenen Optionen an.
Nachteile
1. Die Ausgabequalität des Screen Recorders ist nicht so gut wie angekündigt.
2. Das ausgegebene WebM-Dateiformat ist mit den meisten Videoplayern nicht kompatibel. Du musst Konvertieren Sie WebM in MP4 und andere kompatible Formate.
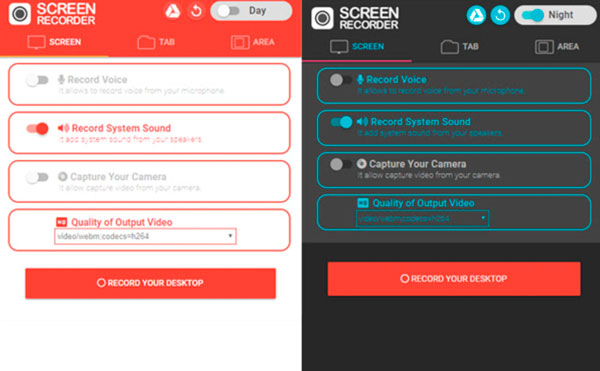
So zeichnen Sie den Bildschirm auf einem Mac mit internem Audio auf
Ein einfach zu bedienender und leistungsstarker Bildschirm-Videorekorder hilft wirklich. Wenn Sie Mac-Computerbildschirm und Audio gleichzeitig aufnehmen möchten, wird die Verwendung empfohlen AnyRec Screen Recorder. Es können nicht nur Live-Audiostreams, sondern auch Programm-Audio aufgezeichnet werden. Die intuitive Benutzeroberfläche ist für alle Benutzer benutzerfreundlich. Sie können auswählen, welcher Bildschirm und welches Audio in Klicks aufgezeichnet werden sollen. Darüber hinaus können Sie auch auf dem Mac mit benutzerdefinierten Verknüpfungen innerhalb des Programms Bildschirmaufnahmen machen.

Bildschirmaufnahme auf dem Mac mit Ton von internen und externen Geräten.
Reduzieren Sie Audiorauschen und stoppen Sie das Audioecho in Klicks.
Passen Sie die Lautstärke von Computer- und Mikrofonton flexibel an.
Legen Sie Hotkeys fest, fügen Sie Anmerkungen hinzu und planen Sie Aufgaben, um die Mac-Bildschirmaufzeichnung zu steuern.
Behalten Sie das Originalbild und die Bildqualität bei.
100% Sicher
100% Sicher
Schritt 1.Laden Sie den Mac-Bildschirmrekorder mit Audiosoftware kostenlos herunter, installieren Sie ihn und starten Sie ihn. Klicken Sie auf die Schaltfläche „Videorecorder“, um Mac-Aktivitäten auf dem Bildschirm aufzuzeichnen.

Schritt 2.Legen Sie den Vollbild- oder benutzerdefinierten Bildschirmaufnahmebereich fest. Um internes Audio auf MacBook Air- oder Pro-Computern aufzunehmen, müssen Sie die Schaltfläche „Systemsound“ aktivieren. Aktivieren Sie dann je nach Bedarf die Umschalttasten „Mikrofon“ und „Kamera“.

Schritt 3.Klicken Sie auf das Menü „Einstellungen“ und wählen Sie oben den Menüpunkt „Einstellungen“. Hier können Sie das Videoformat, die Qualität, die Bildrate und andere Ausgabeeinstellungen in „Ausgabe“ ändern. Darüber hinaus können Sie unter „Aufnahme“, „Maus“, „Hotkeys“ und „Andere“ weitere Einzelheiten erfahren.

Schritt 4.Klicken Sie auf die Schaltfläche „REC“, um mit dem Mac aufzunehmen Interner Ton gleichzeitig. Sie können die Videoaufzeichnung in Echtzeit mit Text, Linien, Pfeilen und anderen Formen bearbeiten. Klicken Sie dann auf die Schaltfläche „Stopp“, um die Bildschirmaufzeichnung auf dem Mac zu beenden, wann immer Sie möchten.

100% Sicher
100% Sicher
FAQs zu Mac-Bildschirmrekordern mit Audio
-
Wie behebe ich die QuickTime-Bildschirmaufnahme ohne Ton?
Wenn Sie internes Audio auf dem Mac mit QuickTime aufnehmen möchten, stellen Sie sicher, dass Sie Soundflower, BlackHole oder andere ähnliche Erweiterungen installiert haben. Starten Sie dann den Mac neu und starten Sie den QuickTime Player neu Beheben Sie, dass die QuickTime-Bildschirmaufzeichnung nicht funktioniert.
-
Wie stoppt man die Bildschirmaufnahme auf dem Mac?
Suchen Sie die Schaltfläche „Stopp“ und klicken Sie darauf, um die Mac-Bildschirmaufzeichnung zu stoppen. Sie finden es in der oberen Taskleiste oder in der Programmoberfläche.
-
Wie nehme ich YouTube-Videos auf dem Mac auf?
Wählen Sie aus den oben genannten Empfehlungen einen Mac-Bildschirmrekorder mit internem Audio aus und führen Sie ihn aus. Aktivieren Sie die Systemaudioaufzeichnungsoption auf dem Mac. Legen Sie dann den Bildschirmaufnahmebereich fest. Spielen Sie anschließend Ihr YouTube-Video ab und klicken Sie auf die Schaltfläche „Aufnehmen“. Sie können erfolgreich Bildschirmaufnahmen von Videos auf dem Mac mit internem Audio durchführen.
Abschluss
Dies sind leistungsstarke Mac-Bildschirmrekorder mit Audio im Jahr 2023. Sie können auf einem Mac Bildschirmaufnahmen mit internem Audio und Mikrofonton machen. Wenn Sie das Zeitlimit und die Wasserzeichenbeschränkungen loswerden möchten, kann AnyRec Screen Recorder Ihre erste Wahl sein. Trotz allgemeiner Bildschirmaufzeichnungsfunktionen können Sie die Audioaufzeichnungsqualität verbessern, geplante Aufgaben festlegen, die Aufzeichnungslänge anpassen, Anmerkungen hinzufügen und viele andere interessante Funktionen erhalten. Laden Sie das Programm einfach kostenlos herunter und probieren Sie es gleich aus!
100% Sicher
100% Sicher
