So öffnen Sie die HEIC-Datei auf dem Mac mit 4 einfachen Methoden
Wenn Sie HEIC-Dateien auf Ihrem Gerät gespeichert haben, erhalten Sie hier in diesem Artikel nützliche Tipps zu diesem Bildformat. Für iPhone-Benutzer können Sie das Format möglicherweise nicht in der Fotos-App sehen, nachdem Sie Bilder mit Ihrem Telefon aufgenommen haben. Nachdem Sie sie auf Ihren Mac übertragen haben, können Sie sehen, dass sie im HEIC-Format vorliegen. Einige HEIC-Fotos lassen sich jedoch nicht auf dem Mac öffnen. Daher beziehen sich die folgenden Tipps darauf, wie Sie die HEIC-Datei auf einem Mac öffnen, und auf Lösungen, mit denen Sie das Problem lösen können, dass HEIC-Fotos auf Ihrem Mac nicht geöffnet werden können.
Teil 1: Was ist eine HEIC-Datei Teil 2: So öffnen Sie die HEIC-Datei auf einem Mac- 2.1 Schnellste Methoden zum Öffnen von HEIC-Dateien auf dem Mac
- 2.2 Öffnen Sie eine HEIC-Datei auf dem Mac von Cloud Services
- 2.3 Warum HEIC Photos auf dem Mac nicht geöffnet werden
Teil 1: Was ist eine HEIC-Datei
HEIC ist das Akronym für High-Efficiency Image Container und wurde von Apple entwickelt, um Fotos auf iOS-Geräten zu speichern. Dieses Dateiformat kann eine gute Qualität Ihres Bildes beibehalten und gleichzeitig die Größe gering halten.
Obwohl das HEIC-Format klein und von guter Qualität ist, ist es nicht weit verbreitet. Wenn Sie also auf andere Geräte übertragen, können diese möglicherweise nicht geöffnet werden. Glücklicherweise können Sie entscheiden, ob Sie HEIC verwenden möchten, um Ihre Bilder auf Ihrem iPhone zu speichern.
Stellen Sie HEIC auf dem iPhone auf JPG um
Schritt 1.Entsperren Sie Ihr iPhone, öffnen Sie die App „Einstellungen“ und tippen Sie auf „Kamera“.
Schritt 2.Tippen Sie auf Formate, um fortzufahren. Dann sehen Sie zwei Optionen für CAMERA CAPTURE. Tippen Sie auf Am kompatibelsten, um dorthin zu wechseln.
Schritt 3.Wenn Sie danach ein Bild aufnehmen, wird es im JPG-Format auf Ihrem iPhone gespeichert.
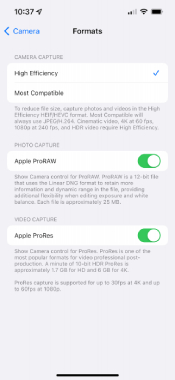
Teil 2: So öffnen Sie die HEIC-Datei auf einem Mac
Für die bereits vorhandenen Fotos müssen Sie die HEIC-Dateien nach der Übertragung noch auf dem Mac öffnen. Obwohl sowohl MacBook als auch iPhone von Apple stammen, ist zum Öffnen eines HEIC-Fotos auf dem Mac macOS High Sierra oder höher erforderlich. Aber keine Sorge, die dritte der folgenden Methoden kann Ihnen unabhängig von Ihrem macOS-System helfen. Bereiten Sie jetzt Ihre HEIC-Fotos vor und erfahren Sie, wie Sie HEIC-Dateien auf dem Mac mit den folgenden Schritten erstellen.
2.1 Schnellste Methoden zum Öffnen von HEIC-Dateien auf dem Mac
Öffnen Sie die HEIC-Datei auf dem Mac mit der Fotobibliothek
Diese Methode funktioniert nur unter der Voraussetzung, dass Sie macOS High Sierra oder höher haben. Dann können Sie die folgenden Schritte lesen.
Schritt 1.Öffnen Sie die „Fotos“-App auf Ihrem Mac, nachdem Sie die HEIC-Dateien darauf übertragen haben.
Schritt 2.Klicken Sie auf die Schaltfläche „Datei“ und dann auf die Schaltfläche „Importieren“. Wählen Sie das HEIC-Foto aus, das Sie öffnen möchten, und klicken Sie darauf.
Schritt 3.Klicken Sie anschließend zur Bestätigung auf die Schaltfläche „Importieren“ und es wird in der Bibliothek Ihres Fotos angezeigt.
Verwenden Sie die Vorschau, um eine HEIC-Datei auf dem Mac zu öffnen
Schritt 1.Suchen Sie die auf Ihrem Mac gespeicherten oder übertragenen HEIC-Dateien. Klicken Sie dann mit der rechten Maustaste darauf.
Schritt 2. Klicken Sie im Popup-Menü auf die Schaltfläche Öffnen mit. Klicken Sie anschließend auf die Schaltfläche Vorschau.
Schritt 3.Dann können Sie eine HEIC-Datei auf dem Mac in der Vorschau sehen und öffnen.
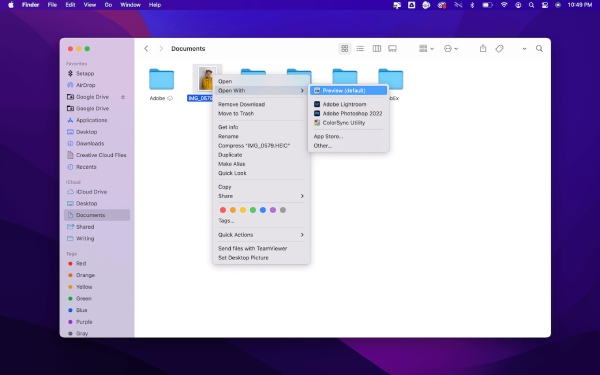
Tipps
Diese Methode funktioniert auch nur für macOS High Sierra und neuere Systeme.
Konvertieren Sie HEIC-Bilder, um die HEIC-Datei auf dem Mac zu öffnen
Keine Einschränkungen für Ihre macOS-Systeme und -Modelle, Sie können die HEIC-Datei einfach auf Mac oder anderen Geräten öffnen, nachdem Sie sie in kompatible Formate konvertiert haben. Sie können beispielsweise ein HEIC-Foto ganz einfach öffnen, nachdem Sie es in das JPG-Format konvertiert haben, das kompatibelste Format auf jedem Gerät. AnyRec Kostenloser HEIC-Online-Konverter ist ein solches Tool, das Ihnen bei der Konvertierung hilft. Solange Sie einen Browser haben, können Sie auf dieses Tool zugreifen und Ihre HEIC-Fotos jederzeit konvertieren.
◆ Sparen Sie Zeit mit dem Batch-Konvertierungsmodus.
◆ Konvertieren Sie Ihre HEIC-Fotos in Sekundenschnelle mit wenigen Klicks.
◆ Erhalten Sie die ursprüngliche Qualität und die HEIF-Informationen von EXIF-Dateien.
Schritt 1.Gehen Sie auf die Website von Kostenloser HEIC-Online-Konverter, und klicken Sie dann auf die Schaltfläche „HEIC/HEIF-Dateien hinzufügen“. Wählen Sie eine HEIC-Datei aus, die Sie auf dem Mac haben. Sie können mehr als nur eine Datei hochladen und die maximale Anzahl, die Sie kostenlos haben, beträgt 10 Dateien pro Tag.
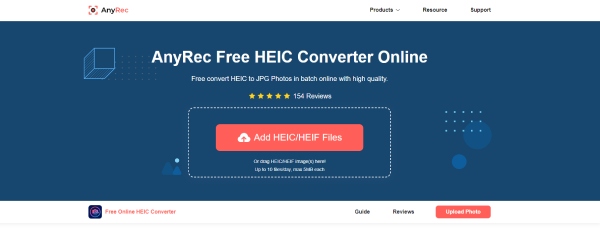
Schritt 2.Sobald die Datei hochgeladen ist, beginnt die Website automatisch mit der Verarbeitung. Sie werden schnell sehen, dass die Konvertierung abgeschlossen ist. Als nächstes können Sie auf die Schaltfläche „Herunterladen“ klicken, um es auf Ihrem Mac zu speichern. Oder Sie können weiterhin Dateien zum Konvertieren hinzufügen.
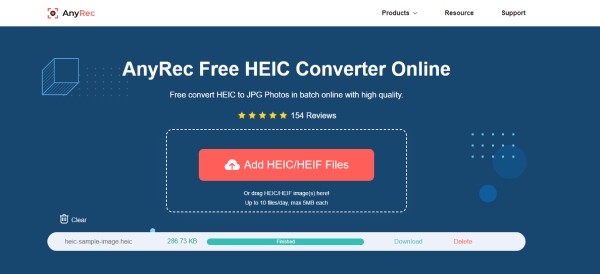
2.2 Öffnen Sie eine HEIC-Datei auf dem Mac von Cloud Services
Einige Cloud-Speicherdienste wie Google Drive und Dropbox unterstützen auch das Öffnen von HEIC-Dateien. Daher können Sie die Fotos in Online-Speicherdienste hochladen und die HEIC-Datei auf dem Mac öffnen.
Schritt 1.Zunächst müssen Sie sicherstellen, dass Google Drive- oder Dropbox-Apps auf Ihrem iPhone installiert sind.
Schritt 2.Öffnen Sie die Fotos-App, um zu sehen, welche eine HEIC-Datei ist, tippen Sie auf das Informationssymbol und wenn dort steht HEIF, dann ist dieses Bild eine HEIC-Datei.
Schritt 3.Tippen Sie auf die Schaltfläche Teilen, wählen Sie Google Drive/Dropbox und laden Sie hoch. Melden Sie sich dann auf Ihrem Mac beim Cloud-Dienst an.
Schritt 4.Suchen Sie die HEIC-Datei, die Sie gerade hochgeladen haben, und doppelklicken Sie darauf, um eine Vorschau anzuzeigen.
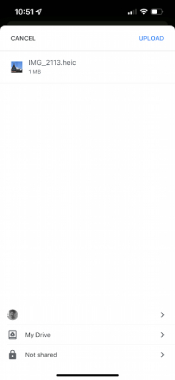
2.3 Warum HEIC Photos auf dem Mac nicht geöffnet werden
Wenn die HEIC-Fotos auf dem Mac nicht geöffnet werden, finden Sie hier einige praktikable Tipps, mit denen Sie versuchen können, das Problem zu lösen.
1. Aktualisieren Sie Ihren Mac auf macOS High Sierra (10.13) oder neuer und Ihre HEIC-Fotos werden von diesen Systemen unterstützt.
2. Konvertieren Sie HEIC in andere Formate wie JPG. Und Sie können der Anleitung oben folgen, um zu sehen, wie. Dann können Sie HEIC-Fotos frei öffnen.
3. Sie können Ihre HEIC-Dateien wieder für Mac freigeben. Weil es während Ihrer letzten Übertragung möglicherweise zu Störungen oder anderen unsicheren Gründen gekommen ist, die Sie daran gehindert haben, die Datei zu öffnen.
Teil 3: Häufig gestellte Fragen zu offenen HEIC-Dateien auf dem Mac
-
Wie öffne ich die HEIC-Datei unter Windows 10?
Wenn Sie kein MacBook haben und ein HEIC-Foto auf Ihrem Windows-Computer öffnen möchten, können Sie zum Microsoft Store gehen und eine Erweiterung herunterladen – die HEIF-Bilderweiterung. Öffnen Sie dann Ihre HEIC-Datei mit Fotos und Sie können sie sehen.
-
Wie bearbeite ich nach dem Öffnen der HEIC-Datei auf dem Mac?
Sie können den professionellen Fotoeditor – Photoshop – installieren, um zu helfen. Photoshop unterstützt viele Formate, einschließlich HEIC, und Sie können das HEIC-Foto einfach importieren und es mit erweiterten Werkzeugen bearbeiten oder aufpolieren.
-
Wie kann ich HEIC-Dateien auf Android öffnen?
Wenn Sie Bilder im HEIC-Format herunterladen, können Sie sie entweder auf Google Drive hochladen und dort anzeigen oder in das JPG-Format konvertieren. Dann können Sie die Bilder mit Ihrer integrierten Galerie anzeigen.
Abschluss
Von nun an können Sie die HEIC-Datei problemlos auf dem Mac öffnen. Ob Sie macOS High Sierra haben oder nicht, die oben genannten Lösungen können immer Ihre Anforderungen erfüllen. Übrigens, wenn Sie versuchen, ein HEIC-Foto auf jedem Gerät zu öffnen, dann kann der kostenlose Online-HEIC-Konverter Ihre beste Wahl sein.
