Heiß
AnyRec Blu-ray-Player
Spielen Sie Apple MOV-Dateien problemlos unter Windows und Mac ab.
Sicherer Download
Die 8 besten MOV-Player im Jahr 2025 zum Ansehen von MOV-Videos mit reibungsloser Wiedergabe
MOV-Dateien werden immer beliebter, um hochwertige Videoinhalte zu speichern. Wenn Sie mit dem aktuellen Mediaplayer nicht zufrieden sind oder MOV auf Windows- und Mac-Problemen nicht abgespielt werden, sind Sie hier genau richtig.
Hier erhalten Sie 8 ausgezeichnete MOV-Videoplayer auf Windows 11/10/8/7 und Mac-Computern. Darüber hinaus können Sie praktikable Lösungen erhalten, um das Problem zu beheben, dass MOV nicht abgespielt oder geöffnet wird. Lesen Sie einfach weiter und erhalten Sie hier ein nahtloses MOV-Wiedergabeerlebnis.
Guide-Liste
Teil 1: Top 8 der besten MOV-Player für Windows 11/10/8/7 und Mac Teil 2: Warum Sie keine MOV-Dateien unter Windows und Mac abspielen können Teil 3: 2 Möglichkeiten, MOV-Player zu reparieren, die keine MOV-Videos abspielen Teil 4: FAQs zur MOV-WiedergabeTeil 1: Top 8 der besten MOV-Player für Windows 11/10/8/7 und Mac
Ein Forum im Internet hat zahlreiche Beschwerden über Fehler beim Abspielen von MOV unter Windows. Einige Benutzer erlebten perfektes MOV-Audio, aber kein Bild, während andere ihr mit DLSR aufgenommenes Filmmaterial nicht auf dem Computer abspielen konnten. Da MOV jedoch ursprünglich von Apple entwickelt wurde, ist es natürlich, dass andere Betriebssysteme es nicht unterstützen. Glücklicherweise gibt es für diesen Zweck MOV-Player.
1. AnyRec Blu-ray-Player
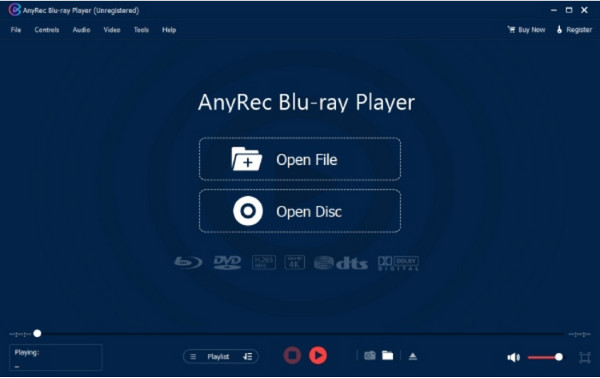
Diese MOV Player-Software ist Ihre All-in-One-Lösung zum Ansehen von Filmen. Es unterstützt verschiedene Videoformate wie MOV, MP4, RM, ASF und mehr. Obwohl die Hauptfunktion des Desktop-Tools darin besteht, kommerzielle und selbstgemachte DVDs abzuspielen, können Sie damit auch problemlos Dateien auf Ihrem Computer ansehen. Das Beste am AnyRec Blu-ray Player ist seine Unterstützung für 4K UHD und 1080p, wodurch ein Heimkino für Ihre Unterhaltung entsteht.

Beeindruckende Videoqualität für MOV-Dateien, die Sie sich jederzeit ansehen können.
Unterstützt DVD-, Ordner- und ISO-Dateien mit hoher audiovisueller Erfahrung.
Fortschrittliche NVIDIA-Hardwarebeschleunigung für verlustfreie Blu-ray-Wiedergabe.
Intuitive Steuerung zum Navigieren in Menüs, Kapiteln, Untertiteln und mehr.
Sicherer Download
Sicherer Download
2. VLC Mediaplayer
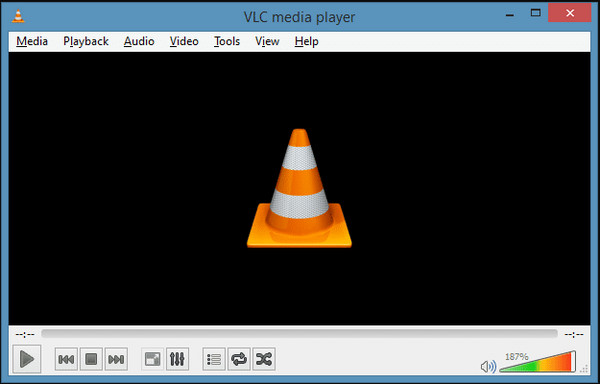
Ein beliebter MOV-Player mit einem guten Ruf als ausgezeichneter Mediaplayer für einzigartige Formate wie MKV, AVI, WebM usw. Das QuickTime-Format wird in diesem Tool ebenfalls unterstützt, und Sie können auch die Dateierweiterung mit ihren umfangreichen Ausgabeeinstellungen konfigurieren. Sie können VLC kostenlos von seiner offiziellen Website herunterladen!
Merkmale:
- Erweiterte Steuerung für Videosynchronisation und Videofilter.
- Bieten Sie grundlegende Funktionen wie Rekorder, Schnitt und Bearbeitung.
- Aktivieren, um Videos von YouTube herunterzuladen.
- Streamen Sie Videos von anderen Quellen wie Chromecast.
3. QuickTime
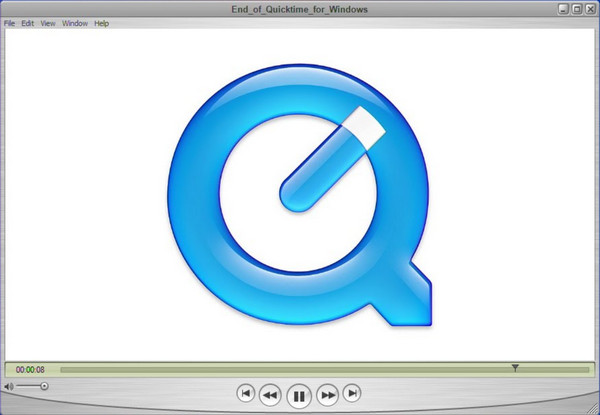
Dieser kostenlose MOV-Player ist der Standard-Mediaplayer für Mac, kann aber auch unter Windows heruntergeladen werden. Mit den Bildschirmsteuerelementen können Sie die Wiedergabe abspielen, stoppen, anhalten oder vorspulen. Das einzige Problem mit QuickTime Player ist, dass er keine Updates erhält, wenn er unter Windows heruntergeladen wird.
Merkmale:
- Kann als Bildbetrachter, Audioplayer usw. verwendet werden.
- Eingebauter Rekorder und wichtige Bearbeitungsfunktionen.
- Ermöglichen Sie Benutzern, Videos direkt auf YouTube hochzuladen.
- Hervorragende Komprimierungsmethode für große Dateien.
4. Windows Mediaplayer
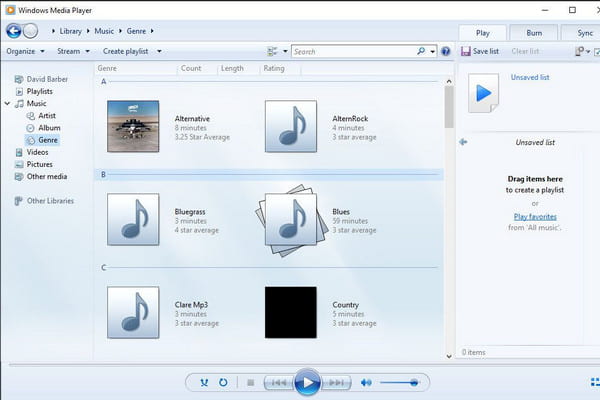
Dieser Windows MOV Player wurde ursprünglich von Microsoft entwickelt und unterstützt MOV-Dateien zum Ansehen von Filmen. Allerdings kann nur das neueste Windows 12 das QuickTime-Format abspielen. Der Standard-Mediaplayer für Windows kann Ihr MP3-Player sein und Ihnen sogar das problemlose Rippen von DVDs ermöglichen. Sie können Windows Media Player im Microsoft Store aktualisieren.
Merkmale:
- Erkennen Sie Videodetails wie Interpret, Album, Jahr usw.
- Greifen Sie auf Media Guide zu, um Online-Streaming-Dienste zu durchsuchen.
- Vielseitige Benutzeroberfläche mit effektiver Bildschirmsteuerung.
- Erstellen Sie Wiedergabelisten für verschiedene Videos und Audio.
5. KMPlayer
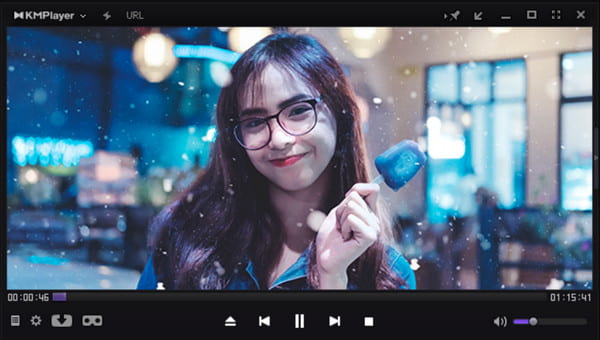
Eine kostenlose MOV-Wiedergabesoftware, die auch Formate wie AVI, MP4, WMV, MPEG1 und MOV verarbeitet. Sie können die Videoauflösung erhöhen, da sie 4K und 8K bei 60 FPS unterstützt. Es garantiert keine Beschädigung Ihrer Datei, sondern spielt sogar ein beschädigtes MOV-Video ab.
Merkmale:
- Codec-Voreinstellungen für den effektiven Einsatz bei verschiedenen Mediendateien.
- Ermöglichen Sie die Eingabe verschiedener Untertitelformate in Videos.
- Rauschunterdrückung, Lesezeichen und Audio-Video-Synchronisation.
- Unterstützen Sie über 24 Sprachen für Benutzer auf der ganzen Welt.
6. RealPlayer
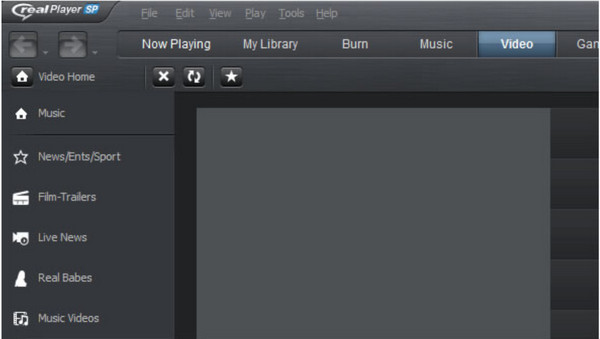
RealPlayer, auch bekannt als RealOne Player, verfügt über Plug-ins wie ein Browser-Plug-in zum Herunterladen von Videos aus dem Internet. Einer der Vorteile ist, dass Sie Videos in MP3s umwandeln und auf Dateien von Ihrem Telefon auf Ihrem Computer zugreifen können. Sie müssen QuickTime installieren, wenn Sie diesen MOV Media Player verwenden.
Merkmale:
- Geeignet zum Abspielen von lokalen und Online-Videos in verschiedenen Formaten.
- Ermöglicht die Übertragung von Inhalten auf größere Bildschirme wie Fernseher.
- Passen Sie die Einstellungen zum Organisieren, Suchen und Entfernen von Videos an.
- Benutzer können Videos auf Plattformen wie Twitter und Facebook posten.
7. 5KPlayer
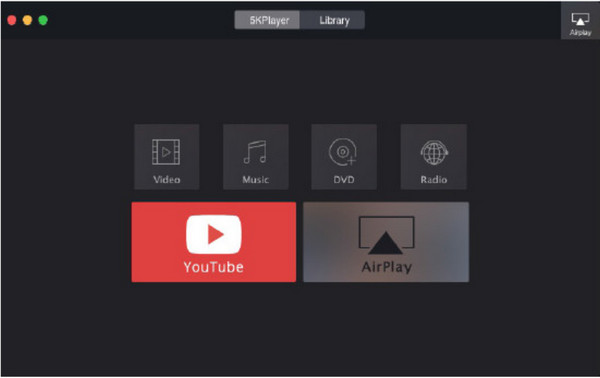
5KPlayers war in der Vergangenheit als einer der besten MOV-Wiedergabe-Player für Windows und Mac bekannt. Es ist multifunktional, da Sie es für DVDs, ISO-Images und 360-Grad-Videos verwenden können. Es ermöglicht Ihnen, MOV-Dateien mit 4K UHD zu öffnen und abzuspielen, die mit HEVC/H.264 codiert sind. 5KPlayer eignet sich auch hervorragend für Live-Streaming.
Merkmale:
- Unterstützt Codecs, die für die Codierung von MOV-Dateien unerlässlich sind.
- Benutzer können Effekte auf Videos anwenden, z. B. beschleunigen oder verlangsamen.
- Streamen Sie Inhalte problemlos über AirPlay.
- Unterstützt Videoauflösungen von 360p bis 4K.
8. PotPlayer
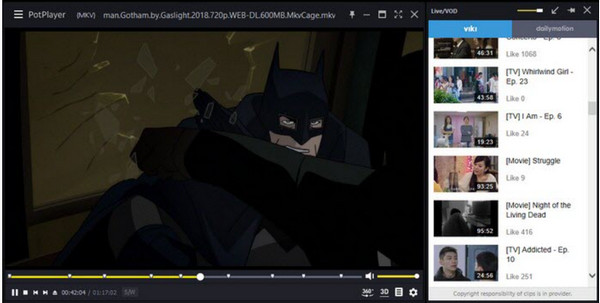
Dieser MOV-Dateiplayer kann unter Windows 10, 8, 7 und Vista kostenlos heruntergeladen werden. Es ist leicht und verfügt über einen verbesserten Hardwarebeschleunigungsmodus für herausragende Streaming-Leistung bei 4K Ultra HD. Mit seinen unterstützten Formaten ist das Abspielen von MOV mit PotPlayer einfacher.
Merkmale:
- Schnelle und reibungslose Wiedergabe für 8K-MOV-Videos.
- Unterstützt Untertitelformate wie SRT, ASS und SSA.
- OpenCodec ermöglicht das Hinzufügen des benötigten Codecs.
- Vorschau der Szene und Änderung der Bildschirmwiedergabe.
Teil 2: Warum Sie keine MOV-Dateien unter Windows und Mac abspielen können
Es gibt viele Möglichkeiten, warum Sie einen Fehler in Ihren MOV-Dateien erhalten, wenn Sie sie in einem MOV-Videowiedergabetool öffnen. Sogar mit QuickTime, was manchmal QuickTime kann MP4 nicht öffnen Auch wenn das Format unterstützt wird, gibt es Zeiten, in denen es nicht auf Ihre Dateien zugreifen kann. Eine MOV-Datei enthält komplexe interne Informationen, daher sind nur Spekulationen der Weg, um aufzuschlüsseln, warum Sie MOV-Dateien nicht auf Ihrem Gerät abspielen können.
Grund 1: Ungültige Mediendatei
Wenn Sie ständig Fehler beim Öffnen der MOV-Datei erhalten, überprüfen Sie die Details über Finder oder MediaInfo, um die Videolänge und Dateigröße anzuzeigen. Sobald Sie sehen, dass die Dateigröße 0 KB und die Videolänge 0:00 beträgt, besteht die Möglichkeit, dass Ihre Datei beschädigt ist und kein MOV-Player darauf zugreifen kann.
Grund 2: Inkompatibles Format
Überprüfen Sie die Video- und Audio-Codecs in der MOV-Datei. Das codierte Format kann das alte proprietäre Komprimierungsformat von Apple aufweisen, das von Mac nicht unterstützt wird. Dieses Komprimierungsformat wurde eingestellt, als Mac OS X Mavericks veröffentlicht wurde. Sie können die MOV-Dateien jedoch weiterhin mit der alten Version von QuickTime Player öffnen. Verwenden Sie alternativ den Konverter von QuickTime X, um die Legacy-Codecs in H.264/AAC zu ändern.
Teil 3: 2 Möglichkeiten, MOV-Player zu reparieren, die keine MOV-Videos abspielen
Wenn die MOV-Dateien auch mit einem MOV-Player auf Ihrem Gerät nicht funktionieren, besteht die Möglichkeit, dass Sie eine beschädigte Datei haben. Dies ist ein übliches Problem, aber das Gute daran ist, dass es Lösungen gibt, um es zu beheben! Probieren Sie die besten Lösungen für beschädigte MOV-Dateien aus.
Lösung 1: MOV in MP4 (oder andere beliebte Formate) konvertieren
Die häufigste Lösung besteht darin, MOV in ein anderes gängiges Format wie das MP4-Format zu konvertieren. Es gibt jedoch keine Garantie dafür, dass die Videoqualität gut ist. Um eine qualitativ hochwertige Ausgabe zu erhalten, AnyRec Video Converter ist ein hervorragendes Desktop-Tool, das Dateien mit wenigen Klicks konvertiert. Es verfügt über erweiterte Einstellungen für die Ausgabe, in denen Sie den Videocodec, die Bitrate, die Auflösung, die Qualität und die Audioeinstellungen auswählen und die ausgewählten Optionen speichern können, um sie auf andere Videos anzuwenden. Darüber hinaus unterstützt der Konverter verschiedene Dateiformate, darunter MP4, MOV, MKV, WMV usw. AnyRec Video Converter ist für Windows und Mac verfügbar.

Konvertieren Sie MOV in MP4 mit konfigurierbarer Ausgabe für eine bessere Videoqualität.
Unterstützen Sie große Videodateien und ermöglichen Sie die sofortige Massenkonvertierung.
Bieten Sie integrierte Videobearbeitungsfunktionen zum Zuschneiden, Trimmen und Anwenden von Effekten.
KI-basierter Algorithmus zur Verbesserung der Qualität konvertierter Videoclips.
Sicherer Download
Sicherer Download
Schritt 1.Laden Sie die Software herunter und installieren Sie sie auf Ihrem Gerät. Starten Sie AnyRec Video Converter und klicken Sie auf die Schaltfläche „Hinzufügen“, um die MOV-Datei hochzuladen. Sie können auch einen ganzen Ordner mit mehreren Videos zur Massenkonvertierung importieren.
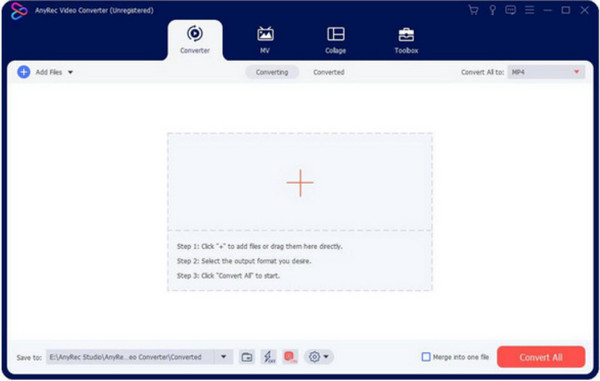
Schritt 2.Klicken Sie nach dem Hochladen auf die Schaltfläche „Formatieren“, um die Liste zu öffnen. Wählen Sie das gewünschte Ausgabeformat für Ihre Datei. Wenn Sie mehrere Videos zur Konvertierung in dasselbe Format hochgeladen haben, gehen Sie zum Menü „Alle konvertieren“ oben rechts im Fenster. Wählen Sie im Abschnitt „Video“ das Ausgabeformat aus.
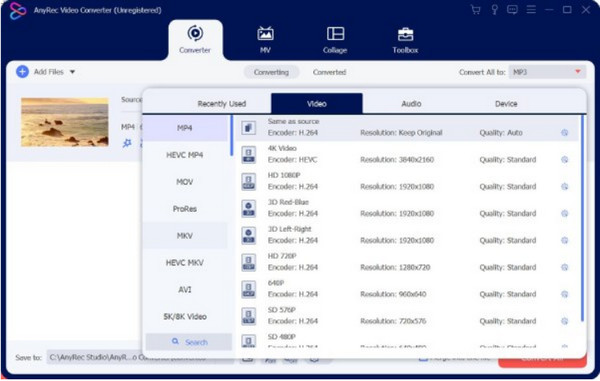
Schritt 3.Um die Ausgabe zu konfigurieren, klicken Sie auf die Schaltfläche „Benutzerdefiniertes Profil“ mit dem Zahnradsymbol. Ein kleineres Fenster zeigt Einstellungen für den Encoder, die Qualität und andere Informationen. Klicken Sie auf die Schaltfläche „Neues Profil erstellen“, um die Änderungen zu speichern.
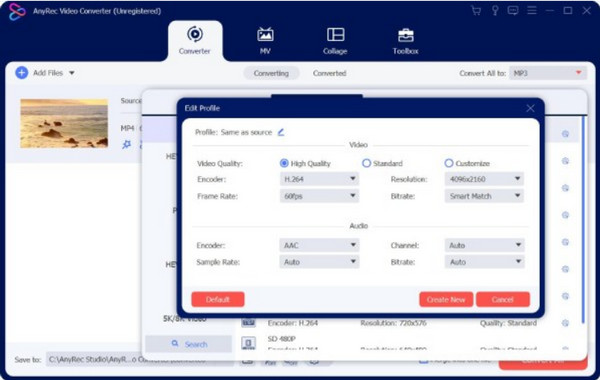
Schritt 4.Wählen Sie den gewünschten Ordner für die konvertierte Datei aus, indem Sie im unteren Teil der Hauptoberfläche auf das Menü „Speichern unter“ klicken. Klicken Sie dann auf die Schaltfläche „Alle konvertieren“, um die Videos zu verarbeiten. Sehen und genießen Sie Ihre Lieblingsfilme!
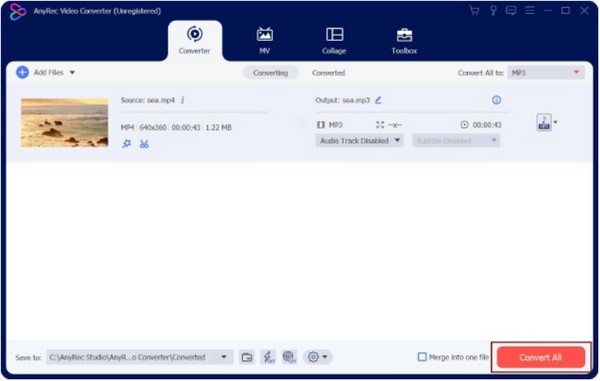
Lösung 2: Reparieren Sie MOV-Dateien mit dem VLC Media Player
VLC Media Player ist ein plattformübergreifendes Tool, das kostenlos heruntergeladen werden kann. Es verfügt über viele Bearbeitungswerkzeuge, mit denen Sie Videos bearbeiten können, z. B. Konvertieren, Anpassen und Videos schneiden auf VLC. Es bietet Funktionen, mit denen Sie MOV jederzeit frei konvertieren und reparieren können. Sehen wir uns an, wie man VLC als alternative Lösung für beschädigte MOV-Videos verwendet.
Schritt 1.Wenn Ihr Gerät nicht über einen Mediaplayer verfügt, besuchen Sie die offizielle Website von VLC und klicken Sie auf die Schaltfläche „Herunterladen“. Öffnen Sie nach der Installation den VLC Media Player und gehen Sie zum Medienmenü. Wählen Sie die Option „Konvertieren/Speichern“ aus der Dropdown-Liste und importieren Sie dann die MOV-Datei, indem Sie auf die Schaltfläche „Hinzufügen“ klicken.
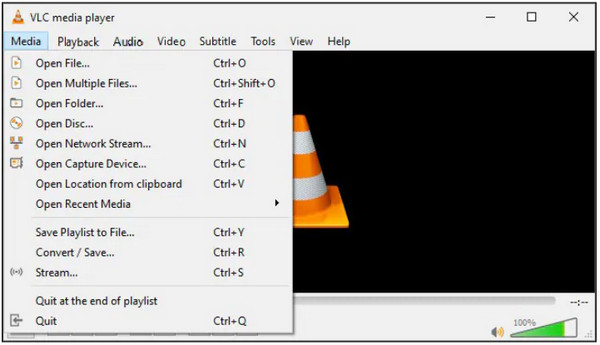
Schritt 2.Klicken Sie im Fenster „Konvertieren“ im Menü „Profil“ auf die Schaltfläche „Schraubenschlüssel“. Wählen Sie die Option „MP4/MOV“ und konfigurieren Sie weitere Einstellungen nach Ihren Wünschen; Klicken Sie zum Speichern auf die Schaltfläche „Erstellen“. Sobald alles eingestellt ist, klicken Sie im Menü „Zieldatei“ auf die Schaltfläche „Durchsuchen“, um einen Ordner auszuwählen. Klicken Sie auf die Schaltfläche „Start“, um die MOV-Datei zu konvertieren.
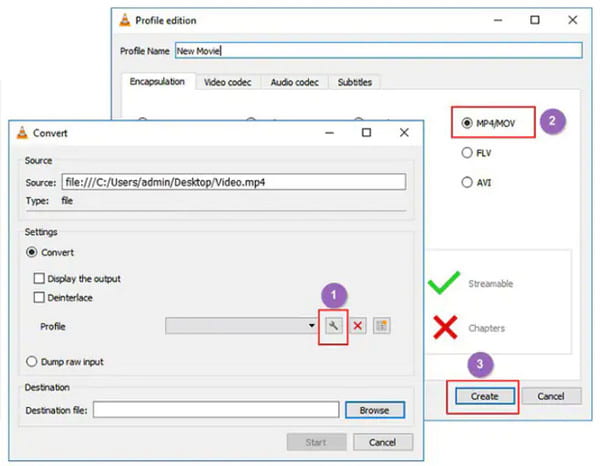
Teil 4: FAQs zur MOV-Wiedergabe
-
Kann ich MOV-Dateien auf ein Windows-Gerät übertragen?
Ja. Sie können Videos unter Windows übertragen; Windows unterstützt MOV jedoch nicht vollständig. Es wäre also hilfreich, wenn Sie professionelle MOV-Player hätten, um das QuickTime-Format zu öffnen und abzuspielen. Oder Sie können MOV in Standardformate wie MP4 konvertieren.
-
Wie konvertiere ich MOV auf dem Mac?
Starten Sie die App auf Ihrem Gerät und wählen Sie das Menü „Datei“. Klicken Sie in der Dropdown-Liste auf die Schaltfläche „Neuer Film“. Sobald die Datei importiert ist, klicken Sie auf das Video und gehen Sie erneut zum Menü „Datei“. Klicken Sie dieses Mal auf die Schaltflächen „Teilen“ und „Datei“. Suchen Sie nach dem gewünschten Ordner und schließen Sie den Vorgang ab, indem Sie auf die Schaltfläche „Speichern“ klicken.
-
Kann ich MOV-Dateien auf meinem Handy abspielen?
Ja. iPhone-Benutzer können mit H.264-, MPEG-4- oder HEVC-Codecs codierte MOV-Dateien direkt abspielen. Wenn nicht, müssen Sie MOV in iPhone-Formate konvertieren. Oder Sie können eine MOV-Player-App verwenden, genau wie Android-Benutzer.
Abschluss
MOV-Player sind hilfreich, wenn Sie MOV-Dateien haben, die Sie unter Windows ansehen möchten. Selbst auf dem Mac wird das Dateiformat von Ihrem Standard-Mediaplayer nicht erkannt, und es gibt einige Gründe dafür. Glücklicherweise stehen Mediaplayer zum Download zur Verfügung, insbesondere AnyRec Blu-ray Player. Das Blu-ray-Player-Software könnte auch Ihr guter MOV-Player sein. Sie können diesen professionellen Mediaplayer ausprobieren, indem Sie auf die Schaltfläche Kostenloser Download klicken.
Sicherer Download
Sicherer Download
