[Detailliertes Tutorial] So öffnen Sie die HEIC-Datei unter Windows (7/10/11)
Es gibt zwei Möglichkeiten, HEIC-Dateien unter Windows 10 zu öffnen.
- #1. Verwenden Sie ein an Online-HEIC-Konverter um .heic in .jpg und andere gängige Bildformate umzuwandeln.
- #2. Verwenden Sie Windows Fotos-App als Ihr HEIC-Viewer. Doppelklicken Sie auf dieses Bild, um es direkt zu öffnen. (Möglicherweise müssen Sie die HEIF-Bilderweiterung installieren.)

Wenn Sie einige HEIC-Dateien von anderen erhalten und sich fragen, warum Sie HEIC-Dateien nicht auf Ihrem Windows 10-Computer öffnen können, finden Sie hier die Antwort. HEIC ist ein von Apple entwickeltes Bildformat und die mit iPhone und iPad aufgenommenen Fotos haben dieses Format. Wenn Sie also gleichzeitig ein iPhone und einen Windows-Computer besitzen und versuchen, eine HEIC-Datei auf den Computer zu übertragen, können Sie die HEIC-Datei nicht unter Windows öffnen.
Guide-Liste
Konvertieren Sie in offene HEIC-Dateien unter Windows 7/10/11 So öffnen Sie eine HEIC-Datei unter Windows mit Fotos FAQs zum Öffnen einer HEIC-Datei unter WindowsKonvertieren Sie in offene HEIC-Dateien unter Windows 7/10/11
HEIC steht für High-Efficiency Image Container und ist ein Bildformat, das häufig in iOS-Geräten zum Speichern von Bildern verwendet wird. Folglich fällt es Ihnen möglicherweise schwer, HEIC-Dateien auf einem Windows-Gerät zu öffnen. Die Konvertierung ist die einfachste Möglichkeit, HEIC-Dateien unter Windows zu öffnen, einschließlich Windows 7, 10 und 11. Unabhängig davon, welches System Sie verwenden, konvertieren Sie das HEIC-Format in JPG auf dem AnyRec Kostenloser Online-HEIC-Konverter löst die Inkompatibilität. Dieser Online-Konverter hilft Ihnen, jede HEIC-Datei ohne Qualitätsverlust in das JPG-Format zu konvertieren, und da Ihr Bild im JPG-Format vorliegt, das ein kompatibleres Format für Bilder ist, können Sie es dann auf jedem Gerät öffnen.
◆ Konvertieren Sie HEIC-Dateien ohne Qualitäts- oder Datenverlust.
◆ Sparen Sie mehr Zeit beim Konvertieren von HEIC-Dateien in Stapeln.
◆ Bieten Sie eine kostenlose Konvertierung von 10 Dateien mit einer Größe von jeweils 5 MB pro Tag an.
◆ Zugriff zum Konvertieren auf jedem Gerät, wann immer Sie wollen.
So konvertieren Sie HEIC-Dateien mit dem kostenlosen Online-HEIC-Konverter
Schritt 1.Gehen Sie auf die Website von Kostenloser Online-HEIC-Konverter auf Ihrem Windows-Computer. Klicken Sie in der Mitte der Webseite auf die Schaltfläche „HEIC/HEIF-Dateien hinzufügen“, um Ihr HEIC-Bild zu importieren. Oder ziehen Sie es einfach auf diese Webseite.
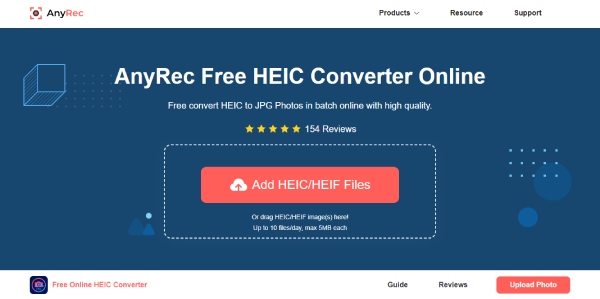
Schritt 2.Sobald Sie ein HEIC-Bild importiert haben, beginnt dieser Online-Konverter bald automatisch mit der Konvertierung. In der Zwischenzeit muss auch beachtet werden, dass die Größe Ihrer HEIC-Datei unter 5 MB liegen sollte, da sonst die Konvertierung nicht beginnt.
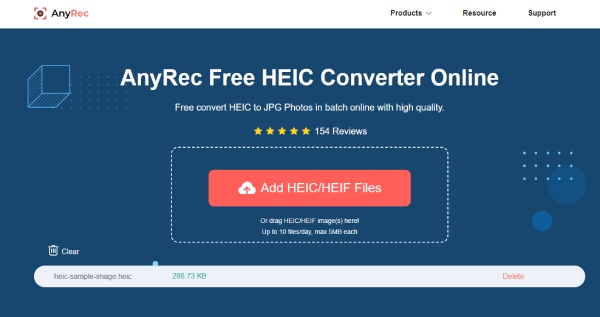
Schritt 3.Nachdem die Konvertierung abgeschlossen ist, können Sie auf der rechten Seite Ihrer Datei auf die Schaltfläche „Herunterladen“ klicken. Wählen Sie im Popup-Fenster einen Ordner aus, um die ausgegebene JPG-Datei auf Ihrem Computer zu speichern. Klicken Sie zur Bestätigung auf die Schaltfläche „Öffnen“.
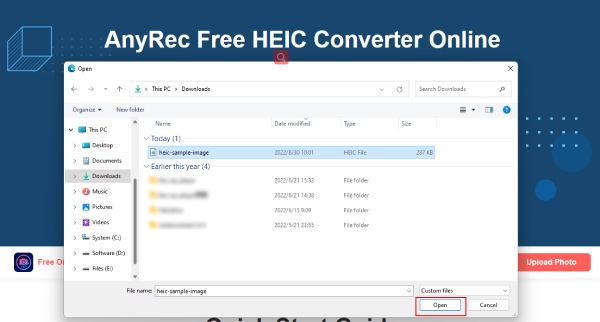
Dieser kostenlose Konverter wird die Qualität Ihrer HEIC-Datei nicht beeinträchtigen, aber wenn Sie der Meinung sind, dass die aktuelle Auflösung nicht gut genug ist, können Sie dies auch tun Erhöhen Sie Ihre Fotoauflösung kostenlos online durch andere Tools auf AnyRec.
Extra-Tipp: So konvertieren Sie HEIC-Dateien auf dem iPhone
Wenn Sie zufällig ein iPhone-Gerät zur Hand haben und die HEIC-Dateien auf Ihr Windows übertragen und öffnen müssen, wird die Sache viel einfacher. Weil Ihr iPhone Ihre HEIC-Dateien in einem kompatibleren Format direkt an Ihren PC senden kann, nachdem Sie die Einstellungen angepasst haben. Danach können Sie alle HEIC-Dateien auf jedem Windows-Gerät öffnen und sie sogar in lustigen Bildbearbeitungsprogrammen aufpolieren. Überprüfen Sie die folgenden Schritte, um zu erfahren, wie Sie auf dem iPhone konvertieren und HEIC-Dateien unter Windows 10, 11 oder 7 öffnen.
Schritt 1.Öffnen Sie die App „Einstellungen“ und scrollen Sie nach unten, um die Schaltfläche „Fotos“ zu finden. Tippen Sie darauf.
Schritt 2.Suchen Sie auf dem folgenden Bildschirm die Schaltfläche „Auf Mac oder PC übertragen“.
Schritt 3.Tippen Sie dann auf die Schaltfläche „Automatisch“, um den Übertragungsmodus zu wechseln. Von nun an werden Ihre auf Ihrem iPhone gespeicherten HEIC-Dateien bei der Übertragung auf einen PC oder Mac in einem kompatiblen Format gesendet.
So öffnen Sie eine HEIC-Datei unter Windows mit Fotos
Besitzer von Windows 11- oder 10-Versionen können HEIC-Dateien direkt über die Fotoanwendung öffnen, nachdem sie die erforderliche Erweiterung heruntergeladen haben. Wenn Sie nicht wissen, wie und HEIC-Dateien unter Windows 10 oder 11 nicht öffnen können, lesen Sie weiter und überprüfen Sie die Schritte zum Öffnen der HEIC-Datei unter Windows. Sie müssen nichts umwandeln, in wenigen Schritten können Sie alles auf den Punkt bringen.
Schritt 1.Suchen Sie auf Ihrem Windows-Computer die HEIC-Datei und klicken Sie mit der rechten Maustaste darauf. Weitere Optionen werden angezeigt. Klicken Sie unter „Öffnen mit“ auf die Schaltfläche „Fotos“.
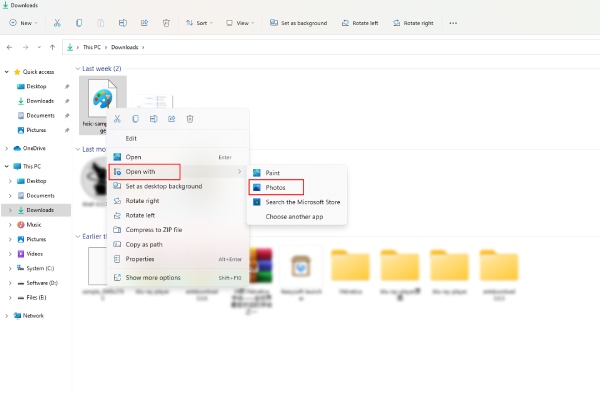
Schritt 2.Dann wird ein Hinweis angezeigt und Sie müssen auf die Schaltfläche „Jetzt herunterladen und installieren“ klicken. Der Computer fragt Sie, ob Sie das Programm wechseln möchten. Klicken Sie auf die Schaltfläche „Ja“, um zum Microsoft Store zu wechseln.
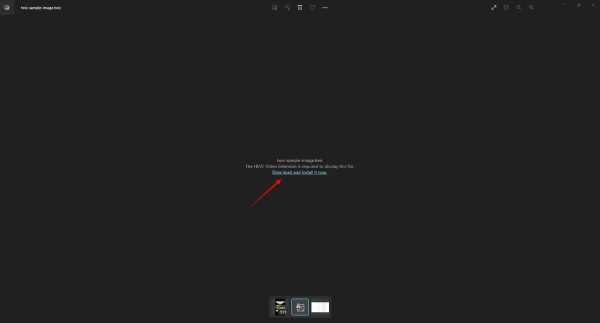
Schritt 3.Im Microsoft Store sehen Sie die „HEVC Video Extension“. Sobald Sie diese Erweiterung heruntergeladen haben, können Sie die HEIC-Dateien anzeigen. Allerdings kostet Sie diese Erweiterung $0,99. Sie können es nach dem Kauf herunterladen.
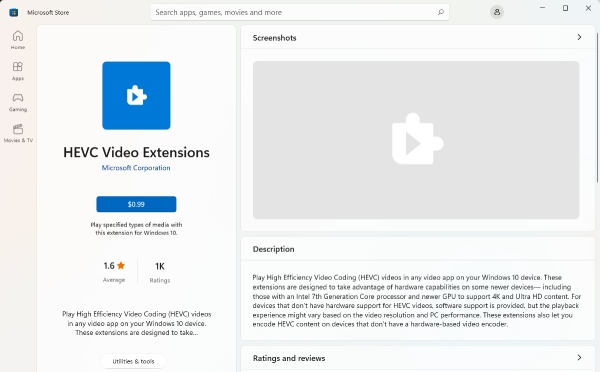
FAQs zum Öffnen einer HEIC-Datei unter Windows
-
Kann ich HEIC-Dateien unter Windows 8 öffnen?
Nein, das kannst du nicht. Für Windows vor Windows 10 unterstützen die Fotos ein solches Format nicht. Im Gegensatz zu Windows 10 oder 11, die das Anzeigen von HEIC-Bildern nach der Installation der erforderlichen Erweiterungen unterstützen. Für Windows 8 benötigen Sie eine zusätzliche App, um HEIC-Dateien anzuzeigen, oder versuchen Sie die obige Methode, um sie in JPG zu konvertieren.
-
Wird die Qualität nach der Konvertierung von HEIC in JPG abnehmen?
Wird die Qualität nach der Konvertierung von HEIC in JPG abnehmen?
-
Gibt es eine Online-Ansicht, die HEIC-Dateien unter Windows öffnen kann?
Leider gibt es keinen Online-HEIC-Viewer. Sie können jedoch einige funktionsfähige Online-HEIC-Konverter ausprobieren, um HEIC-Dateien unter Windows zu öffnen, z Kostenloser Online-HEIC-Konverter, FreeConvert, HEIC.Online usw.
Abschluss
Zusammenfassend gibt es grundsätzlich zwei Lösungen zum Öffnen von HEIC-Dateien unter Windows. Sie können HEIC entweder in ein kompatibleres Format wie JPG konvertieren oder wenn Ihre Windows-Version 10 oder 11 ist, können Sie die erforderliche Erweiterung – HEVC Image Extension – installieren, um diese Bilder von Ihrem iPhone oder anderen zu öffnen
