HEIC zu JPG - 7 Möglichkeiten, Fotos kostenlos von HEIC in JPG zu konvertieren
Seit HEIC 2017 auf iOS 11 eingeführt wurde, ermöglichte Apple den Benutzern, ein Bild mit der besten Qualität aufzunehmen. Diese Art von Format ist auch bemerkenswert, da es nicht zu viel Speicherplatz benötigt und kleiner als andere Standardformate ist, da es eine verbesserte Qualität aufweist. Obwohl HEIC leistungsfähig ist, möchten viele Leute HEIC immer noch in JPG konvertieren. Denn viele Betriebssysteme unterstützen das Apple-Format nicht. Dadurch könnten Benutzer Schwierigkeiten haben, Dateien mit anderen Geräten zu teilen. Sehen wir uns an, wie Sie dieses Problem lösen können, indem Sie HEIC mit 6 empfohlenen Tools in diesem Beitrag in JPG konvertieren.
Guide-Liste
3 Online-Möglichkeiten zur Konvertierung von HEIC in JPG So konvertieren Sie HEIC in JPG auf dem Mac [Standardmethode] Verwenden Sie iPhone und Android, um HEIC in JPG zu konvertieren [3 Möglichkeiten] FAQs zum Konvertieren von HEIC in JPG3 Online-Möglichkeiten, HEIC kostenlos in JPG zu konvertieren
Obwohl es großartig ist, qualitativ hochwertige Fotos von einem iPhone aufgenommen zu haben, ist es dennoch frustrierend zu wissen, dass das Apple-Format nicht geöffnet werden kann, es sei denn, Sie ändern es in ein anderes Standardformat. JPG ist meistens die beste Konvertierungsoption und kann viele Möglichkeiten zum Teilen über E-Mail und Apps eröffnen. Hier sind die besten Online-Tools zum Konvertieren von HEIC in JPG.
1. AnyRec Kostenloser Online-HEIC-Konverter
Dieser webbasierte Konverter hat das beste Ergebnis bei der Konvertierung von HEIC in JPG. Sein Prozess beinhaltet das Beibehalten der ursprünglichen EXIP-Informationen, während Sie mehrere Dateien in einer Konvertierung hochladen können, um mehr Zeit zu sparen. Sie können einfach durch die Benutzeroberfläche navigieren, ohne Probleme beim Konvertieren von Dateien zu haben. Darüber hinaus fragt der Online-Konverter nicht nach Ihren Anmeldeinformationen und bietet seinen Service kostenlos an. Besuchen Sie AnyRec Free Online HEIC Converter und machen Sie es möglich, dass HEIC-Dateien mit anderen Geräten geteilt werden können.
Merkmale:
◆ Konvertieren Sie HEIC kostenlos online in JPG bis zu 10 Bilder pro Tag.
◆ Behalten Sie die ursprüngliche Qualität des HEIC bei, während Benutzer gleichzeitig Dateien hochladen können.
◆ Schützen Sie die Privatsphäre der Benutzer, indem Sie die hochgeladenen Bilder löschen, nachdem Sie sie konvertiert und heruntergeladen haben.
◆ 100% kostenlos und sicher für jedes Betriebssystem und jeden Browser, um HEIC in JPG zu konvertieren.
Schritt 1.Klicken AnyRec Kostenloser Online-HEIC-Konverter um direkt zur offiziellen Website zu gelangen. Klicken Sie auf der Hauptoberfläche auf die Schaltfläche „HEIC/HEIF-Dateien hinzufügen“ und suchen Sie nach dem Foto, das Sie konvertieren möchten. Sie können auch auf die Schaltfläche „Foto hochladen“ klicken, um eine weitere Datei hinzuzufügen.
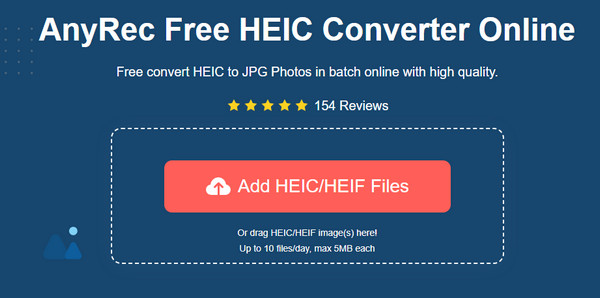
Schritt 2.Beim Hinzufügen einer Datei nach der anderen erledigt der Online-Konverter seine Arbeit automatisch. Sie sehen den Fortschritt jeder Datei mit dem Wort Konvertieren. Meistens dauert der Vorgang nur wenige Sekunden.
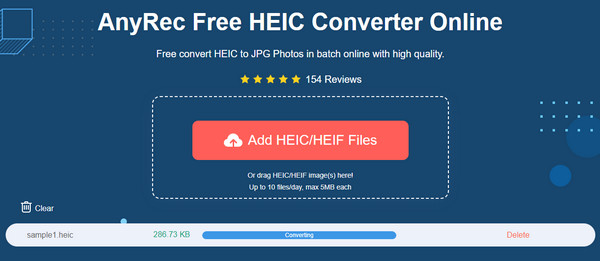
Schritt 3.Schließlich erscheint im Parameter das Wort „Fertig“ und zeigt an, dass die Datei zum Speichern auf Ihrem Computer bereit ist. Klicken Sie neben jeder JPG-Datei auf die Schaltfläche „Herunterladen“, um alles abzuschließen.
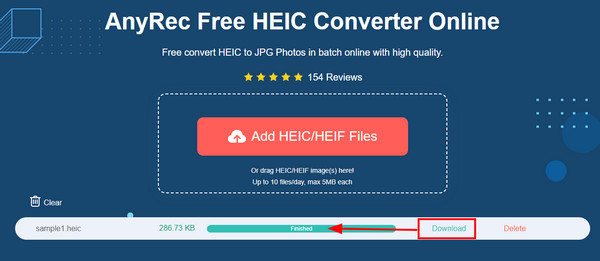
2. Google Drive/Google Fotos
Wenn Sie alle Ihre Fotos auf Google Drive speichern, ist es nicht unmöglich, HEIC in JPG zu konvertieren, ohne dass eine Drittanbieter-App erforderlich ist. Möglicherweise benötigen Sie jedoch Google Fotos, um die Aufgabe zu erledigen. Da Google Drive HEIC nicht in JPG ändern kann, können Sie dies mit Google Fotos tun. Und da beide miteinander verbunden sind, wird das Konvertieren von Dateien nicht schwierig sein. Darüber hinaus sehen viele iOS-Benutzer diese beiden Dienste als hilfreich an, da sie mehr Speicherplatz sparen, indem sie Dateien in der Cloud aufbewahren.
So konvertieren Sie HEIC mit Google Drive und Google Fotos in JPG:
Schritt 1.Öffnen Sie einen Browser auf Ihrem Computer und führen Sie Google Fotos aus. Klicken Sie oben rechts auf dem Bildschirm auf die Schaltfläche „Hochladen“. Klicken Sie auf die Schaltfläche „Google Drive“.
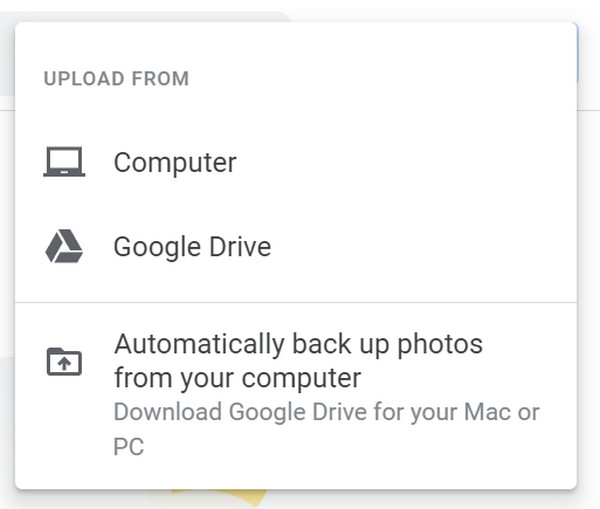
Schritt 2.Wählen Sie die HEIC-Datei aus unserem Google Drive-Konto. Durchsuchen Sie einige Registerkarten wie „Zuletzt verwendet“, „Mein Laufwerk“, „Mit mir geteilt“ oder „Markiert“ nach den Apple-Bildern. Sie können mehrere Fotos in einem Upload-Vorgang auswählen. Klicken Sie auf die Schaltfläche „Hochladen“, um die Auswahl zu bestätigen.
Schritt 3.Sobald das Foto erfolgreich auf Google Fotos übertragen wurde, klicken Sie auf das Bild, um es im Vollbildmodus anzuzeigen. Klicken Sie mit der rechten Maustaste, um die Optionsliste aufzurufen, und klicken Sie auf die Schaltfläche „Bild speichern unter“. Sobald das Fenster erscheint, öffnen Sie das Menü „Speichern als Typ“ und klicken Sie auf die Schaltfläche „JPEG-Bild“. Klicken Sie auf die Schaltfläche „Speichern“, um den Vorgang abzuschließen.
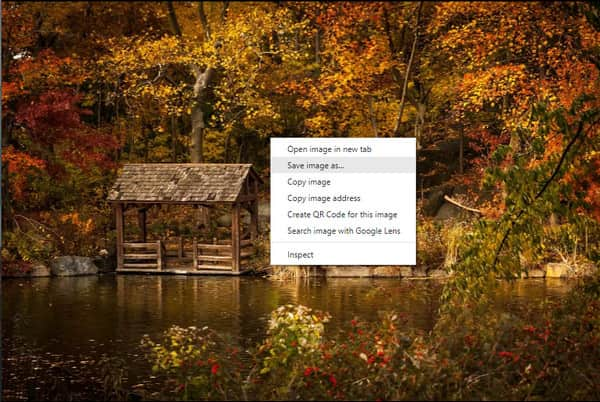
3. iLoveIMG
Dieses Online-Tool ist eine einfache Website, bietet aber viele Funktionen für die Fotobearbeitung, einschließlich der Konvertierung von HEIC in JPG, der Größenänderung von Bildern, der Komprimierung, des Wasserzeichens und des Meme-Generators. Es unterstützt verschiedene Bildformate wie WEBP, JPG, GIF und PNG, aus denen Sie Fotos in großen Mengen zur Konvertierung hochladen können. iLoveIMG ist eine hervorragende Lösung für die Online-Konvertierung.
So konvertieren Sie HEIC mit iLoveIMG in JPG:
Schritt 1.Suchen Sie nach iLoveIMG und besuchen Sie die offizielle Website. Klicken Sie unter den Tools auf die Schaltfläche „In JPG konvertieren“. Stellen Sie sicher, dass Sie nicht die richtige Option „Aus JPG konvertieren“ verwechseln, da es sich hierbei um eine umgekehrte Konvertierung von Bildern handelt.
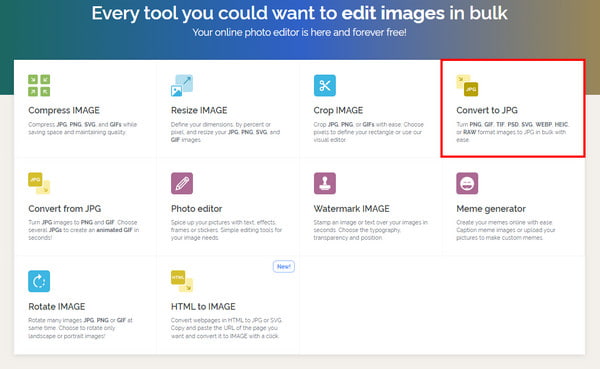
Schritt 2.Klicken Sie auf die Schaltfläche „Bilder auswählen“ oder ziehen Sie Dateien per Drag & Drop aus Ihrem Ordner. Sie können Bilder auch von Google Drive und Dropbox hochladen. Der Upload dauert nur wenige Sekunden.
Schritt 3.Sie können ein weiteres Bild hinzufügen, indem Sie auf die Plus-Schaltfläche klicken. Wenn Sie fertig sind, klicken Sie auf die Schaltfläche „In JPG konvertieren“. Die JPG-Datei wird automatisch auf Ihr Gerät heruntergeladen. Alternativ können Sie auf die Schaltfläche „Konvertierte Bilder herunterladen“ klicken, um die Bilder manuell zu speichern.
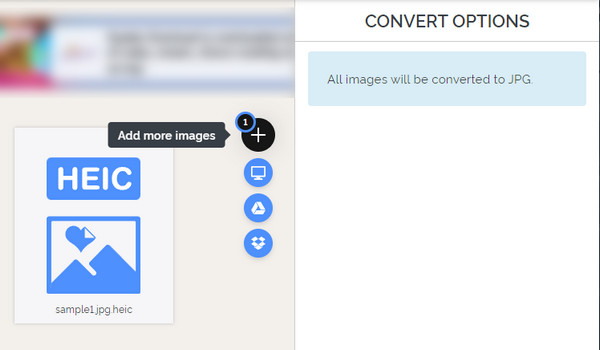
So konvertieren Sie HEIC in JPG auf dem Mac [Standardmethode]
Wenn beim Versuch, eine HEIC-Datei auf Ihrem Mac zu öffnen, ein Fehler auftritt, gibt es einen Fall, den Sie kennen müssen. Seit seiner ersten Einführung auf dem iPhone 11 wird HEIC nur von macOS High Sierra 10.13 oder neuer unterstützt. Daher müssen Sie möglicherweise Ihr Gerät aktualisieren, nicht nur um HEIC-Dateien zu öffnen, sondern auch, um sie frei teilen zu können. Sie können die Standardmethode zum Konvertieren von HEIC in JPG auf Ihrem Mac verwenden, indem Sie die folgenden einfachen Schritte ausführen.
So konvertieren Sie HEIC mithilfe der Vorschau in JPG:
Schritt 1.Öffnen Sie die Vorschau auf Ihrem „Mac“ und wählen Sie das HEIC-Bild aus, das Sie konvertieren möchten. Gehen Sie zum Menü „Datei“ und klicken Sie im Untermenü auf die Schaltfläche „Exportieren“.
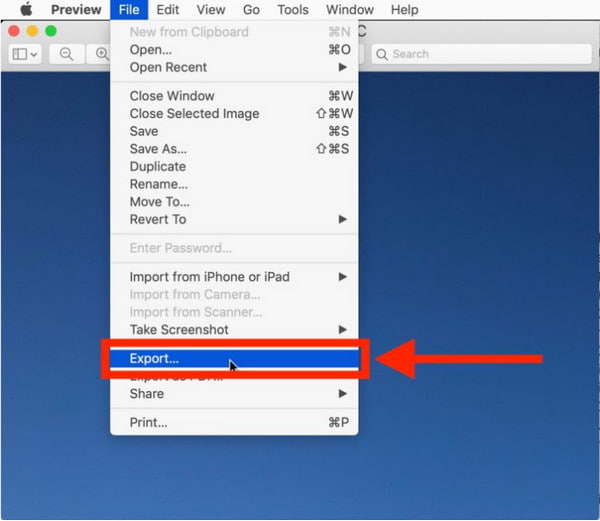
Schritt 2.Rufen Sie im Dialogfeld die Liste aus dem Menü „Format“ auf und wählen Sie „JPEG“. Sie können in diesem Teil auch den angegebenen Ordnerpfad und die Bildqualität bearbeiten. Die Änderung der Qualität zeigt die niedrige und hohe Auflösung der Ausgabedatei an.
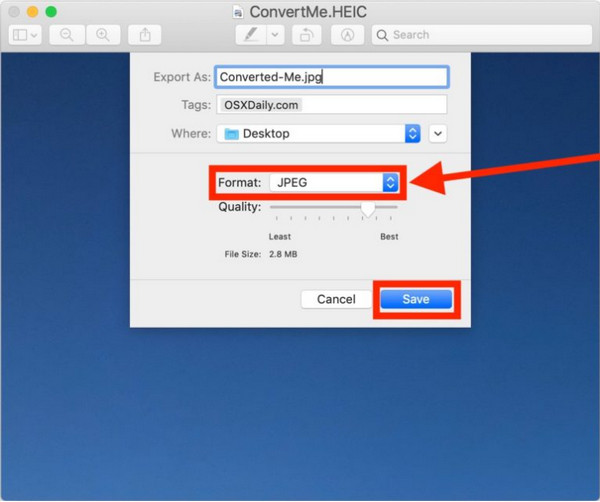
Schritt 3.Klicken Sie auf die Schaltfläche Speichern, um alle Änderungen zu übernehmen. Wiederholen Sie die Schritte, um HEIC-Bilder bei Bedarf zu konvertieren. Teilen Sie die neu konvertierten Dateien mit anderen Geräten.
Verwenden Sie iPhone und Android, um HEIC in JPG zu konvertieren [2 Möglichkeiten]
iOS hat eine Standardmethode zum Konvertieren von HEIC in JPG. Möglicherweise haben Sie versucht, Bilder als angehängte Datei an die Mail-App zu senden, die als JPG-Datei durchgeht. Außerdem können Sie AirDrop-Fotos an Apple-Geräte senden, die als JPG gesendet werden. Diese Methoden funktionieren jedoch nicht immer, wie das Airdrop von Bildern von einem iOS auf einen Mac. Es ist auch ein Problem, HEIC-Dateien auf einem Android-Gerät zu öffnen, da es das Format nicht unterstützt. Dieses Mal lernen Sie, wie Sie HEIC auf Ihrem Smartphone in JPG konvertieren.
1. Dateien-App
Obwohl die Mail-App und AirDrop nicht immer funktionieren, ist eine andere Möglichkeit, HEIC in JPG auf iOS zu konvertieren, über die Datei-App. Neben der Organisation Ihrer Dateien auf Ihrem Telefon kann es auch auf Bilder aus der Cloud, dem Dateiserver und einem externen Laufwerk zugreifen. Es hat auch die Durchsuchen-Ansicht, in der Benutzer durch Ordner navigieren, Dateien zwischen Ordnern verschieben und Dateien mit Tags organisieren können. Und Sie können auch vergrößern Sie Ihr Foto nach Umstellung. Aber wie konvertiert die Dateien-App Dateien in ihrer Domäne?
So konvertieren Sie HEIC mit der Files App in JPG:
Schritt 1.Öffnen Sie die Dateien-App und wählen Sie den Speicherort „Auf meinem iPhone“ oder eine Cloud-Speicheroption. Sie müssen auf einen leeren Bereich tippen und ihn gedrückt halten, damit ein Popup angezeigt wird. Tippen Sie auf die Schaltfläche „Neuer Ordner“, benennen Sie ihn um und tippen Sie auf die Schaltfläche „Fertig“.
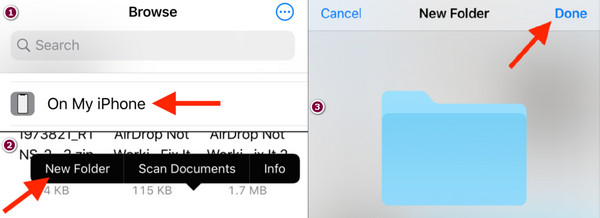
Schritt 2.Gehen Sie zur Foto-App und wählen Sie die HEIC-Bilder aus. Tippen Sie oben rechts auf die Schaltfläche „Auswählen“, um mehrere Bilder auszuwählen. Tippen Sie dann unten links auf dem Bildschirm auf die Schaltfläche „Teilen“ und im Untermenü auf die Schaltfläche „Fotos kopieren“.
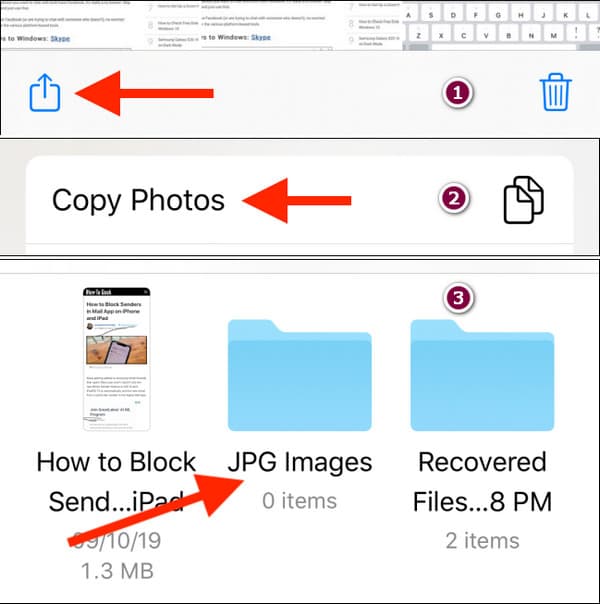
Schritt 3.Wenn alle HEIC-Bilder in die Zwischenablage kopiert wurden, kehren Sie zur Dateien-App zurück und öffnen Sie den Ordner, den Sie zuvor erstellt haben. Um die Bilder einzufügen, tippen und halten Sie einen leeren Bereich und tippen Sie auf die Schaltfläche „Einfügen“. Die HEIC-Dateien werden automatisch als JPG gespeichert und stehen alle zum Teilen zur Verfügung.
2. HEIC-zu-JPG-Konverter
Es ist auch einfach, HEIC für Android-Benutzer in JPG zu konvertieren, da Google Play mehr kostenlose Apps anbietet. Mit HEIC to JPG Converter von Smart Photo Editor 2021 können Sie HEIC in andere Ausgabeformate wie BMP, GIF, JPG, PDF und PNG umwandeln. Es verspricht eine schnelle Konvertierung ohne Störungen während des Prozesses. Da es kostenlos ist, müssen Sie Ihre Geduld für die Popups verlängern.
So konvertieren Sie HEIC in JPG mit HEIC to JPG Converter:
Schritt 1.Laden Sie die App aus dem Play Store herunter und installieren Sie sie. Wenn Sie fertig sind, erlauben Sie der App den Zugriff auf Ihr Gerät, indem Sie auf die Schaltfläche „Zulassen“ tippen. Tippen Sie dann auf die Schaltfläche „HEIC öffnen“, um die Fotos aus Ihrer Galerie auszuwählen.
Schritt 2.Tippen und halten Sie ein Bild, um mehrere Fotos auszuwählen, und tippen Sie dann oben auf dem Bildschirm auf die Schaltfläche „Auswählen“. Eine andere Methode zum Hochladen besteht darin, auf die Schaltfläche „Ordner öffnen“ zu tippen, um einen HEIC-Ordner auszuwählen.
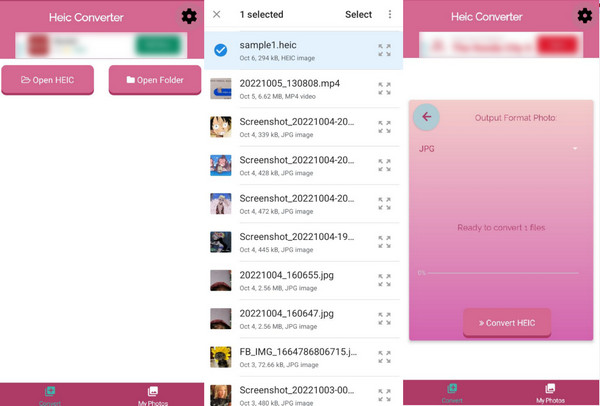
Schritt 3.Sobald sich alle HEIC-Dateien in der App befinden, tippen Sie auf die Schaltfläche „Pfeil“, die nach rechts zeigt. Bestätigen Sie die Änderungen, indem Sie auf die Schaltfläche „HEIC konvertieren“ tippen. Warten Sie, bis die Konvertierung abgeschlossen ist. Anschließend wird das Ergebnis angezeigt. Sie können jederzeit auf die konvertierten Fotos im Bereich „Meine Fotos“ der App zugreifen.
FAQs zum Konvertieren von HEIC in JPG
-
Verringert die Konvertierung von HEIC in JPG die Bildqualität?
Es gibt einen kleinen Unterschied zwischen HEIC und JPG, aber die Ausgabe kann zu einer geringeren Qualität führen. Dies liegt daran, dass HEIC entwickelt wurde, um die Qualität mit Transparenz und Dynamikbereich zu verbessern, sodass Bilder mit 16 Bit statt mit 8 Bit vorliegen können. Aber keine Sorge; der Qualitätsunterschied zu konvertierten Dateien ist nicht allzu auffällig.
-
Kann ich HEIC-Dateien unter Windows öffnen?
Ja, es gibt viele Tools zum Öffnen von HEIC unter Windows. Die Anforderungen beinhalten eine aktualisierte Version von Windows 10 oder neuere Version 18.09. Sie können die HEIF-Bilderweiterungen auch aus dem Microsoft Store installieren. Wenn Sie HEIC haben und seine Videofunktionalität beibehalten möchten, können Sie die HEVC-Videoerweiterungen erwerben.
-
Ist es möglich, JPG in HEIC zu konvertieren?
Ja, Sie können JPG-Dateien in HEIC umwandeln. Und es gibt Online-Tools, die Ihnen bei dieser Aufgabe helfen können. Einer von ihnen ist Konvertierung Dies ist ein beliebter Online-Konverter. Sie können seinem Algorithmus vertrauen, um Dateien zu konvertieren und auszugeben erweiterte Fotos. Importieren Sie einfach JPG-Dateien aus Ihrem Ordner auf die Website, wählen Sie das HEIC-Format und klicken Sie auf die Schaltfläche „Konvertieren“.
Abschluss
HEIC wird von vielen Geräten und Programmen immer noch nicht umfassend unterstützt. Sie können das Problem jedoch beheben, indem Sie HEIC mit allen in diesem Beitrag empfohlenen Methoden in JPG konvertieren. Sie sind alle effektiv, um sie auf jedem tragbaren Gerät auszuprobieren, insbesondere AnyRec Kostenloser Online-HEIC-Konverter und seine intuitive Webseite. Besuchen Sie noch heute den besten Online-Konverter!
