So schneiden Sie ein Video mit CapCut auf PC- und Mobilversionen zu
Videozuschnitt auf CapCut ist eine Bearbeitungsmethode, mit der Sie einen kleinen Teil des Videoclips in vier Ecken entfernen können. Dies geschieht aus vielen Gründen, insbesondere wenn Sie unerwünschte Objekte oder Wasserzeichen aus dem Video entfernen möchten. Mit CapCut können Sie dies effektiv tun, und gut, dass die App für Computer und mobile Geräte verfügbar ist. Vor diesem Hintergrund zeigt dieser Beitrag, wie man Videos mit CapCut zuschneidet.
Guide-Liste
So schneiden Sie ein Video mit CapCut unter Windows/Mac zu So schneiden Sie ein Video mit CapCut auf Android/iPhone zu Schneiden Sie mit der CapCut-Alternative ein Video zu, das länger als 15 Minuten ist FAQs zum Zuschneiden auf CapCutSo schneiden Sie ein Video mit CapCut unter Windows/Mac zu
Die PC-Version von CapCut verfügt über eine intuitive Benutzeroberfläche, die mit erstaunlichen Effekten, Übergängen und anderen Elementen zum Hinzufügen zu Fotos und Videos ausgestattet ist. Mittlerweile verfügt dieser Videoeditor über Keyframe-Animationen, die Sie für einen professionellen Bearbeitungsworkflow verwenden und darüber hinaus für Ausgabekonfigurationen wie Exportauflösung, Format, Qualität usw. gehen können. Andererseits können Sie Videos zuschneiden, ohne die Qualität zu beeinträchtigen, wie z Das Werkzeug schneidet es präzise und ohne Qualitätsverlust. CapCut kann kostenlos unter Windows und macOS heruntergeladen werden. Sie können jedoch auch die Pro-Version erwerben, um weitere Funktionen freizuschalten. Sehen Sie sich die einfache Demonstration unten an, wie Sie Videos mit CapCut auf dem PC zuschneiden:
Schritt 1.Installieren Sie CapCut auf Ihrem Computer und starten Sie es. Klicken Sie auf die Schaltfläche „Neues Projekt“, um das Bearbeitungsfenster zu öffnen. Klicken Sie dann auf die Schaltfläche „Importieren“, um eine Videodatei aus Ihrem Ordner hochzuladen.
Schritt 2.Sobald das Video hochgeladen ist, ziehen Sie es per Drag & Drop auf die Timeline unter dem Fenster. Über dem Video werden einige Tools aktiviert, in denen Sie auf die Schaltfläche „Zuschneiden“ klicken können.
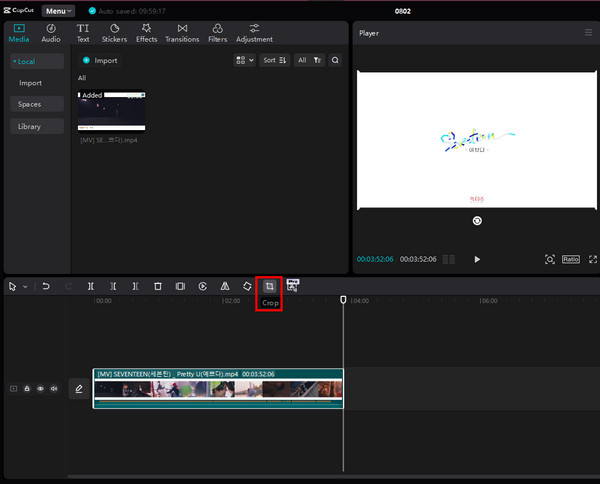
Schritt 3.Passen Sie die Zuschneidegröße manuell an oder verwenden Sie die Option „Zuschneideverhältnis“ für eine feste Größe. Bearbeiten Sie den Videoclip weiterhin unter anderen Gesichtspunkten, um ihn auszugeben. Sehen Sie sich das Video in der Vorschau an und klicken Sie auf die Schaltfläche „Exportieren“.
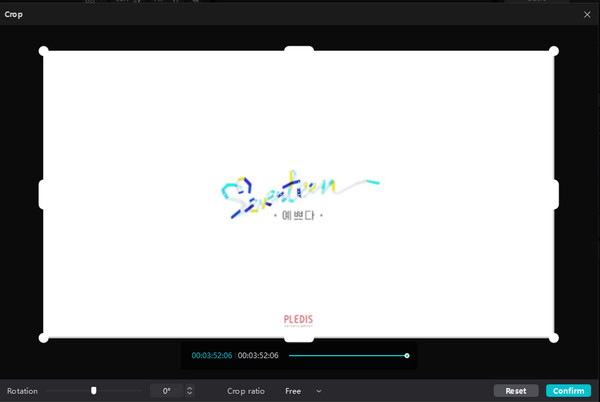
So schneiden Sie ein Video mit CapCut auf Android/iPhone zu
Die mobile Version von CapCut ist eine kostenlose App für Android- und iOS-Benutzer. Da Smartphones häufiger genutzt werden als Computer, ist es für viele Menschen bequemer. Genau wie in der PC-Version finden Sie hier alle notwendigen Tools für die Videobearbeitung, darunter erweiterte Filter, eine Musikbibliothek, einen Video-Cropper usw Vorlagen auf CapCut. Darüber hinaus können Sie es als erweiterten Videoeditor mit TikTok verbinden. So schneiden Sie ein Video auf CapCut mit Ihrem Telefon zu:
Schritt 1.Laden Sie die App von Google Play oder App Store herunter. Führen Sie CapCut aus und tippen Sie auf „Hinzufügen“, um das Video aus der Galerie hochzuladen. Tippen Sie anschließend auf der Timeline auf das Video, um weitere Bearbeitungswerkzeuge anzuzeigen. Wischen Sie über die Werkzeuge nach links und tippen Sie auf „Bearbeiten“.
Schritt 2.Tippen Sie auf „Zuschneiden“ und passen Sie die Länge manuell an oder wählen Sie im unteren Teil Ihres Bildschirms ein festes Seitenverhältnis. In diesem Fenster können Sie das Video von links nach rechts neigen, bis der Clip mit dem Seitenverhältnis übereinstimmt.
Schritt 3.Wenn Sie fertig sind, tippen Sie auf „Prüfen“ und fahren Sie mit der Bearbeitung anderer Einstellungen fort. Um den Videoclip zu exportieren und zu speichern, tippen Sie auf das Symbol mit dem nach oben zeigenden Pfeil in der oberen rechten Ecke. Teilen Sie das Video nach dem Exportieren auf TikTok oder anderen Plattformen.
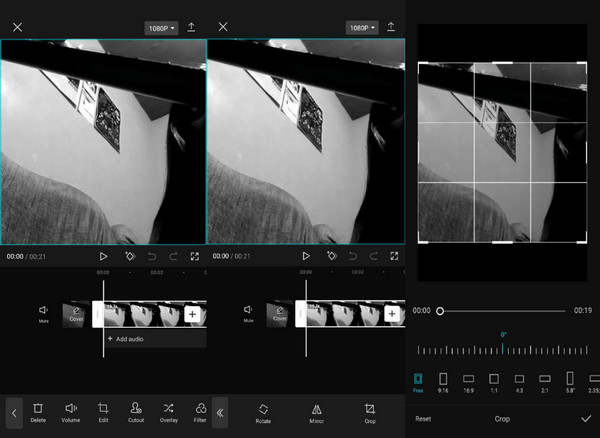
Schneiden Sie mit der CapCut-Alternative ein Video zu, das länger als 15 Minuten ist
CapCut ist zwar kostenlos, schränkt Sie jedoch bei der Bearbeitung längerer Videos ein. AnyRec Video Converter ist eine großartige Alternative für Windows und Mac. Es handelt sich um eine All-in-One-Lösung, mit der Sie zuschneiden, zusammenführen, bearbeiten, konvertieren und vieles mehr können Text zu Videos hinzufügen sofort. Es unterstützt alle gängigen Videoformate wie MP4, MOV, WMV und mehr. Darüber hinaus wird die Größe der Videodatei nicht begrenzt und der Benutzer kann gleichzeitig Stapelbearbeitungen vornehmen.

Eine professionelle Capcut-Alternative zum schnellen Zuschneiden und Bearbeiten von Videos.
Passen Sie die Ausgabeeinstellungen für Ausgabeauflösung, Qualität, Bildrate usw. an.
Konvertieren und komprimieren Sie Videos, ohne die Originalqualität zu verlieren.
Nutzen Sie KI-Technologie, um Ihr Video mit hochwertigen Ergebnissen zu bearbeiten.
100% Sicher
100% Sicher
Schritt 1.Installieren Sie den Videokonverter von der offiziellen Webseite. Sobald es auf unserem Computer gestartet ist, laden Sie das Video hoch, indem Sie auf die Schaltfläche „Hinzufügen“ klicken.
100% Sicher
100% Sicher
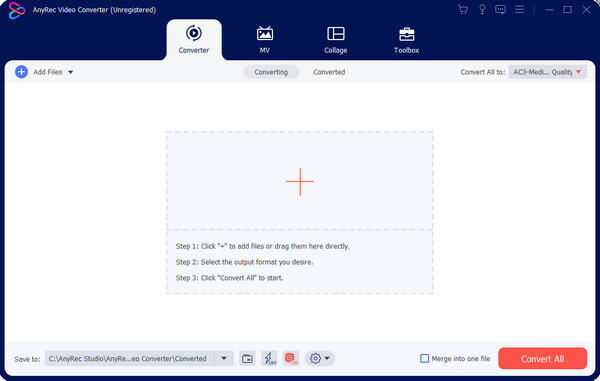
Schritt 2.Klicken Sie unter dem hochgeladenen Video auf die Schaltfläche „Bearbeiten“. Im Menü „Drehen und Zuschneiden“ können Sie das Video frei zuschneiden oder ein Seitenverhältnis aus dem Dropdown-Menü auswählen.
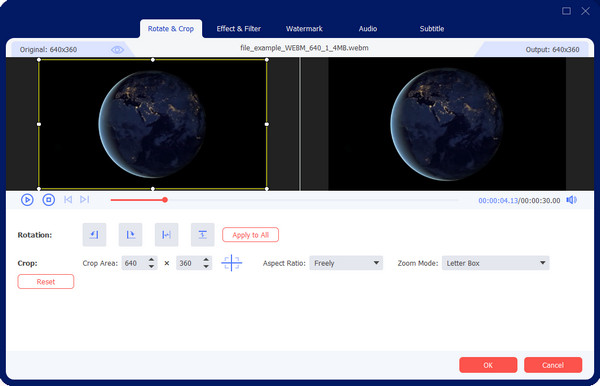
Schritt 3.Besuchen Sie andere Abschnitte zur weiteren Bearbeitung. Klicken Sie auf die Schaltfläche „OK“, um zum Hauptmenü zurückzukehren. Gehen Sie zur Dropdown-Liste „Format“, um das Ausgabeformat auszuwählen.
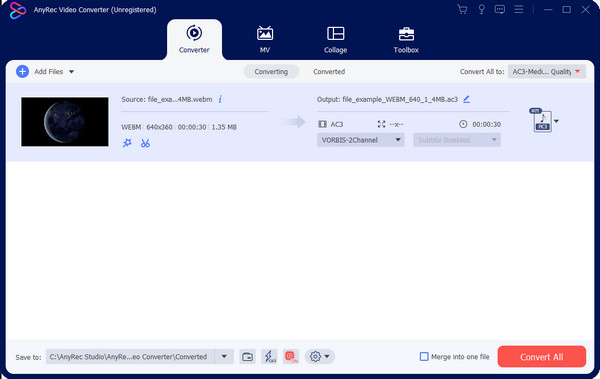
100% Sicher
100% Sicher
FAQs zum Zuschneiden auf CapCut
-
Was ist das beste Seitenverhältnis zum Zuschneiden von Videos auf CapCut?
Dies hängt von der ursprünglichen Bildschirmgröße des Videos ab. Es wird empfohlen, sich an die Bildschirmgröße zu halten, um Leerräume um das Video herum zu vermeiden. Wenn Sie sich andererseits über das Seitenverhältnis des Filmmaterials nicht sicher sind, schneiden Sie es manuell zu, um zu vermeiden, dass zu viel abgeschnitten wird.
-
Wie hilft das Zuschneiden eines Videos auf CapCut?
Durch das Zuschneiden können Sie nicht nur die Gesamtgröße des Videos ändern, sondern auch unnötige Ablenkungen aus den Ecken entfernen. In einigen Fällen schneiden Videobearbeiter ihre Videos so zu, dass sie auf einen Standard-Fernsehbildschirm passen.
-
Reduziert das Zuschneiden eines Videos auf CapCut die Qualität?
Nein. Das Zuschneiden hat keinen Einfluss auf die Gesamtqualität des Videos, wenn Sie nur minimale Teile entfernen. Aber manchmal wird das Video gestreckt, wenn es nicht mit dem Bildschirm übereinstimmt, was zu einem verpixelten Videoclip führt. Eine Möglichkeit, dies zu verhindern, besteht darin, eine höhere Ausgabeauflösung zu wählen oder einen kleinen Teil des Filmmaterials auszuschneiden.
-
Kann ich ein Video auf TikTok ohne CapCut zuschneiden?
Ja. CapCut ist lediglich ein erweiterter Videoeditor für TikTok, die soziale Plattform verfügt jedoch auch über integrierte Funktionen zur Videobearbeitung. Um ein Video auf TikTok zuzuschneiden, gehen Sie zum Fenster „Kamera“ und nehmen Sie einen Videoclip auf oder laden Sie ihn hoch. Für weitere Funktionen tippen Sie auf „Bearbeiten“. Wählen Sie das Video aus der Timeline aus und tippen Sie auf „Zuschneiden“.
-
Wie schneide ich ein Video ohne CapCut zu?
Die neuesten Versionen von Android und iOS verfügen über einen Standardeditor zum Zuschneiden eines Videos. Sie können es aus der Fotogalerie verwenden. Wählen Sie einfach den Videoclip aus und tippen Sie auf „Bearbeiten“. Tippen Sie auf „Zuschneiden-Drehen“ und fahren Sie mit der Änderung der Bildschirmgröße fort. Speichern Sie das Video, sobald Sie fertig sind.
Abschluss
Jetzt haben Sie es gelernt So schneiden Sie ein Video mit CapCut zu auf PC, Mac, Android und iOS. CapCut ist ein großartiger Videoeditor, der intuitive Funktionen für die Videobearbeitung bietet. Obwohl es kostenlos ist, werden längere Videos von der App nicht unterstützt. Daher ist AnyRec Video Converter die Alternative, die Sie zum Zuschneiden, Konvertieren, Zusammenführen und Bearbeiten von Videoinhalten ausprobieren sollten. Probieren Sie es kostenlos auf Windows und Mac aus.
100% Sicher
100% Sicher
