Verwenden Sie Green Screen auf CapCut auf 2 Arten - Machen Sie Ihr Video spannender
Wie verwende ich einen Greenscreen bei CapCut? Eine Frage von Quora. Seit Menschen Videos auf großen Medienplattformen teilen, fügt CapCut den Anwendungen immer mehr Funktionen hinzu, damit Ihre Videos erstaunliche Effekte erzielen und mehr Aufmerksamkeit erregen können. Eine der vielen nützlichen Funktionen ist das Tool zum Entfernen des Hintergrunds, das Sie auf dem Greenscreen von CapCut verwenden können. Dieser Artikel bietet Ihnen eine detaillierte Anleitung zu zwei Methoden. Lesen Sie weiter, um mehr darüber zu erfahren! Beachten Sie, dass Sie nach sorgfältiger Lektüre dieses Artikels einen Bonus erhalten!
Guide-Liste
Teil 1: So verwenden Sie Green Screen auf CapCut mit Chroma Key Teil 2: So verwenden Sie den Green Screen auf CapCut über den Hintergrundentferner Teil 3: Extra-Trick: Beste CapCut-Alternative für Windows/Mac Teil 4: FAQs zur Verwendung von Green Screen auf CapCutTeil 1: So verwenden Sie Green Screen auf CapCut mit Chroma Key
CapCut ist eine TikTok-kompatible Videoproduktions- und Bearbeitungsanwendung für iOS, Android und PC. Wenn Sie den Greenscreen bei CapCut verwenden möchten, ist die erste Methode die Verwendung der Chroma-Key-Funktion. Zuvor müssen Sie jedoch sicherstellen, dass Sie das Greenscreen-Video vorab auf Ihr Gerät heruntergeladen haben. Im Folgenden erfahren Sie, wie Sie den Greenscreen auf CapCut mit dem Chroma-Key verwenden.
Schritt 1.Starten Sie CapCut auf Ihrem Telefon und tippen Sie auf die Schaltfläche „Neues Projekt“ mit einem Plus-Symbol, um Ihr Video hochzuladen. Beachten Sie, dass Sie mehrere Videos gleichzeitig importieren können.
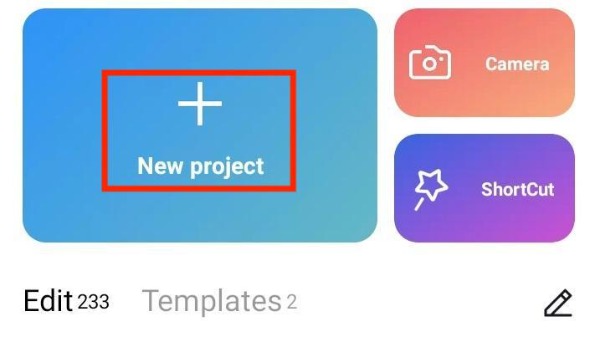
Schritt 2.Nach dem Hochladen können Sie eine Vorschau des Videos anzeigen. Tippen Sie unten auf die Schaltfläche „Overlay“. Anschließend sollten Sie das Greenscreen-Overlay von Ihrem Telefon hochladen, indem Sie auf tippen Overlay hinzufügen Knopf unten.
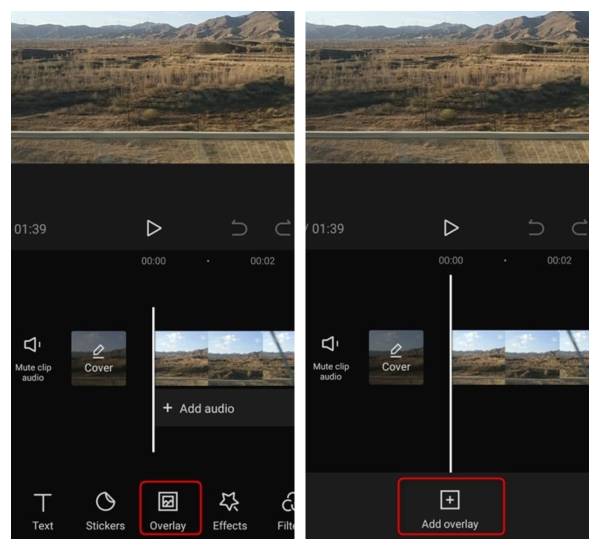
Schritt 3.Wählen Sie die Greenscreen-Overlay-Ebene auf der Timeline aus, schieben Sie dann das Werkzeug nach unten und tippen Sie auf die Schaltfläche „Chroma Key“. Es erscheint ein Kreis. Sie müssen den Kreis verschieben, um die grüne Farbe oder andere Farben der Objekte auszuwählen, die Sie entfernen möchten. Tippen Sie dann auf die Schaltflächen „Farbauswahl“ und „Speichern“ mit einem Häkchensymbol. Tippen Sie abschließend auf die Schaltfläche „Intensität“ und ziehen Sie den Schieberegler unten, um die Intensität anzupassen, bis der grüne Bildschirm verschwindet.
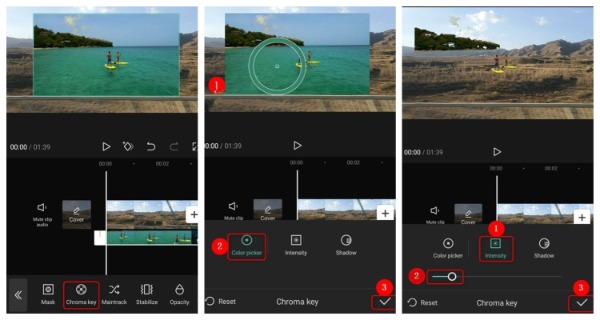
Teil 2: So verwenden Sie den Green Screen auf CapCut über den Hintergrundentferner
Zusätzlich zum oben erwähnten Chroma-Key können Sie den Hintergrundentferner verwenden, um den Hintergrund eines beliebigen Videos zu löschen. Auch die Schritte sind sehr einfach. Als Nächstes erfahren Sie in detaillierten Schritten, wie Sie mit dem Hintergrundentferner einen Greenscreen in CapCut erstellen.
Schritt 1.Der erste Schritt ist der gleiche wie oben. Öffnen Sie CapCut auf Ihrem Gerät und tippen Sie auf die Schaltfläche „Neues Projekt“, um das Video hochzuladen. Nachdem Sie das Video ausgewählt haben, müssen Sie auf die Schaltfläche „Hinzufügen“ tippen.
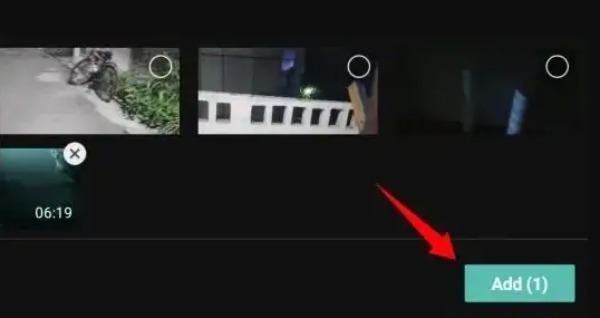
Schritt 2.Danach sollten Sie auf die Schaltfläche „Overlay“ tippen. Und fügen Sie das Greenscreen-Video aus Alben hinzu, indem Sie auf die Schaltfläche „Overlay hinzufügen“ mit einem Plus-Symbol tippen.
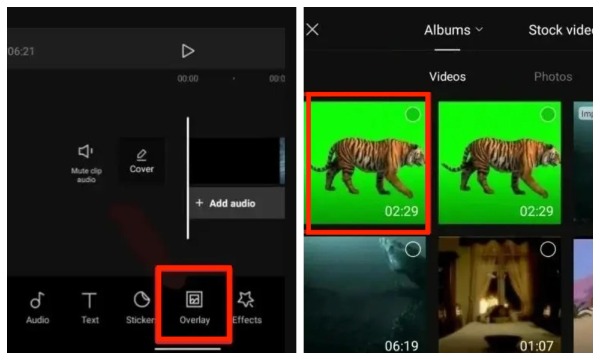
Schritt 3.Wählen Sie abschließend das grüne Video auf der Timeline aus und tippen Sie unten auf die Schaltfläche „Hintergrund entfernen“.
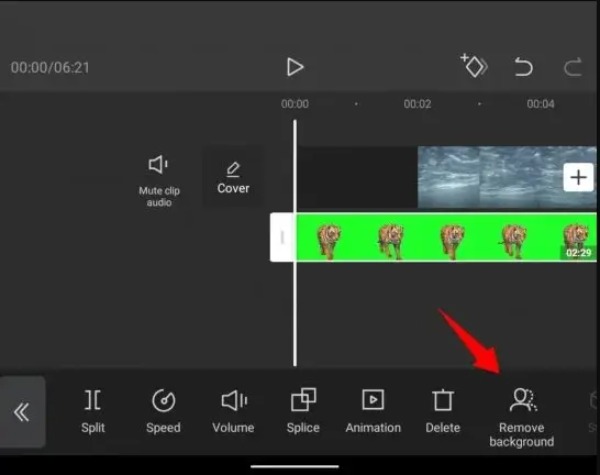
Schritt 4.Sie haben den Greenscreen auf CapCut mit Hintergrundentferner erfolgreich verwendet. Klicken Sie dann auf das Symbol mit dem Aufwärtspfeil in der oberen rechten Ecke. Sie können die Auflösung und Bildrate anpassen. Tippen Sie abschließend auf die Schaltfläche „Exportieren“, um Ihr Video zu speichern.
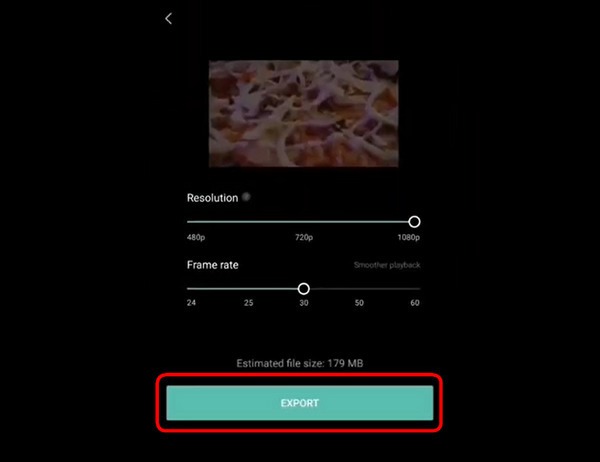
Teil 3: Extra-Trick: Beste CapCut-Alternative für Windows/Mac
Wenn Sie Videos auf Mac oder Windows weiter bearbeiten möchten, um sie attraktiver zu machen, AnyRec Video Converter ist die beste Alternative zu CapCut. Obwohl dieses hervorragende Tool als Videokonverter bezeichnet wird, kann es auch alle Ihre Bearbeitungsanforderungen erfüllen, z. B. Drehen, Zuschneiden, Effekte, Filtern und Hinzufügen von Wasserzeichen/Untertiteln. Wenn Sie Videos komprimieren, 3D-Videos oder MV erstellen möchten, ist AnyRec Video Converter genau das Richtige für Sie. Es ist so, als hätte man eine Schatztruhe!

Leistungsstarke Bearbeitungsfunktionen zum Anpassen des Videos, wie Effekte und Wasserzeichen.
Unterstützt die Stapelbearbeitung von Videos und die Ausgabe mit einem Klick.
Stellen Sie mehr als 1000 Formate bereit, um Videos in andere Formate zu konvertieren.
Hochwertige Konvertierung durch Anpassen von Auflösung, Bitrate und Bildrate.
Sicherer Download
Sicherer Download
Teil 4: FAQs zur Verwendung von Green Screen auf CapCut
-
Wie füge ich bei CapCut Bilder oben auf dem Greenscreen hinzu?
Wählen Sie das Augensymbol neben der Ebene oder der Ebene mit dem Greenscreen aus. Suchen Sie dann das Bild, das Sie als Hintergrund verwenden möchten, und ziehen Sie es auf Capcut. Sie können Bilder am oberen Rand des Greenscreens hinzufügen, indem Sie die Ebenen neu anordnen.
-
Kann ich den Hintergrund ohne Greenscreen bei CapCut löschen?
Nein, das kannst du nicht. Wenn kein Greenscreen vorhanden ist, können Sie das Bild Peking in CapCut nicht entfernen. Sie benötigen Overlay- oder Chroma-Keys, beides CapCut-Funktionen, um den Hintergrund des Films zu entfernen.
-
Wo finde ich das Greenscreen-Video?
Viele Online-Websites wie Pixabay, Pexels oder Mixkit können Greenscreen-Videos kostenlos herunterladen. Dann können Sie den Greenscreen auf CapCut nutzen.
Abschluss
In diesem Tutorial erfahren Sie, wie Sie den Greenscreen in CapCut auf zwei Arten verwenden, einschließlich Chroma-Key und Hintergrundentferner. Sie können je nach Ihren Bedürfnissen und Vorlieben das am besten geeignete auswählen. Wenn Sie Ihr Video bearbeiten und verschönern oder das Videoformat unter Windows oder Mac konvertieren möchten, vergessen Sie nicht, AnyRec Video Converter kostenlos auszuprobieren!
Sicherer Download
Sicherer Download
