2 Möglichkeiten, Videos auf CapCut mit einfachen Schritten umzukehren
Sind Sie auf der Suche nach Tipps, wie Sie Ihren Videos eine kreative Note verleihen können? Vergessen Sie nicht die Rückwärtsvideos auf CapCut, die Ihr Video rückwärts abspielen, was für jeden, der es ansieht, einen amüsanten Effekt hat. CapCut ist ein kostenloses und benutzerfreundliches Tool, das auf Mobilgeräten und Computern verfügbar ist und viele leistungsstarke Bearbeitungsfunktionen bietet. Wie kann ich ein Video auf CapCut umkehren? Damit Ihr Video unterhaltsam aussieht, lesen Sie die vollständige Anleitung zum Umkehren eines Videos auf Mobilgeräten und Computern. Sollten Sie außerdem Probleme beim Rückwärtsfahren mit der App haben, finden Sie hier auch Gründe und Lösungen.
Guide-Liste
Teil 1. So kehren Sie ein Video in CapCut auf Android/iPhone um Teil 2. So kehren Sie Videos in CapCut auf dem PC um Teil 3. Warum können Sie Videos auf CapCut nicht umkehren und wie lässt sich das Problem beheben? Teil 4. FAQs zur Videoumkehr auf CapCutTeil 1. So kehren Sie ein Video in CapCut auf Android/iPhone um
Haben Sie CapCut noch nicht auf Ihr iPhone oder Android-Gerät heruntergeladen? Es ist eine gute Wahl, sich CapCut als Videobearbeitungstool für Mobilgeräte zuzulegen. Es ist einfach, durch die Bearbeitungsfunktionen der mobilen Version von CapCut zu navigieren, wie z. B. Umkehren, Zuschneiden, Trimmer usw. Außerdem sind Vorlagen, Greenscreens, Effekte, Filter und mehr enthalten. Sie sehen auch Umkehren, Zuschneiden, Übergänge, Trimmen und andere. Sobald Sie fertig sind, befolgen Sie die folgenden Schritte, um ein Video auf CapCut für iPhone und Android umzukehren.
Schritt 1.Starten Sie CapCut auf Ihrem Telefon und tippen Sie dann auf die Schaltfläche „Neues Projekt“ mit einem Plus-Symbol oben, um Ihr Video aus Ihrer Bibliothek hinzuzufügen. Tippen Sie nach dem Hinzufügen auf die Schaltfläche „Bearbeiten“ und schieben Sie dann die Bearbeitungsoptionen von rechts nach links, um das Menü „Umkehren“ zu finden.
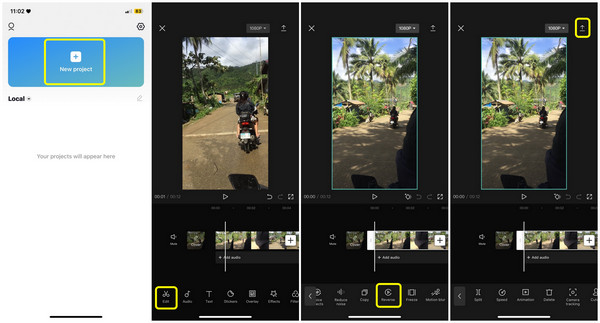
Schritt 2.Tippen Sie auf die Schaltfläche „Umkehren“, um sofort mit dem Umkehren der Videos zu beginnen. Bitte warten Sie, bis der Vorgang abgeschlossen ist. Anschließend können Sie zum Exportieren auf den „Abwärts“-Pfeil tippen.
Teil 2. So kehren Sie Videos in CapCut auf dem PC um
Wenn Sie der Meinung sind, dass die Verwendung der mobilen Version von CapCut nicht bequem ist, warum probieren Sie es nicht auf einem Computer aus? Dies kann aufgrund von App-Störungen oder Bugs passieren, sodass CapCut das Video nicht rückgängig machen kann. Sie können die CapCut-App neu starten, den Cache leeren oder alle Videos entfernen und nur den Clip hinzufügen, den Sie rückgängig machen möchten. Aber wenn nichts passiert, holen Sie sich die CapCut-Desktop-PC-Version!
Schritt 1.Führen Sie das Programm CapCut für PC aus. Klicken Sie später auf die Schaltfläche „Neues Projekt“. Sie können auf die Schaltfläche „Importieren“ klicken, um Ihr Video zum Programm hinzuzufügen und sich auf die CapCut-Videoumkehr vorzubereiten.
Schritt 2.Nachdem Sie das Video ausgewählt haben, halten Sie es gedrückt und ziehen Sie es dann direkt auf die Timeline. Klicken Sie mit der rechten Maustaste darauf, navigieren Sie dann in den angezeigten Optionen zu „Bearbeiten“ und klicken Sie im Seitenmenü auf die Schaltfläche „Umkehren“.
Schritt 3.Wenn alles erledigt ist, klicken Sie auf die Schaltfläche „Exportieren“. Warten Sie, bis der Speichervorgang abgeschlossen ist, da er von der Größe und Länge Ihres Videoclips abhängt.
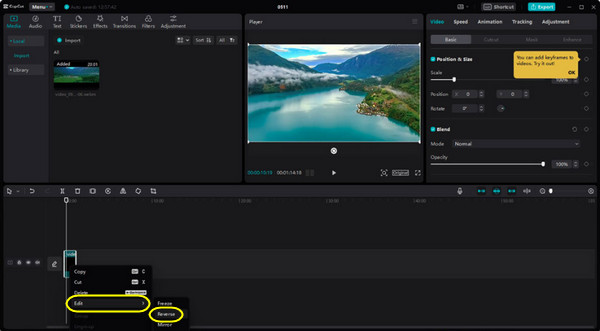
Teil 3. Warum können Sie Videos auf CapCut nicht umkehren und wie lässt sich das Problem beheben?
Obwohl CapCut ein benutzerfreundliches Tool zum Bearbeiten von Videos ist, ist es im umgekehrten Fall nicht von bestimmten Problemen ausgenommen. Warum können Sie mit CapCut das Video nicht umkehren? Wenn Sie mit dem Klicken auf die Schaltfläche „Umkehren“ fertig sind, Ihr Video aber immer noch nicht rückgängig gemacht wird, kann dies an einigen Fehlern oder bestehenden Störungen in der App liegen. Folgendes können Sie tun:
Sie können das Video exportieren, ohne es rückgängig zu machen, und es auf Ihrer Kamerarolle speichern. Starten Sie die CapCut-Anwendung neu, fügen Sie das Video hinzu und versuchen Sie dann erneut, es umzukehren. Es wird außerdem dringend empfohlen, zu anderen Anwendungen zu wechseln, die Ihnen helfen, das Video rückgängig zu machen, wenn es immer noch nicht funktioniert.
Die beste Lösung zur Behebung des CapCut-Videoproblems kann nicht rückgängig gemacht werden: AnyRec Video Converter
Eine der besten Alternativen ist die AnyRec Video Converter unter Windows/Mac. Wie CapCut kann es ein Video bequem in hoher Qualität umkehren. Darüber hinaus können Sie viele wertvolle Tools mit angenehmer Bearbeitungserfahrung nutzen, wie z. B. das Anwenden von Effekten und Themen, das Animieren von GIFs, das Komprimieren von Videos usw. Nutzen Sie es jetzt, um das Problem zu lösen, dass CapCut Videos nicht umkehrt.

Ein leistungsstarker Video-Umkehrer zur einfachen Rückwärtswiedergabe von Videos.
Es stehen mehrere Themen, Übergänge und Filter zur Verfügung.
Anpassbare Video- und Audioeinstellungen zur Aufrechterhaltung einer hohen Qualität.
Weitere Tools zum Ändern der Videogeschwindigkeit, Zuschneiden des Clips usw.
100% Sicher
100% Sicher
Schritt 1.Starten Sie AnyRec Video Converter auf Ihrem Desktop und rufen Sie dann die Registerkarte „Toolbox“ auf. Scrollen Sie von dort nach unten und finden Sie das Video Reverser-Tool. Klicken Sie auf die Schaltfläche „+“, um Ihr Video hinzuzufügen. dann wird es automatisch rückgängig gemacht. Währenddessen können Sie sehen, wie es im Hintergrund des Fensters abgespielt wird.
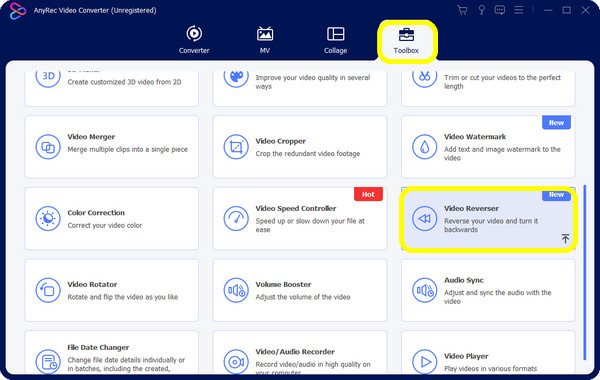
Schritt 2.Auf diese Weise können Sie sogar Reverse-Videos für TikTok. Abschließend können Sie Ihren gewünschten Dateinamen sowie den Zielordner festlegen. Wenn Sie fertig sind, klicken Sie auf die Schaltfläche „Exportieren“. Jetzt können Sie Videos ohne CapCut erfolgreich umkehren.
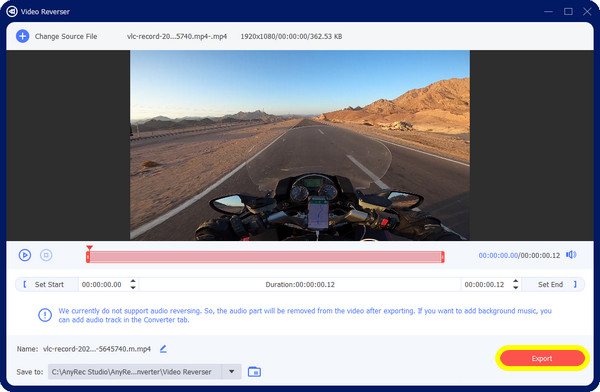
Teil 4. FAQs zur Videoumkehr auf CapCut
-
Kann ich das Video mit Audio in CapCut umkehren?
Ja. Wenn Ihr Video ursprünglich Ton enthält, wird beim Umkehren gleichzeitig auch der Ton umgekehrt. Wenn Sie es jedoch nicht rückgängig machen möchten, können Sie das Audio zuerst extrahieren und es anschließend hinzufügen.
-
Gibt es von CapCut eine Online-Version?
Ja. Sie können ein Video mit der Online- oder Desktop-Version von CapCut ohne Wasserzeichen bearbeiten.
-
Wie kehrt man ein Video auf CapCut um?
Fügen Sie für die mobile Version Ihr Video hinzu, indem Sie auf die Schaltfläche „Neues Projekt“ tippen. Tippen Sie dann auf „Bearbeiten“ und anschließend auf die Schaltfläche „Umkehren“, um den umgekehrten Videoeffekt zu erhalten. Auf einem Desktop-PC hingegen ziehen Sie das Video nach dem Import per Drag & Drop in die Timeline, klicken mit der rechten Maustaste und wählen dann die Option „Bearbeiten“, um die umgekehrte Aktion anzuzeigen.
-
Bettet CapCut beim Exportieren des Videos ein Wasserzeichen ein?
Nein. CapCut-Wasserzeichen werden nur angezeigt, wenn Sie eine Vorlage daraus verwenden. Sie müssen sich keine Sorgen um andere Videos machen, da Sie das CapCut-Wasserzeichen nur im letzten Clip sehen und es entfernen können.
-
Ist es möglich, Audio nur in CapCut umzukehren?
Nein. Es gibt keine offizielle Möglichkeit, Audio umzukehren, da CapCut diese Funktion noch nicht bietet. Sie können jedoch das Video mit dem Audio umkehren, da beides umgekehrt wird. Danach können Sie einfach den Ton extrahieren, um den umgekehrten Ton zu erhalten.
Abschluss
So mühelos ist es, ein Video mit CapCut umzukehren! Wenn jemand fragt, wie man ein Video auf CapCut rückgängig macht, können Sie ihm helfen, indem Sie diesen Beitrag teilen oder ihn selbst beantworten. Unabhängig davon, welches Problem Sie beim Rückwärtsfahren mit CapCut haben, können Sie es versuchen AnyRec Video Converter als Alternative zu der besagten Anwendung, die Ihnen dabei helfen kann, Ihre Videos umzukehren und zusätzliche Bearbeitungen vorzunehmen. Viel Spaß beim Bearbeiten mit dem Programm!
100% Sicher
100% Sicher
