So verwenden Sie Capcut Overlay, um fantastische TikTok-Videos auf einem Telefon zu erstellen
Capcut Overlay hilft Ihnen, ein Video über ein anderes hinzuzufügen. Viele Leute auf sozialen Plattformen wie TikTok und Facebook verbringen Zeit damit, lustige und unglaubliche Inhalte zu bearbeiten, um Likes oder Follower zu gewinnen. Dies bedeutet, dass Sie dies auch mit einer geeigneten Methode tun können, um zu lernen, wie Sie das Capcut-Overlay verwenden. Darüber hinaus zeigt dieser Artikel weitere nützliche Ideen und Alternativen zum Hinzufügen von Overlays zu Ihren Videos.
Guide-Liste
Teil 1: Gute Ideen für Capcut Overlay Teil 2: Wie man Overlay auf Capcut hinzufügt Teil 3: Alternative für Capcut zum Put Overlay Teil 4: FAQs zu Capcut OverlaysTeil 1: Gute Ideen für Capcut Overlay
Meistens würde niemand seine Videos ohne Effekte bearbeiten, daher ist es besser, diese Ideen zu sehen, um Ihr Video zu verbessern, während Sie es mit einem Capcut-Overlay bearbeiten. Da Sie diese App kennen, besteht sie aus anderen nützlichen Funktionen, mit denen Sie Inhalte nach Belieben bearbeiten können, und Sie können ihre Nutzung maximieren, indem Sie die folgenden Vorschläge befolgen.
- Wenden Sie verschiedene Filter aus der integrierten Filterbibliothek von Capcut an.
- Fügen Sie einen trendigen Soundtrack oder eine Animation hinzu, mit der viele Menschen vertraut sind.
- Reduzieren Sie die Videodauer, damit die Zuschauer schnell zu Ende schauen können.
- Erfahren Sie, wie Sie verschiedene Übergänge verwenden, um einen Wow-Effekt zu erzielen.
Capcut ist bekannt für seine unkomplizierte Benutzeroberfläche, sodass Sie nur lernen müssen, wie man darin navigiert. Außerdem ist es eine kostenlose App, die Ihre Videobearbeitung nicht mit Werbung unterbricht.
Teil 2: Wie man Overlay auf Capcut hinzufügt
Nachdem Sie nun einige gute Ideen für die Videobearbeitung haben, ist es an der Zeit zu lernen, wie Sie Ihrem Telefon ein Capcut-Overlay hinzufügen. Neben dem Hinzufügen eines weiteren Clips am Anfang eines Videos gilt dieser Schritt auch für das Hinzufügen von Textüberlagerungen zu einem Video!
Schritt 1.Installieren Sie die Capcut-App von Google Play oder App Store. Starten Sie es nach dem Herunterladen und tippen Sie auf die Schaltfläche „Neues Projekt“. Wenn auf Ihrem Bildschirm eine Aufforderung zur Erlaubnis angezeigt wird, tippen Sie auf die Schaltfläche „Zulassen“. Der erste Videoclip, den Sie auswählen müssen, dient als Hintergrund.
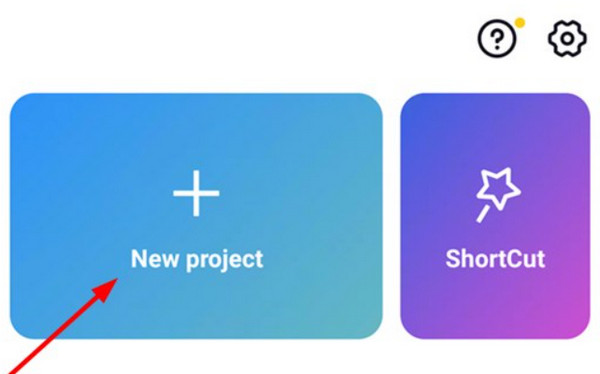
Schritt 2.Als Erstes müssen Sie die Länge und Größe des Videos ändern. Um mit der Bearbeitung fortzufahren, sollten Sie ein Seitenverhältnis von 9:16 auf einen horizontalen Bildschirm anpassen. Gehen Sie dann in der Symbolleiste unten zum Menü „Overlay“. Tippen Sie auf die Schaltfläche „Overlay hinzufügen“, um den zweiten Videoclip zu importieren.
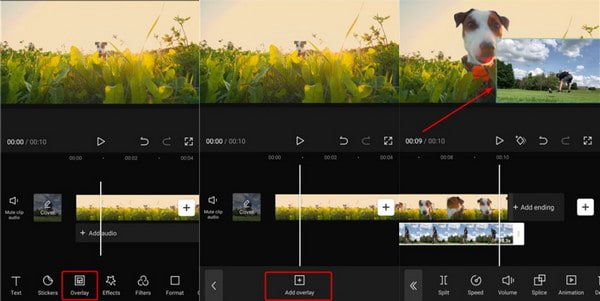
Schritt 3.Alternativ öffnen Sie die Option „Maske“ und wählen aus der Liste die Option „Filmstreifen“ aus. Dadurch kann das zweite Video auf dem ersten angezeigt werden. Bei Bedarf können Sie einen weiteren Videoclip als dritte Überlagerung hinzufügen.
Schritt 4.Nachdem Sie die Overlays hinzugefügt und bearbeitet haben, tippen Sie auf die Schaltfläche „Play“, um das Endergebnis anzuzeigen. Möglicherweise müssen Sie einige Einstellungen anpassen, um die perfekte Bearbeitung zu erzielen. Wählen Sie abschließend die gewünschte Auflösung für die Videodatei und tippen Sie auf die Schaltfläche „Speichern“.
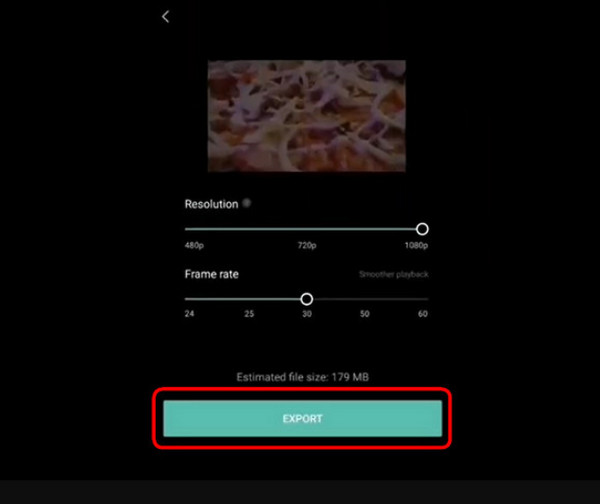
Teil 3: Alternative für Capcut zum Put Overlay
Für die Videobearbeitung unter Windows und Mac AnyRec Video Converter kann Ihre Alternative zu Capcut Overlay sein, da es die besten Werkzeuge für Sie bietet! Diese Software ist vollgepackt mit wichtigen Tools, einschließlich einer Videocollage, mit der Sie die Videos nach Belieben anpassen können. Es bietet etwa 40 Vorlagen, mit denen Sie mehrere Videos hochladen und mit anpassbaren Rändern, Seitenverhältnissen und mehr gestalten können. Das Beste an der Verwendung dieses Video-Editors ist, dass große Dateien und verschiedene Formate frei importiert werden können! Genießen Sie AnyRec Video Converter und seine fantastischen Funktionen!

Stellen Sie mehrere und unterschiedliche Overlay-Vorlagen bereit, um Capcut zu ersetzen.
Ändern Sie den Soundtrack mit einem Lautstärkeverstärker für Overlay-Videos.
Fügen Sie Effekte hinzu, um das Video für mehrere überlagerte Videos flüssig zu machen.
Geben Sie überlagerte Videos in verschiedenen Formaten aus, um sie in sozialen Medien zu teilen.
Sicherer Download
Sicherer Download
Schritt 1.Laden Sie AnyRec Video Converter herunter und befolgen Sie die Anweisungen zur Installation. Starten Sie die App, um mit der Videobearbeitung zu beginnen. Gehen Sie in der oberen Symbolleiste zum Menü „Collage“ und wählen Sie dann unten die Rahmenvorlage aus. Öffnen Sie Ihren lokalen Ordner und wählen Sie die Videos aus, die Sie bearbeiten möchten, indem Sie auf die Schaltfläche „Plus“ klicken.
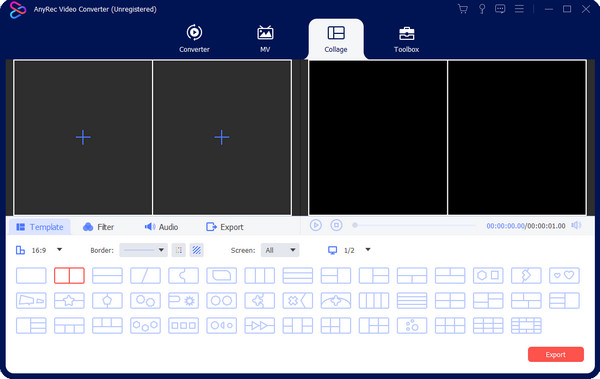
Schritt 2.Bearbeiten Sie den ausgewählten Rahmen mit Seitenverhältnis, Rahmen und Bildschirmoptionen. Wenn Sie die Videoclips einzeln bearbeiten möchten, fahren Sie mit der Maus über den Vorschauteil und klicken Sie auf die Schaltfläche „Bearbeiten“ (sie hat das Sternstab-Symbol). Wenden Sie einen Filter oder Effekt an, erstellen Sie ein Wasserzeichen oder ändern Sie den Sound, indem Sie einen anderen Soundtrack von Ihrem Computer auswählen. Klicken Sie auf die Schaltfläche „OK“, um die Änderungen zu speichern.
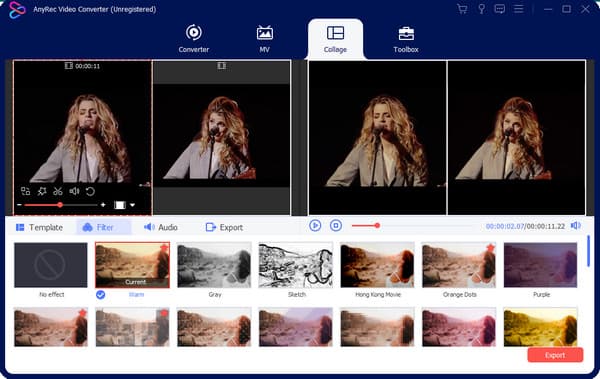
Schritt 3.Sehen Sie sich alle Änderungen in der Vorschau an, indem Sie im Menü „Collange“ auf die Schaltfläche „Play“ klicken. Wenn Sie zufrieden sind, gehen Sie zum Abschnitt „Exportieren“, um die Einstellungen nach Bedarf zu konfigurieren. Sie müssen in diesem Teil auch den gewünschten Ordner auswählen. Sobald alles eingerichtet ist, klicken Sie auf die Schaltfläche „Export starten“, um das Overlay-Video zu verarbeiten.
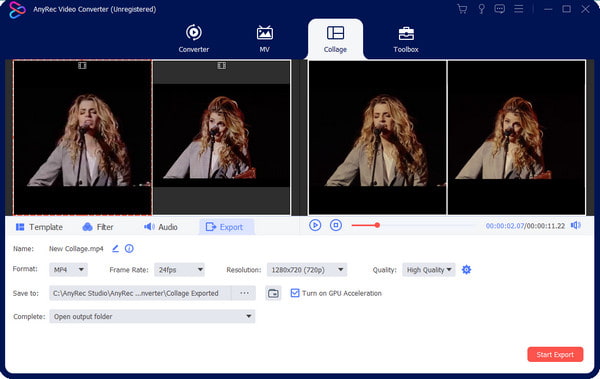
Teil 4: FAQs zu Capcut Overlays
-
1. Wie erstellt man ein Overlay mit TikTok?
Neben dem Capcut-Overlay verfügt TikTok auch über diese Funktion. Öffnen Sie die TikTok-App und tippen Sie auf Plus, um die Kamera zu öffnen. Sie können ein neues Video aufnehmen oder eines aus Ihrer Galerie hochladen. Während das erste fertig ist, tippen Sie in der Symbolleiste auf Bearbeiten und wählen Sie die Option Überlagern. Wählen Sie das zweite Video und wenden Sie Filter oder Effekte an.
-
2. Ist Auto Velocity auf Capcut für Overlays geeignet?
Ja. Die automatische Geschwindigkeit ist eine Funktion von Capcut. Sie können diesen Effekt auf jede Videobearbeitung anwenden. Um die automatische Geschwindigkeit zu erhalten, öffnen Sie Capcut auf Ihrem Telefon und erstellen Sie ein neues Projekt. Gehen Sie zum Menü Geschwindigkeit und tippen Sie auf Kurve. Passen Sie das Video mit den integrierten Kurven an und fügen Sie den Song nach Ihren Wünschen hinzu.
-
3. Was ist das Standard-Exportformat auf Capcut?
iOS-Benutzer können ihre Capcut-Videos als MOV-Dateien exportieren, während die Android-Version der App MP4-Clips exportiert. Sie können auch Auflösungen bis zu 4K mit 60 FPS für eine bessere Qualität wählen.
Abschluss
Capcut ist ein Video-Editor für Smartphone-Benutzer. Es verfügt über Auto Velocity und andere Effekte, um epische Videobearbeitungen vorzunehmen, die Sie auf allen Social-Media-Plattformen teilen können. Mit dem Capcut-Overlay können Sie ein Video über einem anderen Clip hinzufügen oder Kombinieren Sie Videos auf dem iPhone und Android, ein Trend auf TikTok und Instagram. Verwenden Sie für die professionelle Bearbeitung unter Windows und Mac AnyRec Video Converter und dies Videocollage-App bietet eine größere Auswahl an Vorlagen.
Sicherer Download
Sicherer Download
