2 Möglichkeiten zum Zuschneiden von Videos in Premiere mit detaillierten Schritten und Bildern
So schneiden Sie Videos in Premiere zu? Beispielsweise haben Sie beim Überprüfen Ihres aufgezeichneten Videos festgestellt, dass unnötige Personen oder Dinge im Hintergrund erscheinen. Sie möchten vielleicht nicht, dass es dort bleibt. Und Adobe Premiere ist ein professioneller Videoeditor zum Zuschneiden von Videos. Wenn Sie ein Anfänger sind, der mit Premiere nicht vertraut ist, brauchen Sie sich darüber keine Gedanken zu machen. Solange Sie sich auf diesen Artikel verlassen, zeigt er Ihnen die zwei einfachsten Wege dazu Videos in Premiere zuschneiden und eine viel einfachere Methode zum Zuschneiden eines Films durch einfaches Ziehen eines Rechtecks. Lesen Sie weiter und erfahren Sie mehr über die detaillierten Schritte.
Guide-Liste
So schneiden Sie Videos in Adobe Premiere Pro zu Der einfachste Weg, Videos ohne Premiere zuzuschneiden FAQs zum Zuschneiden von Videos in Premiere ProSo schneiden Sie Videos in Adobe Premiere Pro zu
Adobe Premiere Pro ist ein professioneller Videoeditor, der unterstützt Zuschneiden von Videos in Premiere. Es enthält viele Optionen, mit denen Sie Ihr Video vollständig ändern können. Sie können mit verschiedenen Aspekten experimentieren, um Ihre Ideen besser auszudrücken. Obwohl es schwierig zu bedienen ist, werden Sie es wissen wie Sie Ihre Videos mit Adobe Premiere Pro CC zuschneiden in dieser Schritt-für-Schritt-Anleitung. Aber bitte denken Sie daran, dass Sie es nach der kostenlosen Testversion je nach Nutzung monatlich oder jährlich abonnieren müssen, damit Sie darauf zugreifen können.
Schritte zum folgen:
Schritt 1.Laden Sie in erster Linie die Adobe Premiere Pro auf Ihrem Gerät. Klicken Sie dann auf die Schaltfläche „Neues Projekt“, um ein neues Fenster zu öffnen, in dem Sie Ihr Projekt benennen und speichern können. Nachdem Sie einen Standort ausgewählt haben, klicken Sie auf die Schaltfläche „OK“.
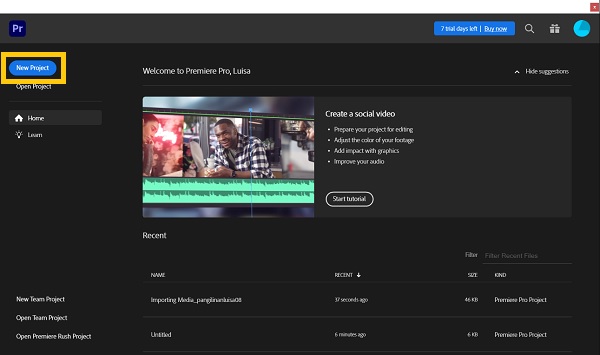
Schritt 2.Doppelklicken Sie dann in der unteren linken Ecke auf die Schaltfläche „Medien zum Starten importieren“, um Ihre Dateien zu importieren. Durchsuchen Sie Ihre Clips und laden Sie sie in den Medienbereich hoch. Nachdem Sie den Clip importiert haben, ziehen Sie ihn auf die Timeline.
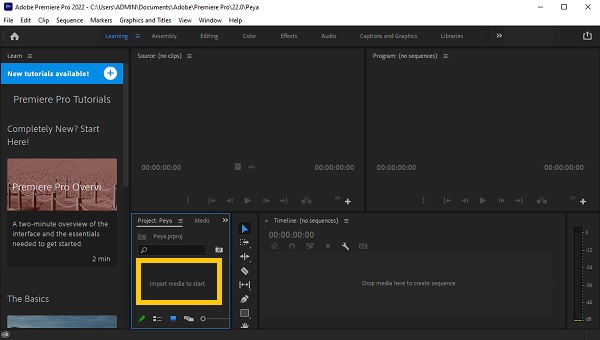
Schritt 3.Wählen Sie den Clip aus, den Sie zuschneiden möchten. Gehen Sie zum oberen Rand der Seite und klicken Sie auf die Schaltfläche „Effekte“. Daraufhin wird das Bedienfeld „Effekte“ auf der rechten Seite des Bildschirms angezeigt. Den Zuschneideeffekt finden Sie, indem Sie nach „Zuschneiden“ suchen. Ziehen Sie es einfach per Drag & Drop auf die Video, das Sie in Premiere zuschneiden möchten.
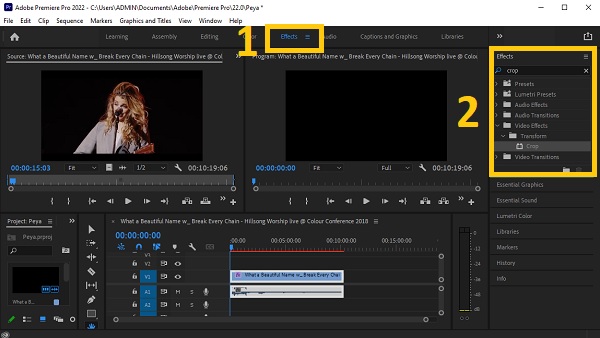
Schritt 4.Gehen Sie zum Bereich „Effektsteuerung“ oder drücken Sie einfach die „SHIFT“-Taste und die „Num5“-Taste; wenn Sie es nicht finden können. Das Fenster zur „Effektsteuerung“ erscheint. Sie finden Optionen zum Zuschneiden Ihres Videos aus dem Links, oben, Richtig, und Unterseite Abschnitte der Schaltfläche „Zuschneiden“. Sie können den Wert eingeben, um Ihr Video genau zuzuschneiden. Sie können auch hineinzoomen, um die Lücken im Video zu füllen. Wir empfehlen jedoch, dazu zum Abschnitt „Bewegung“ zu gehen und den Wert anzupassen, um die Lücken zu füllen.
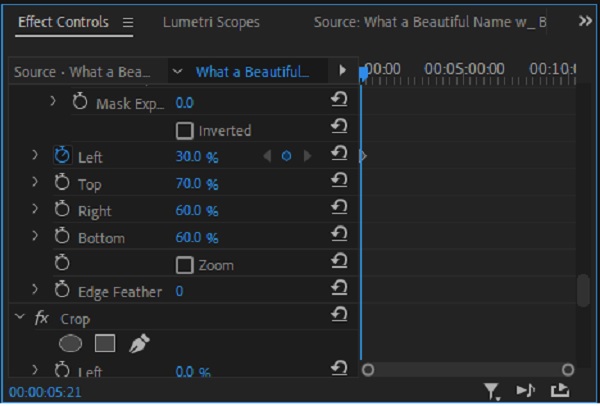
Schritt 5.Schließlich können Sie in Premiere jetzt die von Ihnen erstellten zugeschnittenen Videos speichern. Klicken Sie auf die Schaltfläche „Datei“ und dann im Dropdown-Menü auf die Schaltfläche „Exportieren“. Auf diese Weise können Sie Beschneiden Sie Ihre Videos in Adobe Premiere.
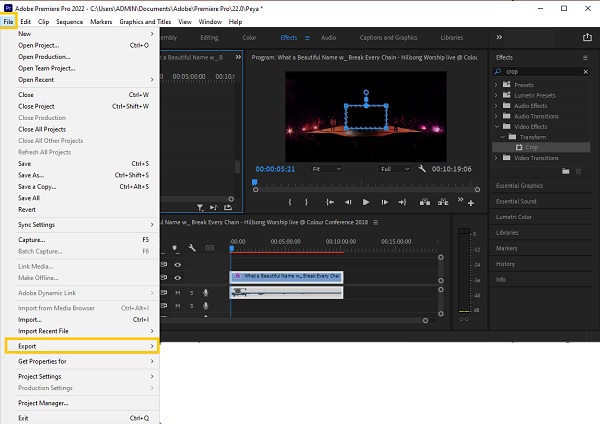
Der einfachste Weg, Videos ohne Premiere zuzuschneiden
Wie du sehen kannst, Zuschneiden von Videos in Premiere nimmt eine Menge Zeit in Anspruch. Dementsprechend benötigen Sie ein Zuschneidewerkzeug, mit dem Sie Videos einfach zuschneiden können. AnyRec Video Converter ist das anfängerfreundlichste auf dem Markt. Mit diesem Tool können Sie Videos ohne großen Aufwand zuschneiden, aber die Ausgabe ist so gut wie bei professionellen Schnittkenntnissen. Darüber hinaus können Sie mit nur wenigen Klicks atemberaubende Kinoeffekte erstellen. Laden Sie dieses leistungsstarke Videobearbeitungstool jetzt herunter und erleben Sie die Bearbeitung wie ein Profi!

Schneiden Sie Ihre Videos ohne Premiere auf die gewünschte Größe und das gewünschte Seitenverhältnis zu.
Passen Sie das Seitenverhältnis an oder wählen Sie die Voreinstellung, um Videos einfach zuzuschneiden
Trimmen, Zusammenführen, Drehen, Spiegeln, Hinzufügen von Text und Wasserzeichen zu Ihren zugeschnittenen Videos
Fügen Sie Ihren zugeschnittenen Videos Hintergrundmusik und Untertitel hinzu.
Verbessern Sie das Video, indem Sie Themen, Filter und Effekte hinzufügen
Sicherer Download
Sicherer Download
Schritte zum folgen:
Schritt 1.Laden Sie natürlich die herunter und starten Sie sie AnyRec Video Converter Zuerst auf Ihrem Windows/Mac. Nach dem Installationsvorgang können Sie nun mit dem Hochladen Ihrer Videos in die Software beginnen. Klicken Sie einfach auf die Schaltfläche „Dateien hinzufügen“ oder ziehen Sie alle Ihre Videos auf einmal per Drag-and-Drop, um sie einfach hochzuladen.

Schritt 2.Klicken Sie direkt nach dem Hochladen Ihrer Videos in die Software auf die Schaltfläche „Bearbeiten“. Passen Sie dann von dort aus die rechteckige Form an, um Ihre Videos zuzuschneiden. Sie können auch den „Zuschneidebereich“ anpassen, wenn Sie eine bestimmte Größe für Ihre Videos haben. Darüber hinaus können Sie Ihr Video drehen, spiegeln und das Seitenverhältnis ändern. Sobald du hast beschnittene Videos ohne Premiere, klicken Sie einfach auf die Schaltfläche „OK“.
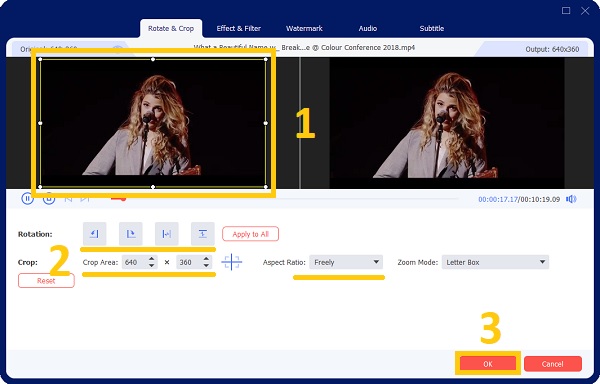
Schritt 3.Wenn Sie Ihr Video verbessern und optisch ansprechender gestalten möchten, empfehlen wir Ihnen, ihm Filter und Effekte hinzuzufügen. Klicken Sie einfach auf die Schaltfläche „Effekt & Filter“. Wählen Sie dort den gewünschten Filter aus. Wenn Sie fertig sind, klicken Sie einfach auf die Schaltfläche „OK“.
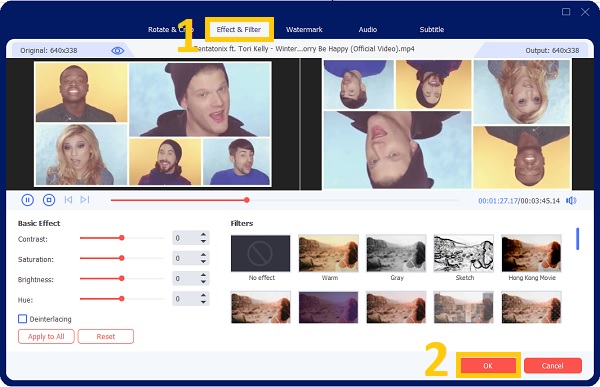
Schritt 4.Nach ein paar Klicks können Sie nun endlich Ihre zugeschnittenen Videos speichern. Stellen Sie jedoch vorher sicher, dass Sie einen Dateispeicherort ausgewählt haben, an dem Sie problemlos darauf zugreifen können. Klicken Sie auf die Schaltfläche „Speichern unter“ und anschließend auf die Schaltfläche „Alle konvertieren“. Videos auf Windows/Mac zuschneiden.

FAQs zum Zuschneiden von Videos in Premiere Pro
-
Gibt es in Premiere Pro standardmäßig einen Pan-Effekt zum Zuschneiden von Videos?
Standardmäßig verfügt Premiere Pro nicht über einen Schwenkeffekt. Um einen Schwenkeffekt zu erzeugen, gehen Sie zur „Effektsteuerung“ und ändern Sie die Position und Größe Ihres Videos, um manuell einen Schwenkeffekt zu erstellen.
-
Warum beschneidet Premiere Pro Videos automatisch in der Sequenz?
Das liegt daran, dass die Länge Ihrer Sequenz nicht mit der Länge Ihrer Clips übereinstimmt. Wählen Sie im Bedienfeld „Projekt“ einen Clip aus und wählen Sie dann im Kontextmenü „Neue Sequenz aus Clip“. Dadurch wird eine Sequenz mit der entsprechenden Länge erstellt.
-
Auf welche Seitenverhältnisse kann ich Videos in Premiere zuschneiden?
Die in Premiere verfügbaren Seitenverhältnisse sind 16:9, 4:3, 1:1 und 9:16. Und Sie können das Seitenverhältnis ändern, indem Sie im Dropdown-Menü auf die Schaltfläche „Einstellungen“ klicken. Geben Sie unter Video (Breite) die Bildgröße (Höhe) und die horizontale Position ein. Das Seitenverhältnis wird von Premiere Pro automatisch berechnet. Füllen Sie die entsprechenden Felder aus, geben Sie der Sequenz einen Namen und klicken Sie dann auf die Schaltfläche „OK“.
Abschluss
Endlich! Wir hoffen, dass Ihnen die obige Anleitung weitergeholfen hat Zuschneiden Ihrer Videos in Adobe Premiere. Als Bonus-Tipp haben wir Ihnen auch den vertrauenswürdigsten Video-Editor gegeben - AnyRec Video Converter und der einfachste Weg, Videos unter Windows/Mac zuzuschneiden. Hast du die besten zugeschnittenen Videos? Bitte lassen Sie es uns wissen, indem Sie uns Ihre Nachricht senden.
Sicherer Download
Sicherer Download
