Fix: Bildschirmaufzeichnung nicht verfügbar, wenn AirPlay aktiv ist
Erhalten Sie eine Fehlermeldung mit der Meldung „Bildschirmaufzeichnung nicht verfügbar, wenn AirPlay aktiv ist“? Wenn ja, kann es frustrierend sein, da der integrierte Bildschirmrekorder nicht in der Lage ist, Ihren Bildschirm aufzunehmen und ihn gleichzeitig auf den Computer/Fernseher zu spiegeln. Sie müssen sich jedoch keine Sorgen machen, da Sie nicht allein sind, denn dieser Artikel ist Ihr Freund. Wenn Sie den genauen Fall kennen, lesen Sie weiter, um auf fünf effektive Arten das Problem zu beheben, dass die Bildschirmaufzeichnung bei AirPlay nicht verfügbar ist. Bereiten Sie sich darauf vor, mit der Aufnahme wieder auf Kurs zu kommen!
Guide-Liste
4 einfache Möglichkeiten, das Problem zu beheben, dass die Bildschirmaufzeichnung bei Airplay nicht verfügbar ist Ultimative Möglichkeit, den iPhone-Bildschirm bei Airplay auf dem Mac aufzuzeichnen FAQs4 einfache Möglichkeiten, das Problem zu beheben, dass die Bildschirmaufzeichnung bei Airplay nicht verfügbar ist
Aufgrund bestimmter Probleme ist die Bildschirmaufzeichnung nicht verfügbar, wenn AirPlay-Fehlermeldungen ausgelöst werden. Es könnte an den Einstellungen liegen, die gewisse Einschränkungen mit sich bringen, aber was auch immer es ist, es ist wichtig, das Problem zu beheben. Also, ohne Ihre kostbare Zeit zu verschwenden, tauchen Sie in die folgenden 4 detaillierten Lösungen ein, um das Problem zu beheben, dass die Bildschirmaufzeichnung nicht verfügbar ist, wenn AirPlay aktiv ist.
Weg 1. Deaktivieren Sie AirPlay, CarPlay, Screen Share und Bluetooth
Leider funktioniert die Bildschirmaufzeichnung nicht, wenn Ihr iPhone 15/14/13/12/11 auf einem anderen Medium oder Gerät streamt. Sie haben keine andere Wahl, als darüber nachzudenken, AirPlay, CarPlay, Bildschirmfreigabe und Bluetooth zu deaktivieren, damit der integrierte Rekorder funktioniert. Schalten Sie außerdem Bluetooth aus, um Fehler bei verbundenen Geräten zu beheben, die Sie daran hindern, Ihren Bildschirm aufzuzeichnen.
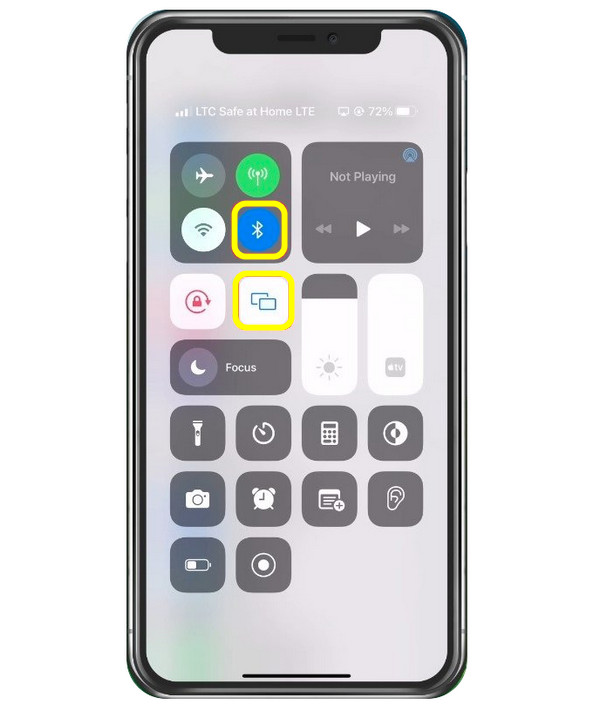
Dadurch werden andere Geräte getrennt, und nach einer Weile können Sie AirPlay erneut aktivieren und prüfen, ob dadurch der Fehler vermieden wird, dass die Bildschirmaufzeichnung bei AirPlay nicht verfügbar ist.
Weg 2. Deaktivieren Sie Inhalts- und Datenschutzbeschränkungen
Die folgende Methode, die Ihnen dabei hilft, die Bildschirmaufzeichnung zu beheben, ist nicht verfügbar, wenn AirPlay die Inhalts- und Datenschutzbeschränkungen deaktiviert. Rufen Sie dies über „Einstellungen“ auf und tippen Sie auf „Bildschirmzeit“. Wählen Sie in den „Bildschirmzeit“-Einstellungen „Inhalts- und Datenschutzbeschränkungen“ und bestätigen Sie, ob die „Bildschirmaufzeichnung“ auf „Zulassen“ festgelegt ist.
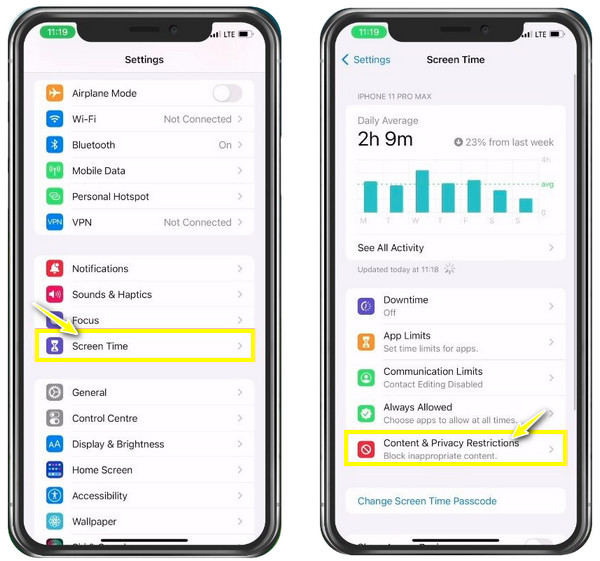
Weg 3. Bereinigen Sie Ihren iPhone-Speicher
Wenn diese beiden Probleme bei der Behebung Ihres Problems mit dem AirPlay-Recorder nicht funktionieren, ist möglicherweise Ihr iPhone-Speicher schuld. Es ist sehr wahrscheinlich, dass Ihr verbleibender Speicherplatz die Aufzeichnung nicht mehr verarbeiten kann, da für die Bildschirmaufzeichnung ausreichend Speicherplatz erforderlich ist. Stellen Sie sicher, dass Sie über mindestens 1 GB verfügbaren Speicherplatz verfügen. Wenn Sie es nicht haben, deinstallieren Sie die Anwendungen oder befolgen Sie die Empfehlungen zum Freigeben von Speicherplatz.
Überprüfen Sie Ihren iPhone-Speicher unter „Einstellungen“ > „Allgemein“ und gehen Sie dann zu „iPhone-Speicher“.
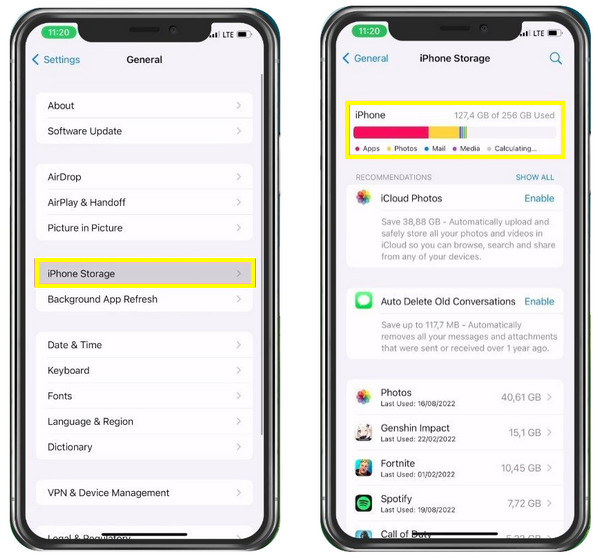
Weg 4. Aktualisieren Sie Ihr iPhone und starten Sie es neu
Schließlich tritt die Meldung „Bildschirmaufzeichnung bei AirPlay nicht verfügbar“ aufgrund kleinerer Störungen auf, die aufgrund veralteter Software auftreten können. Sie möchten sich nicht so viele Sorgen machen, also aktualisieren Sie Ihr iPhone 15/14/13/12/11 jetzt auf die neueste Version. Kurz nachdem Sie die Aktualisierung abgeschlossen haben, können Sie Ihr iDevice neu starten und prüfen, ob der Rekorder mit AirPlay funktioniert.
Gehen Sie zu „Einstellungen“ > „Allgemein“ > „Softwareaktualisierung“ und prüfen Sie, ob eine Aktualisierung verfügbar ist.
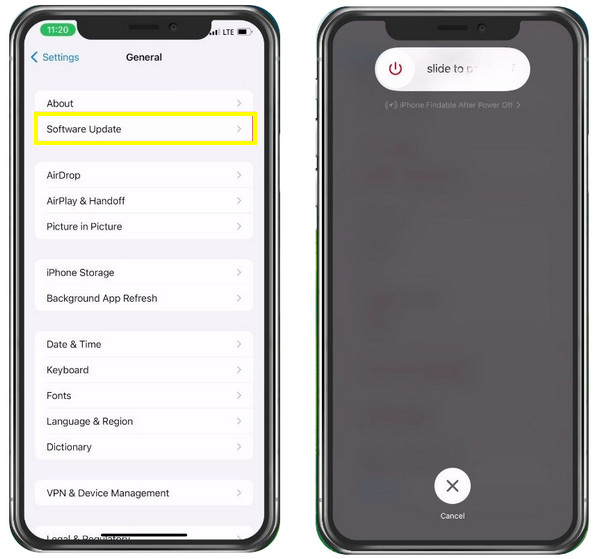
Ultimative Möglichkeit, den iPhone-Bildschirm bei Airplay auf dem Mac aufzuzeichnen
Mit diesen vier einfachen Möglichkeiten können Sie das Problem beheben, dass die Bildschirmaufzeichnung bei AirPlay nicht verfügbar ist. Was aber, wenn Sie den iPhone-Bildschirm während der Aufnahme spiegeln möchten? Verwenden AnyRec Screen Recorder um den AirPlay-Bildschirm direkt auf dem Mac zu erfassen! Diese leichte und dennoch leistungsstarke Bildschirmaufzeichnungssoftware gibt Ihnen die völlige Freiheit, Ihren iPhone-Bildschirm direkt auf dem Mac aufzuzeichnen. Es gibt keine zeitliche Begrenzung für die Aufnahme und es werden keine Wasserzeichen eingebettet, sobald das Video exportiert wird. Darüber hinaus gibt es auch bei gleichzeitiger Aufnahme von Bildschirm, Mikrofon und Webcam keine Einbußen bei der Video- und Audioqualität. Beginnen Sie also jetzt mit der Aufzeichnung Ihres iPhone-Bildschirms bei AirPlay.

Kann alle Bildschirmaktivitäten aufzeichnen, einschließlich des AirPlay-Bildschirms auf Ihrem Mac.
Entworfener Telefonrekorder zum Spiegeln und Aufzeichnen Ihres iPhone-Bildschirms auf Computern.
Erstellen Sie mithilfe der schwebenden Symbolleiste Zeichnungen in Echtzeit während der Bildschirmaufzeichnung.
Exportieren Sie die Aufnahmen in Originalqualität in den Formaten MP4/MKV/MOV/GIF.
100% Sicher
100% Sicher
Schritt 1.Wenn Sie AirPlay vom iPhone auf den Mac zum Streamen beliebiger Medien verwenden, starten Sie es AnyRec Screen Recorder. Starten Sie dann den Videorecorder. Wählen Sie für Ihren Aufnahmebereich entweder „Vollständig“ oder „Benutzerdefiniert“.

Schritt 2.Aktivieren Sie anschließend Audiooptionen wie „Systemsound“. Nehmen Sie internes Audio auf dem Mac auf oder „Mikrofon“ für Erzählungen.

Schritt 3.Sobald Sie alle Einstellungen vorgenommen haben, klicken Sie auf „REC“, um die Aufzeichnung Ihres iPhone-Bildschirms bei AirPlay zu starten. Während der Aufnahme können Sie Anmerkungen machen, die Lautstärke anpassen, Schnappschüsse machen usw.

Schritt 4.Klicken Sie später auf die Schaltfläche „Stopp“, um zum Fenster „Vorschau“ zu gelangen, in dem Sie die Bildschirmaufnahme Ihres iPhones zuschneiden können, bevor Sie auf „Fertig“ klicken, um Ihre aufgezeichnete Datei zu speichern.

100% Sicher
100% Sicher
FAQs
-
Warum wird meine Bildschirmaufnahme nur auf meinem iPhone schwarz?
Dies geschieht aus vielen Gründen; Dies kann an Einschränkungen liegen, die die Aufnahmefähigkeit des Rekorders beeinträchtigen, da die App, die Sie aufnehmen möchten, über Aufnahmesicherheit verfügt. Oder Ihr Gerät verfügt nicht über genügend Speicherplatz, sodass die Bildschirmaufzeichnung nicht mehr möglich ist.
-
Kann mein iPhone 15/14/13/12/11 nicht über AirPlay gespiegelt werden?
Es kann die Medien spiegeln, die Sie über AirPlay abspielen, und sobald sich die verknüpften Geräte nahe beieinander befinden, sollte Ihr iPhone-Bildschirm auf das andere Apple-Gerät gespiegelt werden. Wenn nicht, können Sie zuerst Ihr iPhone neu starten oder verwenden AnyRec Telefonspiegel um Ihren iPhone-Bildschirm auf Ihrem Computer zu spiegeln und mit der Erfassung aller Aktivitäten zu beginnen.
-
Ist AirPlay auf dem iPhone kostenlos gespiegelt?
Ja. Denken Sie nicht, dass AirPlay nicht kostenlos ist, wenn die Meldung „Bildschirmaufnahme bei AirPlay nicht verfügbar“ angezeigt wird, da die Funktion auf jedem kompatiblen Gerät für Apple funktioniert.
-
Kann ich AirPlay auch ohne WLAN zum Spiegeln verwenden?
Ja. Sie können damit iPhone-Filme streamen und sie auf ein Apple-kompatibles Gerät spiegeln, unabhängig davon, ob Sie über eine Wi-Fi-Verbindung verfügen oder nicht.
-
Wie kann ich Videos von meinem iPhone per AirPlay auf Apple TV abspielen?
Verbinden Sie Ihr iPhone mit demselben Netzwerk wie Ihr Apple TV und gehen Sie dann zu dem Video, das Sie streamen möchten. Tippen Sie dann auf die AirPlay-Schaltfläche, die in einem TV-Symbol angezeigt wird. Und wählen Sie Ihr Apple TV aus der Liste aus.
Abschluss
Sie haben kein Problem damit, dass die Bildschirmaufzeichnung bei AirPlay nicht verfügbar ist, denn dieser Beitrag hat Ihnen vier Tricks gegeben, um dieses Problem zu lösen. Sie können sogar den iPhone-Bildschirm aufzeichnen, wenn iPhone-Bildschirm auf den Mac spiegeln durch AnyRec Screen Recorder! Abgesehen davon, dass Sie Ihren Bildschirm über AirPlay spiegeln können, kann dieses Tool ohne großen Aufwand direkt auf dem Mac aufnehmen. Es kann tatsächlich das Problem „Bildschirmaufnahme bei AirPlay nicht verfügbar“ beheben. Probieren Sie es noch heute aus und verpassen Sie nicht die benutzerfreundlichen Funktionen.
100% Sicher
100% Sicher
