So spiegeln Sie das iPhone mit einem größeren Bildschirm auf den Mac [Tutorial]
Es ist ein wunderschönes Erlebnis, Ihren Lieblingsfilm auf einer größeren Leinwand anzusehen. Wie können Sie Inhalte von Ihrem iPhone-Bildschirm auf einen größeren Bildschirm wie den Mac übertragen? Das Spiegeln des iPhone auf den Mac ist eine ideale Option! Das Gute daran ist, dass das iPhone über unglaubliche Funktionen verfügt, einschließlich der Bildschirmspiegelung, mit der Sie direkt von einem kleinen Bildschirm auf den Bildschirm Ihres MacBook streamen können. Wie klingt das? Im Folgenden werden vier einfache Möglichkeiten vorgestellt, das iPhone auf den Mac zu spiegeln, um Inhalte zwischen Geräten anzuzeigen. Steigen Sie jetzt ein!
Guide-Liste
Direkte Möglichkeit, das iPhone über AirPlay auf den Mac zu spiegeln [Systemlimit] Der beste Weg, das iPhone ohne Einschränkungen auf den Mac zu spiegeln So spiegeln Sie das iPhone 16 mit QuickTime auf den Mac [USB erforderlich] So verwenden Sie Reflector, um das iPhone über WLAN auf den Mac zu spiegeln FAQs zum Spiegeln des iPhone auf den Mac| Vergleich | Luftspiel | AnyRec Telefonspiegel | Schnelle Zeit | Reflektor |
| Am meisten gemocht | Bieten Sie eine kabellose Bildschirmspiegelung an. | Bildschirmspiegelung über WLAN, USB oder QR-Code. | Vorinstallierte Software und einfacher Zugriff. | Kommen Sie mit einer eleganten Benutzeroberfläche und einfacher Bedienung. |
| Nachteile | Beschränkt auf Apple-Geräte | Eingeschränkte Funktionalität in der kostenlosen Version | Unterstützt nur MOV-Dateien. | Stößt auf Stabilitätsprobleme |
| Preis | Kostenlos | Beginnt bei $9,98 | Kostenlos | Beginnt bei $33.9 |
| Beste Funktionen | Bietet Ihnen 4K-Bildqualität. | Spiegeln Sie hochwertige Bilder, nehmen Sie Videos auf und machen Sie Screenshots. | Zeichnen Sie grundlegende Bearbeitungen auf und führen Sie sie durch, z. B. Drehen, Anordnen, Zuschneiden usw. | Streamen und Aufzeichnen von iOS- und Android-Geräten. |
Direkte Möglichkeit, das iPhone über AirPlay auf den Mac zu spiegeln [Systemlimit]
Mit der AirPlay-Funktion können Sie Inhalte wie Videos, Fotos und Präsentationen teilen und Ihr Gerät sogar auf einem größeren Bildschirm steuern. Dadurch können Sie das iPhone auf dem MacBook spiegeln und so ein komfortables Fernseherlebnis genießen. Beachten Sie jedoch, dass inzwischen alle iOS-Geräte über diese Spiegelungsfunktion verfügen. Überprüfen Sie daher unbedingt Ihre Systemanforderungen, bevor Sie sie ausprobieren. Denken Sie daran, dass auf Ihrem iPhone iOS 14 oder höher mit einem MacBook ausgeführt werden muss, auf dem macOS Monterey oder höher ausgeführt wird.
Unten sehen Sie die verschiedenen Modelle von iPhones, iPads und MacBooks, die die AirPlay-Funktion unterstützen. Wenn Sie feststellen, dass Ihr Gerät kompatibel ist, befolgen Sie die detaillierten Schritte zum Spiegeln des iPhone auf den Mac.
| iOS 14 und höher | macOS Monterey und höher |
| iPhone 7 und neueste Modelle iPad Pro (2. Generation) oder neueste Modelle iPad (6. Generation) oder neueste Modelle iPad Air (3. Generation) oder neueste Modelle iPad mini (5. Generation) oder neueste Modelle | MacBook im Jahr 2018 oder später MacBook Pro im Jahr 2018 oder später MacBook Air im Jahr 2018 oder später Mac Mini im Jahr 2020 oder später iMac im Jahr 2019 oder später iMac Pro Mac Pro im Jahr 2019 oder später Mac Studio |
Schritt 1.Öffnen Sie zunächst Ihr iPhone und greifen Sie dann je nach Modell auf das „Kontrollzentrum“ zu, indem Sie nach unten oder oben wischen. Suchen Sie dort die Option „Bildschirmspiegelung“ und tippen Sie auf.
Schritt 2.Suchen Sie anschließend in der Liste Ihren Mac aus, auf dem Sie das iPhone auf den Bildschirm spiegeln möchten. Auf Ihrem Mac erhalten Sie eine Spiegelungsanfrage. Bitte Akeptiere es.
Schritt 3.Die Bildschirmspiegelung beginnt, wenn der Mac die Anfrage akzeptiert. So einfach ist es, das iPhone über AirPlay auf den Mac zu spiegeln.
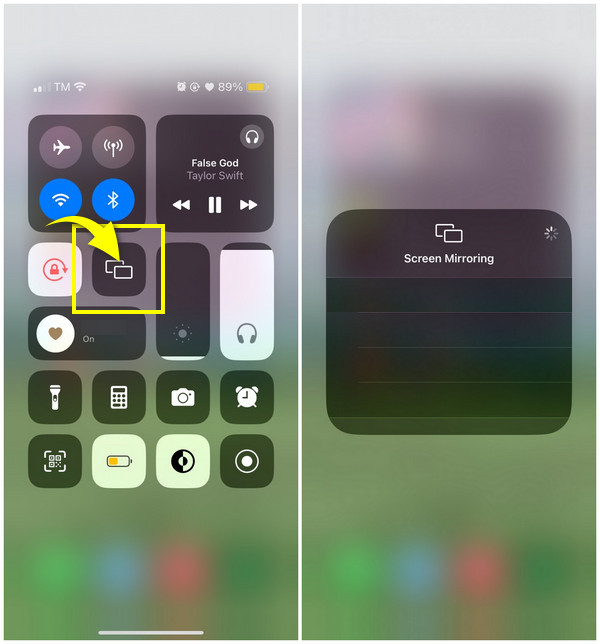
Der beste Weg, das iPhone ohne Einschränkungen auf den Mac zu spiegeln
Da die AirPlay-Funktion die Bildschirmspiegelung auf iPhone- und Mac-Typen einschränkt, AnyRec Telefonspiegel kann diese Grenzen ausfüllen. Dieses Tool kann zwischen iDevices spiegeln, einschließlich dem neu erschienenen iPhone 16. Sie können es für einen drahtlosen oder kabelgebundenen Vorgang zum Spiegeln Ihres iPhone-Bildschirms auf einen Mac verwenden; auch die Verwendung eines QR-Codes ist möglich! Darüber hinaus kann dieses Tool Ihnen helfen, alle Aktivitäten auf dem Telefonbildschirm im Vollbild- oder Halbbildmodus anzuzeigen, ohne dass Details verloren gehen, sodass Sie auf einem größeren Bildschirm zusehen und bequem mit Familie und Freunden ein kinoähnliches Seherlebnis haben.

Übertragen Sie den iPhone-Bildschirm über WLAN, ein USB-Kabel oder mithilfe eines QR-Codes auf den Mac.
Stellen Sie einen integrierten Bildschirmrekorder zum Aufzeichnen von Gameplay, Filmen, Besprechungen usw. bereit.
Unterstützt gleichzeitige Aufnahme mit Mikrofon und Computerton.
Spiegeln Sie das iPhone auf dem Mac im gesamten Bildschirm oder nur in der Hälfte, je nachdem, was Sie möchten.
Sicherer Download
Schritt 1.Bevor Sie beginnen, stellen Sie sicher, dass das iPhone und der Mac mit demselben Internet verbunden sind. Klicken Sie dann beim Öffnen des Programms auf „iOS Mirror“. Klicken Sie anschließend im neuen Fenster auf „Bildschirmspiegelung“, um das iPhone auf den Mac zu spiegeln.

Schritt 2.Gehen Sie zu Ihrem iPhone und greifen Sie im „Kontrollzentrum“ auf die Option „Bildschirmspiegelung“ zu. Tippen Sie darauf und warten Sie, bis Ihr Mac mithilfe des Programms erkannt wird. Wenn ja, tippen Sie bitte auf Ihrem Bildschirm auf „AnyRec Phone Mirror“, um das iPhone auf den Mac zu spiegeln.

Sicherer Download
So spiegeln Sie das iPhone 16 mit QuickTime auf den Mac [USB erforderlich]
Die folgende Möglichkeit, das iPhone auf den Mac zu spiegeln, ist der QuickTime-Player. Mit dem QuickTime Player sehen Sie nicht nur den Bildschirm Ihres iPhones; Sie können auch mit der Aufzeichnung Ihres Mac-Bildschirms beginnen, einschließlich einer Demo, Gameplay-Rezensionen, Diashows und mehr. Es kann auch Dateien konvertieren und grundlegende Bearbeitungen durchführen! Um all dies zu tun, müssen Sie ein USB-Kabel verwenden und Ihr Betriebssystem muss unter macOS X Yosemite oder neuer und iOS oder neuer laufen. Und Sie können stoßen iPhone-Bildschirmspiegelung funktioniert nicht auf QuickTime.
Wenn Sie bereit sind, erfahren Sie hier, wie Sie mit QuickTime den Bildschirm vom iPhone auf das MacBook übertragen:
Schritt 1.Besorgen Sie sich ein USB-Kabel und schließen Sie damit Ihr iPhone an Ihr MacBook an. Starten Sie den „QuickTime-Player“.
Schritt 2.Navigieren Sie später mit der Maus zum obigen Menü und wählen Sie „Datei“. Klicken Sie in der Dropdown-Liste auf „Neue Filmaufnahme“.
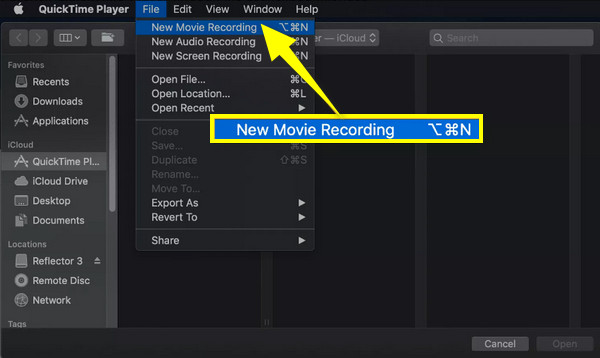
Schritt 3.Klicken Sie im Abschnitt „Neue Filmaufnahme“ auf das „Dropdown-Menü“, um zu überprüfen, ob Ihr iPhone-Gerät erkannt wurde; Wenn ja, klicken Sie darauf. Ihr iPhone-Bildschirm sollte jetzt sofort auf Ihrem Mac-Bildschirm angezeigt werden.
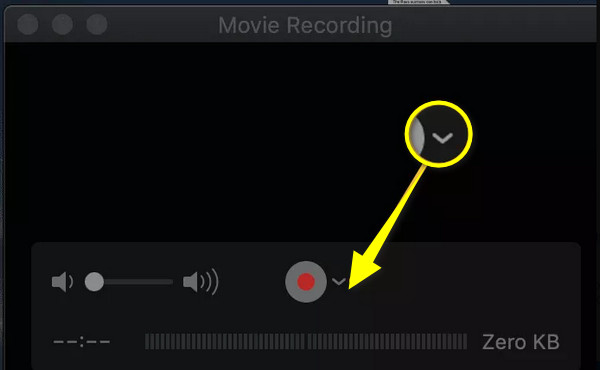
So verwenden Sie Reflector, um das iPhone über WLAN auf den Mac zu spiegeln
Der letzte Weg, den Sie hier haben, ist der Reflektor, a Spiegel-App für Android und iPhone. Diese plattformübergreifende und benutzerfreundliche Anwendung kann den Bildschirm vom iPhone auf das MacBook über WLAN spiegeln. Es kann Bildschirmspiegelungen von AirPlay, Google Cast und Miracast empfangen, was es zu einer der besten Apps macht, die Sie bei der Spiegelung Ihres iPhone-Bildschirms unterstützen. So können Sie damit das iPhone auf den Mac spiegeln:
Schritt 1.Installieren Sie „Reflector“ auf dem Mac und stellen Sie dann sicher, dass beide Apple-Geräte mit derselben WLAN-Verbindung verbunden sind.
Schritt 2.Finden Sie auf Ihrem iPhone den Weg zur Option „Bildschirmspiegelung“, indem Sie das „Kontrollzentrum“ öffnen. Suchen Sie dann Ihr MacBook in der Geräteliste und tippen Sie darauf. Sobald Sie einen „Code“ auf Ihrem Mac sehen, geben Sie den Code in Ihr iPhone ein und tippen Sie auf „OK“, um das iPhone auf den Mac zu spiegeln.
Schritt 3.Auf Ihrem Mac erscheint das Fenster „Reflektor“, das den gespiegelten Bildschirm Ihres iPhones im Rahmen eines iPhones anzeigt. Tippen Sie auf Ihrem iPhone auf „Spiegelung stoppen“ oder beenden Sie die App auf Ihrem Mac, wenn Sie fertig sind.
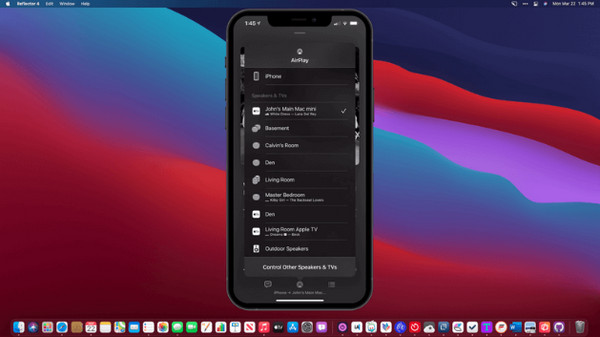
FAQs zum Spiegeln des iPhone auf den Mac
-
Wie mache ich den Spiegel vom iPhone auf den Mac stabil?
Um die Bildschirmspiegelung vom iPhone auf den Mac stabil zu gestalten, stellen Sie sicher, dass das Wi-Fi-Netzwerk stabil ist. Für die Bildschirmspiegelung ist eine stabile Verbindung erforderlich, um ein verzögertes Seherlebnis zu vermeiden. Stellen Sie außerdem sicher, dass Ihre iDevices nahe beieinander liegen, damit die Verbindung reibungslos funktioniert.
-
Kann ich meinen Bildschirm vom MacBook auf den iMac spiegeln?
Ja. Gehen Sie dazu zum Apple-Menü, klicken Sie auf „Systemeinstellungen“ und wählen Sie „Freigabe“. Klicken Sie auf Bildschirmfreigabe und geben Sie dann den Namen und die Adresse Ihres Mac ein. Geben Sie Ihren Benutzernamen und Ihr Passwort für Ihren Mac ein und schon wird die Verbindung hergestellt.
-
Muss ich bezahlen, bevor ich Reflector zum Spiegeln des iPhone auf den Mac verwende?
Nein. Wenn Sie sich gegen den Kauf von Reflector entscheiden, können Sie von der 7-tägigen kostenlosen Testversion profitieren, bei der die Spiegelung Ihres iPhones auf den Mac kostenlos ist.
-
Kann ich mein iPhone über AirPlay auf meinen iMac spiegeln?
Ja. Alle im Jahr 2019 und später veröffentlichten iMacs unterstützen die AirPlay-Funktion. Sie können auch QuickTime Player und andere besprochene Möglichkeiten in Betracht ziehen, um das iPhone auf den Mac zu spiegeln, um Kompatibilitätsprobleme zu vermeiden.
-
Kann ich mein iPhone beim Spiegeln vom Mac aus steuern?
Während Sie mit der Bildschirmspiegelung den Bildschirm Ihres iPhones auf einem Mac anzeigen können, müssen Sie zur Steuerung Ihres Geräts dennoch den Touchscreen Ihres iPhones verwenden, da die Spiegelung keine Steuerung über einen Mac ermöglicht.
Abschluss
Kann man den Bildschirm vom iPhone auf das MacBook spiegeln? Definitiv Ja! In diesem Beitrag wurden drahtlose und kabelgebundene Möglichkeiten zusammengestellt, mit denen Sie das iPhone auf den Mac spiegeln können, darunter QuickTime Player, Reflector und AirPlay. Darunter, AnyRec Telefonspiegel ist das beste Tool für Preise, Features und andere Funktionalitäten. Von der Bildschirmspiegelung jedes Telefontyps bis hin zu einem Computer, der Ihren Bildschirm reibungslos aufzeichnet. Probieren Sie es jetzt kostenlos aus und genießen Sie es, Ihren iPhone-Film auf einem größeren Bildschirm anzusehen!
Sicherer Download
