Behoben: Unter Windows 10 gibt es nichts mehr zum Aufnehmen und Abspielen
„Es gibt nichts zum Aufnehmen. Spielen Sie weiter und versuchen Sie es erneut.“ erscheint unter Windows, wenn Sie die Highlights von Overwatch, LoL, Genshin und anderen Spielen über die Game Bar aufzeichnen. Das ist ein sehr ärgerliches und frustrierendes Problem, wenn Sie mitten im Spielspaß stecken. Obwohl der integrierte Bildschirmrekorder von Windows 10 einfach zu bedienen ist, treten immer wieder Game Bar-Fehler auf, die verschiedene Ursachen haben können. Dieser Artikel bietet Ihnen daher fünf effiziente Lösungen zur Behebung des Fehlers „Es gibt nichts zum Aufnehmen. Spielen Sie weiter.“ Außerdem erfahren Sie, wie Sie dieses Problem optimal vermeiden und so das beste Spielaufzeichnungserlebnis erzielen.
Guide-Liste
5 einfache Lösungen: Es gibt nichts mehr aufzuzeichnen und abzuspielen Der ultimative Weg, das Problem zu beheben. Es gibt nichts zum Aufnehmen. Spielen Sie noch mehr ab FAQs zu There's Nothing to Record Play Some More Error5 einfache Lösungen: Es gibt nichts mehr aufzuzeichnen und abzuspielen
#SLösung 1: Grafikkartentreiber aktualisieren oder neu installieren
Es ist das grundlegende Problem, das die gesamte Software einschließlich der Game Bar auf Ihrem Windows deaktiviert. Sie sollten es also zuerst überprüfen.
Schritt 1.Drücken Sie die Tasten „Windows + X“ auf Ihrer Tastatur und klicken Sie auf die Schaltfläche „Geräte-Manager“. Im Popup-Fenster finden Sie die App „Anzeigeadapter“. Klicken Sie dann im Dropdown-Menü mit der rechten Maustaste auf „Grafikkartentreiber“ und klicken Sie auf die Schaltfläche „Treiber aktualisieren“.
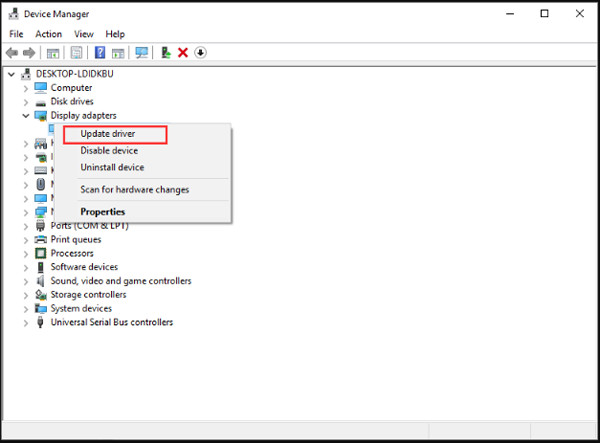
Schritt 2.Klicken Sie im neuen Fenster auf „Automatisch nach aktualisierter Treibersoftware suchen“, um den Grafikkartentreiber zu aktualisieren. Folgen Sie einfach der Anleitung zur Installation. Starten Sie anschließend die Game Bar neu, um zu prüfen, ob das Problem „Es gibt nichts mehr, um die Wiedergabe aufzunehmen“ behoben ist.
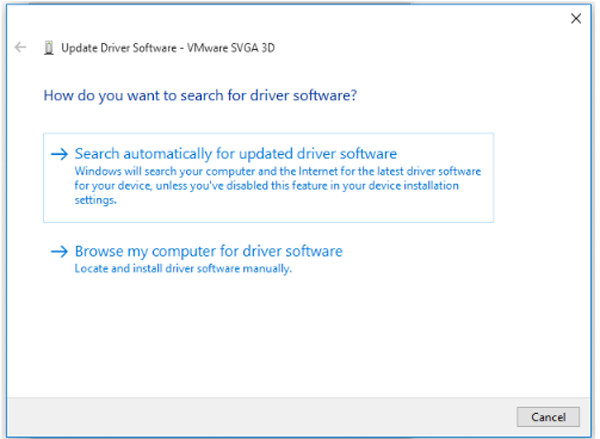
#Solution 2: Führen Sie Ihr Gameplay im Vollbildmodus aus
Wenn das Gameplay von der Game Bar nicht erkannt wird, erscheint die Meldung „Es gibt nichts mehr aufzuzeichnen. Spielen Sie weiter.“ Die direkte Lösung besteht darin, den Vollbildmodus für Ihr Gameplay zu aktivieren. Wenn das Gameplay, das Sie aufnehmen möchten, den Vollbildmodus unterstützt, drücken Sie einfach die Tasten „Alt + Eingabe“. Sie finden die Einstellungen natürlich auch im In-Game-Menü.
#SLösung 3: Genügend Speicherplatz für die Aufnahme sicherstellen
Wenn nicht genügend Speicherplatz für die Spielaufzeichnungen vorhanden ist, tritt in der Spielleiste auch die Fehlermeldung „Es gibt nichts mehr zum Aufzeichnen, spielen Sie weiter“ auf. Erfahren Sie, wie Sie temporäre Dateien einfach löschen.
Schritt 1.Klicken Sie auf die Schaltfläche „Windows“ und wählen Sie die App „Einstellungen“. Dann geh zum System Menü und wählen Sie die Lagerung Möglichkeit. Klicken Sie anschließend auf die Schaltfläche „Dieser PC“ und wählen Sie „ Temporäre Dateien Möglichkeit.
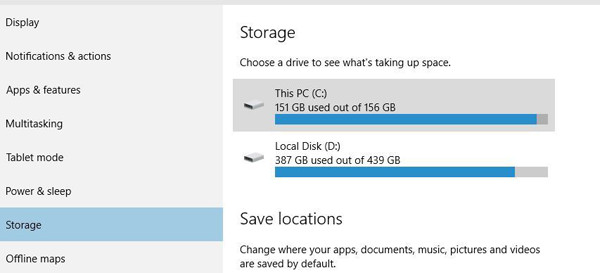
Schritt 2.Klicken Sie auf „Temporäre Dateien löschen“. Der Vorgang ist in wenigen Minuten abgeschlossen. Starten Sie anschließend Ihren Computer neu, um das Problem „Es gibt nichts mehr zum Aufnehmen oder Abspielen“ zu beheben.
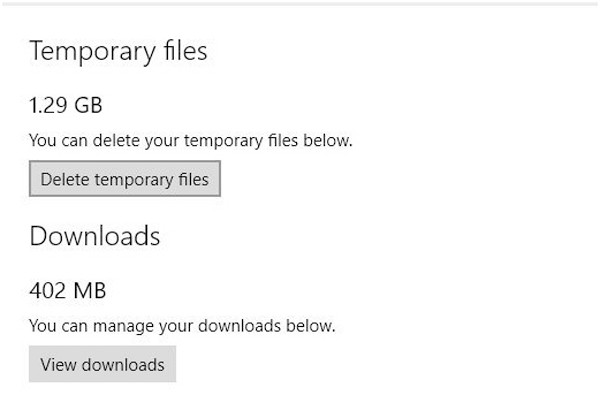
#Solution 4: Verwenden Sie Hotkeys, um Gameplay aufzuzeichnen
Um sicherzustellen, dass das Gameplay erkannt wird, können Sie einfach auf das Gameplay-Fenster klicken und es mit den Hotkeys aufzeichnen. Sie können die Tasten „Windows + G“ drücken, um die Aufnahme des gesamten Bildschirms zu starten, oder die Tasten „Win + Alt + R“ drücken, um 30 Sekunden Ihres Bildschirms aufzunehmen.
#Solution 5: Rufen Sie die Standard-Fehlerbehebung auf
Wenn Sie die Gründe für das Problem „Es gibt nichts mehr zum Aufzeichnen und Abspielen“ finden, können Sie mit der Problembehandlung eine Gesamtprüfung durchführen.
Schritt 1.Drücken Sie die Tasten „Win + S“ auf Ihrer Tastatur und suchen Sie nach Fehlerbehebung in der Suchleiste. Klicken Sie auf die Fehlerbehebungseinstellungen und dann auf die Schaltfläche „Zusätzliche Fehlerbehebung“.
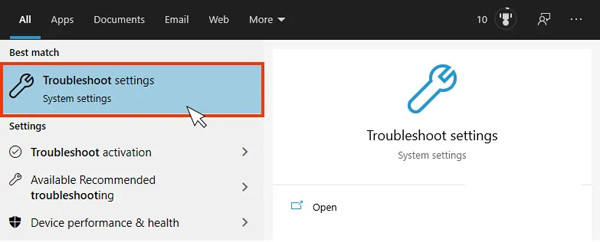
Schritt 2.Im Popup-Fenster sollten Sie auf die Schaltfläche „Fehlerbehebung ausführen“ klicken. Dann werden die Probleme automatisch erkannt und behoben.
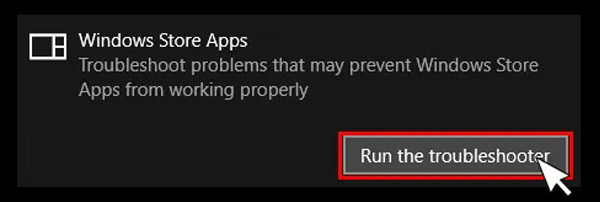
Oben finden Sie alle möglichen Lösungen zur Behebung des Problems „Es gibt nichts mehr zum Aufnehmen oder Abspielen“. Wenn das Problem weiterhin besteht, versuchen Sie es mit der letzten und praktikablen Methode im folgenden Abschnitt. Dadurch wird verhindert, dass das Problem erneut auftritt.
Der ultimative Weg, das Problem zu beheben. Es gibt nichts zum Aufnehmen. Spielen Sie noch mehr ab
Um das Problem „Es gibt nichts mehr zum Aufnehmen“ dauerhaft zu beheben, können Sie sich auf die professionelle Video- und Spielaufnahme verlassen - AnyRec Screen Recorder. Es ist ein vielseitiger Bildschirmrekorder, der die Aufnahme von Video, Audio und Gameplay in drei verschiedenen Modi unterstützt. Ohne Abstürze oder Hängenbleiben können Sie das Gameplay auf Ihrem Windows/Mac einfach und reibungslos aufzeichnen.

Nehmen Sie Ihren Bildschirm im Vollbildmodus, in ausgewählten Regionen oder in einem bestimmten Fenster auf.
Kann das Aufnahmeformat, die Qualität und die Bildrate anpassen.
Zahlreiche Zusatzfunktionen wie Geräuschunterdrückung, Aufgabenplanung usw.
Bearbeiten Sie die Aufnahmen, sehen Sie sie sich in der Vorschau an und schneiden Sie sie vor dem Export frei zu.
Sicherer Download
Sicherer Download
Schritt 1.Starten Sie AnyRec Screen Recorder auf Ihrem Windows/Mac. Dann können Sie wählen Videorecorder oder das entworfene Spielrekorder nach Ihrem Bedarf. Sie können wählen, ob Sie das Gameplay oder andere Dinge auf Ihrem Bildschirm aufzeichnen möchten.

Schritt 2.Wählen Sie die Schaltfläche „Vollständig“ oder „Benutzerdefiniert“ für ausgewählte Regionen, um Ihren Bildschirm oder Ihr Spiel nach Ihren Wünschen aufzunehmen. Sie können Mikrofon und Systemsound auch in separaten Lautstärken einschalten. Klicken Sie anschließend auf die Schaltfläche „AUFNAHME“, um die Aufnahme zu starten, ohne dass die Meldung „Es gibt nichts mehr aufzunehmen, spielen Sie weiter“ angezeigt wird.

Schritt 3.Zum Schluss können Sie jederzeit auf die Schaltfläche „Stopp“ klicken. Anschließend können Sie die zusätzlichen Teile ausschneiden und auf die Schaltfläche „Speichern“ klicken, um die Aufnahmen zu exportieren.

FAQs zu There's Nothing to Record Play Some More Error
-
1.Wie aktiviere ich die Game Bar unter Windows 10?
Drücken Sie die Tasten Win + I auf Ihrer Tastatur. Dann gehen Sie zu Einstellungen App und klicken Sie auf die Schaltfläche „Game Bar“. Aktivieren Sie dann die Schaltfläche unter der Spielleiste.
-
2. Kann ich das Problem „Es gibt nichts mehr zum Aufzeichnen, Spielen“ beheben, indem ich das Spiel neu starte?
Ja, Sie können diese Methode ausprobieren. Wenn du bist Aufnahme des Steam-Gameplays, können Sie versuchen, die Steam-App erneut zu öffnen. Und Sie sollten sicherstellen, dass sich das Gameplay im Vollbildmodus befindet.
-
3. Auf welchen Fehlercode bezieht sich „Es gibt nichts mehr zum Aufnehmen oder Abspielen“?
Dieses Problem bezieht sich auf den Fehlercode 2147942403. Sie können direkt in der Microsoft-Community nach diesem Fehler suchen, um ihn zu beheben.
Abschluss
Dieser Artikel hat 6 effiziente Möglichkeiten zur Behebung des Problems „Es gibt nichts mehr zum Aufnehmen von Spielen“ vorgestellt. Sie können die Grafikkartenlaufwerke aktualisieren, die Game Bar aktualisieren usw. Und mit AnyRec Screen Recorder werden Sie Nimm Fortnite auf, LoL und sogar Switch-Gameplay ohne Game Bar-Fehler mehr. Willkommen, um uns zu kontaktieren und Ihre Fragen zu stellen.
