So konvertieren Sie SBV in SRT – Genießen Sie noch heute Ihre Untertitel!
Haben Sie ein Problem damit, dass Ihr Mediaplayer Ihre SBV-Untertitel nicht lesen kann? Sie wissen, dass Untertitel für Menschen mit Hörbehinderungen und diejenigen, die nicht in der Lage sind, schnelle Dialoge zu verstehen, unglaublich nützlich sind. Daher müssen Sie SBV in SRT konvertieren, das Standardformat für Untertitel. Während SRT die Kompatibilität für die meisten Spieler gewährleistet, wie kann man SBV in SRT umwandeln? Scrollen Sie jetzt nach unten, um neben anderen Informationen die drei Möglichkeiten zu sehen, wie Sie dies erreichen können.
Guide-Liste
Was ist der SBV-Untertitel? Was ist der Unterschied zu SRT? So konvertieren Sie SBV in SRT mit Untertitelbearbeitung Verwenden Sie FFmpeg, um SBV in eine SRT-Datei zu konvertieren Konvertieren Sie SBV-Dateien online mit Gotranscript in SRT-Dateien So fügen Sie konvertierte SRT-Untertitel zu Videos hinzu FAQsWas ist der SBV-Untertitel? Was ist der Unterschied zu SRT?
Als Vorbereitung für das Erlernen der Konvertierung von SBV in SRT sollten Sie zunächst wissen, was der SBV-Untertitel ist und wie er sich von SRT unterscheidet.
SBV-Untertitel ist eine reine Textdateierweiterung, die auf Videountertitel angewendet wird. Es enthält die Start- und Endzeiten für Untertitel, den Untertitelinhalt und seine ID, die die Schriftgröße und andere Informationen abdeckt. Es wird im Klartext gespeichert, der effektiv geöffnet und bearbeitet werden kann, weshalb es häufig für YouTube-Untertitel verwendet wird.
Während SBV ähnlich wie SRT-Dateien funktioniert, wird der von Ihnen gewählte Mediaplayer keine Probleme bei der Identifizierung haben SRT-Untertitel da es im Gegensatz zu SBV mit den meisten Plattformen und Geräten kompatibel ist. Daher gibt es nichts Bequemeres, als SBV in SRT zu konvertieren, um Videoinhalte mit Untertiteln anzusehen.
So konvertieren Sie SBV in SRT mit Untertitelbearbeitung
Wenn Sie auf der Suche nach einem Desktop-basierten Tool sind, mit dem Sie Ihre SBV-Dateien, die in SRT-Dateien konvertiert werden sollen, sorgfältig verwalten können, dann empfehlen wir Ihnen „Subtitle Edit“. Mit der Software können Sie die Zeitstempel der Untertitel und die Geschwindigkeit ändern und die Schriftart anpassen. Außerdem deckt dieses Programm die Konvertierung von mehr als 200 Untertitelformaten ab.
Schritt 1.Stellen Sie sicher, dass Sie die neueste Version von Subtitle Edit starten, um SBV in SRT zu konvertieren. Navigieren Sie oben zur Registerkarte „Datei“ und klicken Sie auf die Schaltfläche „Öffnen“, um Ihre SBV-Datei hinzuzufügen. Andernfalls drücken Sie die Tasten „Strg + O“.
Schritt 2.Klicken Sie anschließend erneut auf die Registerkarte „Datei“ und wählen Sie „Speichern unter“. Klicken Sie im kürzlich geöffneten Fenster auf die Dropdown-Liste „Speichern unter“. Klicken Sie im Kombinationsfeld auf den Eintrag „SubRip“. Klicken Sie abschließend auf die Schaltfläche „Speichern“, um mit der Konvertierung von SBV in SRT zu beginnen.
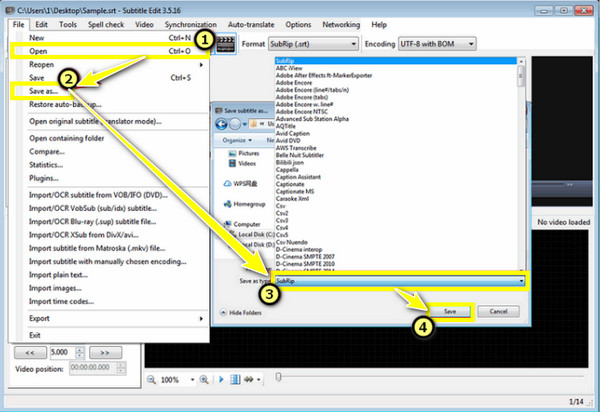
Verwenden Sie FFmpeg, um SBV in eine SRT-Datei zu konvertieren
Immer noch nicht zufrieden damit, wie die erste Methode die Konvertierung von SBV in SRT durchgeführt hat? Wenn ja, hier FFmpeg für dich. Man könnte sagen, dass dieses Befehlszeilentool nur für die Videokonvertierung verwendet werden kann, aber überraschenderweise kann es Ihnen bei der Konvertierung in eine SRT-Datei, einem Untertitelformat, helfen. Es umfasst eine Sammlung von Programmen und Bibliotheken, die Video-, Streams-, Audio- und andere Mediendateien abdecken.
Schritt 1.Verwenden Sie das „Terminal“ oder eine „Eingabeaufforderung“ auf Ihrem Windows-/Mac-Computer, um das FFmpeg-Befehlszeilentool zu starten.
Schritt 2.Geben Sie den folgenden Befehl ein: ffmpeg -i subs.sbv subs.srt. Später wird Ihre SBV-Datei sofort in SRT konvertiert.
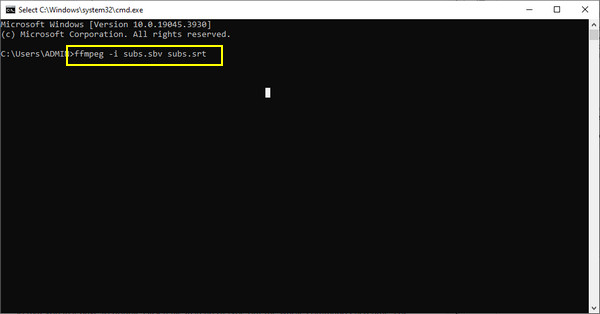
Konvertieren Sie SBV-Dateien online mit Gotranscript in SRT-Dateien
Eine weitere recht effiziente Lösung zum Konvertieren von SBV- in SRT-Dateien ist Gotranscript. Neben der Verarbeitung von SBV und SRT funktioniert es auch mit den meisten Untertiteldateitypen wie RT, SCC, VTT und mehr. Ganz zu schweigen davon, dass es sich um ein Online-Konvertierungstool handelt, verfügt Gotranscript über eine extrem hohe Erfolgskonvertierungsrate für Videos.
Schritt 1.Sobald Sie den GoTranscript-Konverter aufgerufen haben, klicken Sie auf die Schaltfläche „Hochladen“, um Ihre SBV-Untertiteldatei zu öffnen.
Schritt 2.Wechseln Sie dann zum Abschnitt „Format auswählen“ und klicken Sie auf die Option „SubRip (.srt)“. Klicken Sie abschließend auf die Schaltfläche „Konvertieren“, um mit der Konvertierung von SBV in SRT zu beginnen und die SRT-Untertitel herunterzuladen.
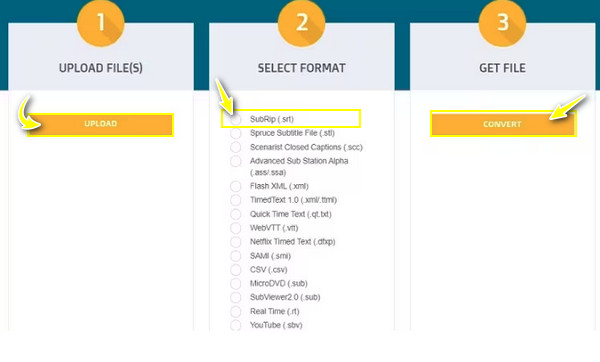
So fügen Sie konvertierte SRT-Untertitel zu Videos hinzu
Nachdem alles mit der Konvertierung Ihrer SBV- in SRT-Dateien erledigt ist, ist es an der Zeit, Ihre konvertierten SRT-Untertitel in das Video Ihrer Wahl einzugeben. Machen Sie es kostenlos und ohne Probleme AnyRec Video Converter. Der integrierte Videoeditor bietet die Möglichkeit, konvertierte SRT-Untertitel hinzuzufügen und Schriftart, Farbe, Größe und Position der hinzugefügten Untertitel anzupassen. Es können auch Effekte, Filter, Themen usw. angewendet werden, die Ihrem Video mehr Glanz verleihen als andere. Sobald Sie es mit der Welt teilen, ist ein qualitativ hochwertiges Video garantiert, und es ist kein eingebettetes Wasserzeichen zu sehen.

Bieten Sie unzählige Anpassungsoptionen für Untertitel, z. B. Position, Schriftart, Farbe usw.
Verwandeln Sie Ihr Video mit SRT-Untertiteln in jede beliebige Auflösung, Qualität usw.
Behalten Sie die ursprüngliche Videoqualität während und nach der Eingabe der SRT-Untertitel bei.
Bieten Sie viele Formate an, wie MP4, AVI, MOV, WMV, M4V und vieles mehr.
100% Sicher
100% Sicher
Schritt 1.Wenn Sie die geöffnet haben AnyRec Video Converter, fahren Sie fort, indem Sie auf den Schalter „Konverter“ und dann auf die Schaltfläche „Dateien hinzufügen“ klicken, um Ihr Video in das Programm zu importieren.
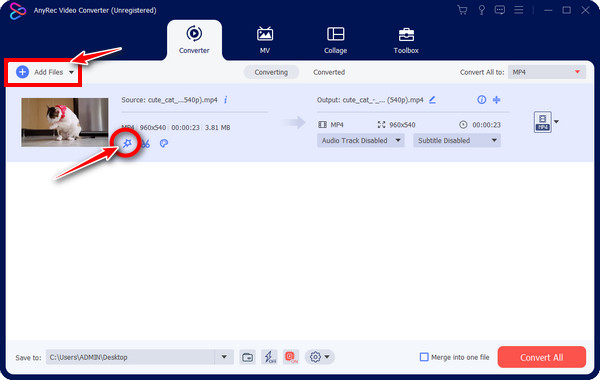
Schritt 2.Klicken Sie anschließend auf die Schaltfläche „Bearbeiten“, um auf das Bearbeitungsfenster zuzugreifen. Dort können Sie drehen, zuschneiden, Effekte und Filter anwenden sowie Wasserzeichen hinzufügen.
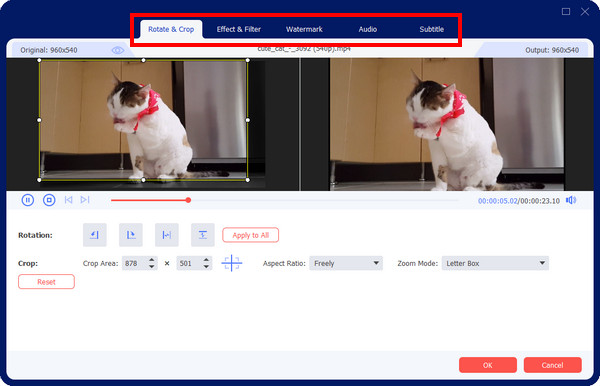
Schritt 3.Wenn Sie später im Abschnitt „Untertitel“ sind, klicken Sie auf die Schaltfläche „Hinzufügen“, um Ihre konvertierte SRT-Datei zu öffnen. Geben Sie als Nächstes die gewünschte Farbe, Schriftart und Kontur an. Klicken Sie auf die Schaltfläche „OK“, um Untertitel zu Videos hinzufügen.
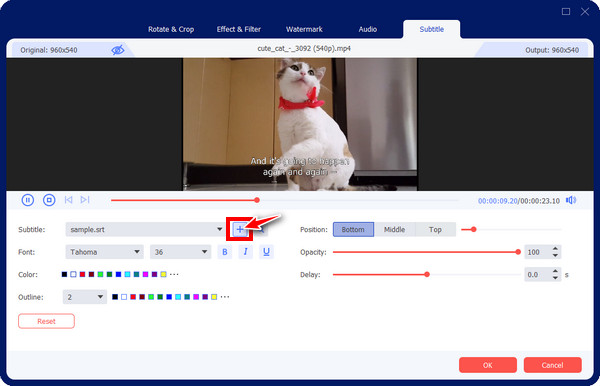
Schritt 4.Zum Abschluss legen Sie das Format, den Namen und das Ziel fest, nachdem Sie zum Konverterfenster zurückgekehrt sind. Klicken Sie auf die Schaltfläche „Alle konvertieren“, um Ihr Video mit SRT-Untertiteln zu speichern.
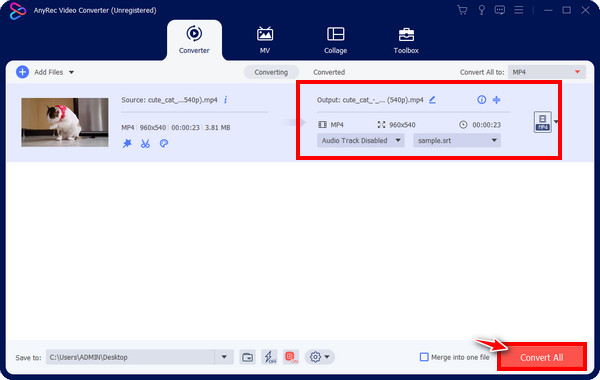
FAQs
-
Kann ich meine eigene SRT-Untertiteldatei erstellen?
Ja. SRT-Dateien sind reine Textdateien, die mit Texteditoren oder Online-Tools erstellt werden können, die die Erstellung von Untertiteln unterstützen.
-
Ist FFmpeg einfach für die Konvertierung von SBV in SRT zu verwenden?
Ja. Sie müssen nur den erforderlichen Befehl eingeben, sobald Sie sich in der Eingabeaufforderung befinden, um SBV in SRT zu konvertieren. Dasselbe funktioniert auch bei der Konvertierung von Videodateien.
-
Wie verwenden Sie Handbrake, um die konvertierte SRT-Datei hinzuzufügen?
Klicken Sie auf die Registerkarte „Untertitel“ und wählen Sie „Untertitel importieren“. Suchen Sie nach Ihrer SRT-Datei und öffnen Sie sie im Programm. Lassen Sie bei Untertiteln das Kontrollkästchen „Einbrennen“ deaktiviert. Überprüfen Sie in der Zwischenzeit, ob offene Untertitel vorhanden sind. Klicken Sie zum Exportieren auf die Schaltfläche „Kodierung starten“.
-
Welche anderen vorhandenen Online-Tools können bei der Konvertierung von SBV in SRT helfen?
Neben GoTranscript können Sie Happy Scribe, TranscribeFiles, VEED.IO, Subtitle Tools und vieles mehr verwenden.
-
Welche Programme können eine SBV-Datei öffnen?
Jeder Texteditor auf Ihrem Computer, wie Notepad in Windows und Text Edit in Mac, kann SBV-Untertiteldateien öffnen. Sie können die SBV-Datei auch in jedem Webbrowser anzeigen.
Abschluss
Unter den drei Möglichkeiten erhalten Sie mit Sicherheit die gewünschte Konvertierung der SBV- in die SRT-Untertiteldatei. Wenn Sie die Untertiteldatei nicht identifizieren, ist das kein so großes Problem für Sie, da Sie die Untertiteldatei mit den oben genannten Lösungen im Handumdrehen in eine SRT-Datei konvertieren können. Fügen Sie schließlich Ihre konvertierte SRT-Datei dauerhaft zu Ihrem Video hinzu AnyRec Video Converter. Mit diesem Konverter-Slash-Editor können Sie Ihre Untertitel hinzufügen und anpassen, ohne die Qualität des Originalvideos zu beeinträchtigen. Genießen Sie die Videobearbeitung mit den verschiedenen Tools. Entdecken Sie es noch heute!
100% Sicher
100% Sicher
