Sådan bruges, tænder og reparerer AirDrop på Mac Trin for Trin
AirDrop er blevet udgivet siden 2011 i Apples økosystem. Mange mennesker kan lide at slå AirDrop til på Mac for at overføre filer mellem iPhones og Macs. Med konsistensen i opgraderinger har AirDrop hurtigere indlæsning og forbindelse end andre filoverførselsmåder. Hvis du har brug for at lære, hvordan du tænder AirDrop på Mac, vil dette indlæg fortælle dig, hvordan du gør det. Eller, hvis din AirDrop på Mac har et problem, kan du også lære, hvordan du løser det eller bruge et alternativ til at overføre filer i denne artikel.
Vejledningsliste
Del 1: Sådan tændes AirDrop-funktionen på MacBook Del 2: Sådan rettes AirDrop, der ikke virker på Mac Del 3: Sådan deler du filer mellem Apple-enheder via AirDrop Del 4: Brug AnyRec til at overføre filer til ingen AirDrop Windows-pc Del 5: Ofte stillede spørgsmål om at slå AirDrop til på MacDel 1: Sådan tændes AirDrop-funktionen på MacBook
Brug af AirDrop giver dig en imponerende måde at dele filer med andre enheder på. Det giver dig mulighed for at konfigurere indstillingerne for at kontrollere, hvem der kan dele og modtage dine filer. Det eneste problem med AirDrop er, at det kun er tilgængeligt til Apple-enheder, hvilket stadig er et godt alternativ til hurtig dataoverførsel. Denne del vil fokusere på, hvordan du slår AirDrop til på Mac.
Trin 1.Start Finder på din Mac, og vælg menuen Gå. Klik på knappen "AirDrop" fra topmenuen på din skærm. Når et vindue dukker op, skal du klikke på knappen "Tillad mig at blive opdaget af".
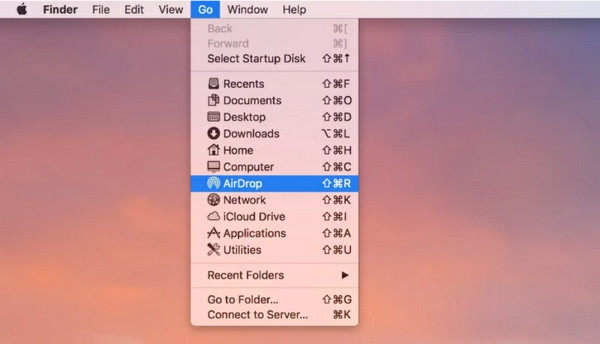
Trin 2.Slå "Ingen, kun kontakter" eller "Alle" til for at tillade modtagere at eksportere. Sørg for, at den modtagende enhed er tilgængelig i øjeblikket. Hvis du vil sende filer fra en gammel Mac-version, skal du klikke på "Kan du ikke se, hvad du leder efter"? knappen for at få instruktionerne. Træk og slip filerne i AirDrop-vinduet for at dele dem hurtigt.
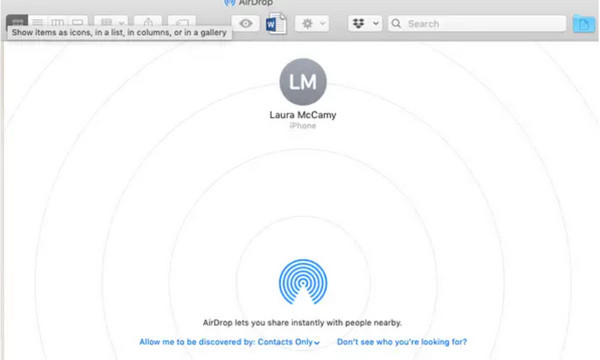
Del 2: Sådan rettes AirDrop, der ikke virker på Mac
Find dig selv i en situation, hvor AirDrop skal rettes. Du kan følge disse instruktioner om, hvordan du reparerer AirDrop på Mac og justere indstillingen, så din enhed er synlig for andre enheder.
Sådan repareres AirDrop, der ikke virker på Mac med tre løsninger:
- Start Finder på din computer, og vælg AirDrop-indstillingen. Træk i rullemenuen ved siden af Tillad mig at blive opdaget efter mulighed og vælg Alle sammen.
- Hvis den første metode ikke virker hos dig, skal du gå til Wi-Fi-menuen og sørge for, at den er tændt og forbundet til et netværk. Du kan også slukke og tænde den med Bluetooth.
- Gå til Systempræferencer og lokaliser Sikkerhed og privatliv menu. Klik på Låse knappen placeret i den nederste del af vinduet. Brug din Tryk på ID at få adgang. Vælg derefter Firewall fanen for at få vist et pop op-vindue. Fjern markeringen i Bloker alle indgående forbindelser mulighed. Prøv at tænde for AirDrop og oprette forbindelse til en anden enhed.
Del 3: Sådan deler du filer mellem Apple-enheder via AirDrop
Da AirDrop er den indbyggede delingsfunktion for Apple-brugere, kan du også overføre data fra Mac til iPhone 15/14/13, efter du har tændt AirDrop på Mac. Det understøtter eksport af forskellige filer, såsom dokumenter, fotos, videoklip osv. Desuden kan du også dele filer med andre enheder, herunder iPad.
Trin 1.Åbn mappen fra din computer for at gennemse den fil, du vil sende på en iOS 18-enhed; højreklik på den. Find indstillingen Del, og vælg AirDrop fra dens undermenu.
Trin 2.Når smartphonen er fundet på din computer, skal du sende filen. Gentag proceduren, hvis det er nødvendigt.
Del 4: Brug AnyRec til at overføre filer til ingen AirDrop Windows-pc
Da AirDrop har ulemper såsom enhedsinkompatibilitet og tilslutningsområde, AnyRec PhoneMover er et glimrende alternativ til at overføre data fra din enhed. Det understøtter eksport af filer fra Android til pc, iOS til iOS, iOS til Android og omvendt. Dens intuitive brugergrænseflade giver mere ligetil navigation til at vælge flere filer, der skal overføres. Desuden kan du flytte forskellige filer, såsom videoer, musik, billeder, dokumenter og endda hele kontaktlisten. Prøv AnyRec PhoneMover for en bedre måde at overføre filer på din computer!

Skab en hurtig og pålidelig måde at overføre filer i bulk uden at miste mediefilernes kvalitet.
Aktiver sikkerhedskopiering og gendan væsentlige data fra brugerens kontaktliste fra deres smartphone til deres pc.
Administrer overførte filer ved at flette eller fjerne dubletter for at frigøre enhedens lagerplads.
Et fremragende værktøj til at organisere filer uden brug af AirDrop, iTunes eller iCloud for Apple-brugere.
Sikker download
Trin 1.Klik på knappen "Download" for at installere AnyRec PhoneMover på din computer. Start derefter softwaren for at begynde at overføre data. Tilslut et USB-kabel fra din smartphone til computeren, eller brug MobieSync-appen til at oprette forbindelse trådløst.
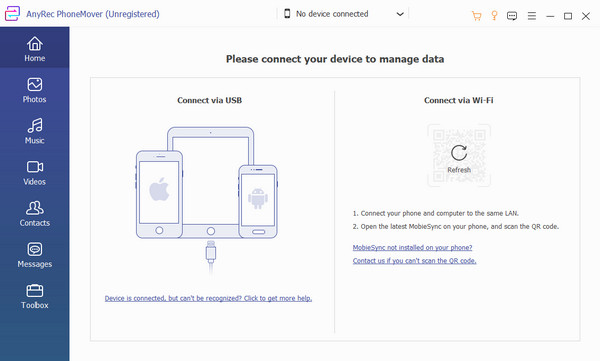
Trin 2.Når enhederne er tilsluttet, vises din mobile enhed fra softwarens grænseflade. Gå til en af fanerne fra venstre del af menuen og vælg de filer, du vil overføre, ved at markere filernes afkrydsningsfelter.
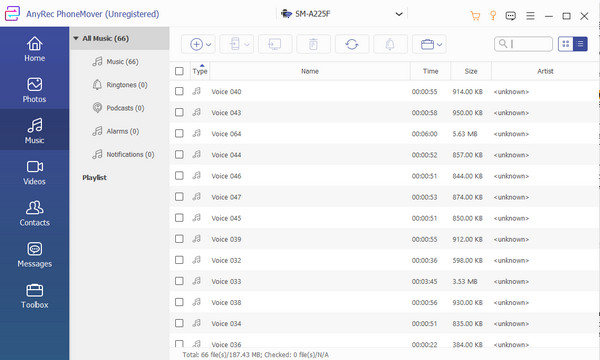
Trin 3.Når du har valgt, skal du klikke på knappen "Eksporter til pc" i topmenuen. Du kan også eksportere til en anden enhed ved at vælge indstillingen "Tilslut ny enhed" og scanne QR-koden. Andre funktioner på menuen "Værktøjskasse" kan ses, herunder en HEIC-konverter og en ringetone maker.
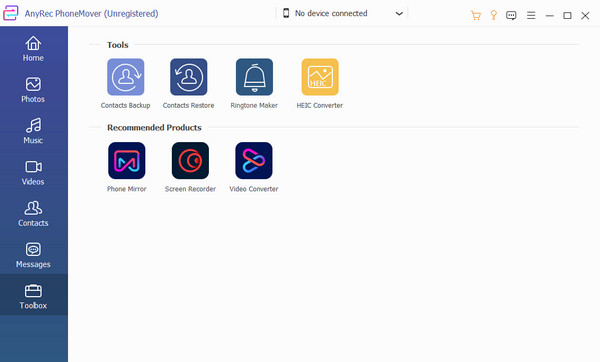
Del 5: Ofte stillede spørgsmål om at slå AirDrop til på Mac
-
1. Hvordan slår man AirDrop til på iPhone 15/14/13 og sender filer til Mac?
Når du skal sende vigtige filer fra din iPhone til din Mac, er AirDrop nøglen. Gå til den filmappe, du vil dele med Mac'en. Vælg Del ark mulighed fra den nederste del af skærmen, og klik på AirDrop mulighed. Vælg computerens navn på listen.
-
2. Hvordan bruger man AirDrop på Mac til at sende dokumenter eller PowerPoint-præsentationer?
Åbn PowerPoint-appen på din enhed. Find Del knappen, som normalt er i det øverste hjørne af din skærm. Fra indstillingerne skal du vælge AirDrop knappen og del dokumentet med enheder i nærheden.
-
3. Hvor gemmer AirDrop filerne på min Mac?
Når Mac modtager filer fra andre enheder via AirDrop, kan du normalt se dem i mappen Downloads. Desværre er der ingen indstilling til at ændre placeringen af AirDropped-filerne.
Konklusion
Efter at have lært, hvordan du tænder AirDrop på Mac, kan du maksimere funktionerne på din enhed. Men når du kæmper med at opsætte AirDrop eller AirDrop virker ikke, AnyRec PhoneMover er et glimrende alternativ til at dele, administrere og sende filer til andre enheder. Desuden understøtter det eksportere filer til Android, iOS, Windows og Mac med en mere ligetil tilslutningsproces. Prøv den bedste software til at sende filer hurtigt.
Sikker download
