Hvorfor AirDrop ikke virker på iOS - Årsager og løsninger, du får!
AirDrop er en trådløs transmissionsteknologi opfundet af Apple, som Apple-brugere elsker. Men nogle gange vil du opdage, at AirDrop ikke virker, når du vil overføre billeder eller musik til din nye iPhone 15. Det gør ikke noget! Dette indlæg vil fortælle dig, hvorfor AirDrop ikke virker. Desuden kan du få 5 løsninger til at ordne det hurtigt for at overføre dine filer til din nye iPhone 15!
Vejledningsliste
Del 1: Hvorfor AirDrop ikke virker på iPhone Del 2: Bedste måde at overføre filer på, når din AirDrop ikke virker Del 3: 4 andre måder at ordne AirDrop, der ikke virker på din iPhone Del 4: Ofte stillede spørgsmål om hvorfor AirDrop ikke virkerDel 1: Hvorfor AirDrop ikke virker på iPhone
AirDrop er ikke et vidundermiddel. Der er mange grunde til, at AirDrop ikke virker. Du kan kontrollere, om din AirDrop ikke virker af følgende årsager.
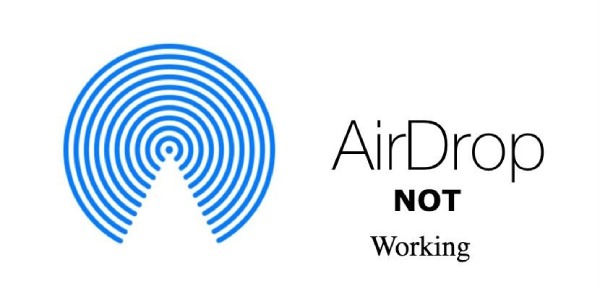
WiFi og Bluetooth er ikke slået til: Hvis du ikke slår WiFi og Bluetooth til, vil AirDrop ikke fungere korrekt.
iOS-versionen er forældet: Når iOS ikke er opdateret til den nyeste version, kan det medføre, at din AirDrop ikke virker.
Din enhed understøtter ikke AirDrop: AirDrop understøtter kun iOS 7 og nyere. Hvis din iPhone ikke understøtter AirDrop, fungerer den ikke.
Del 2: Bedste metoder til at overføre filer, når din AirDrop ikke virker
Hvis du ikke kan løse problemet med, at AirDrop ikke fungerer nu og er ivrig efter at overføre filer til en ny iPhone 15, AnyRec PhoneMover er det bedste værktøj til at løse dine problemer. Du kan overføre filer fra din iPhone til den nye med et enkelt klik. Det kan også synkronisere filer mellem enhver iOS, Android og pc. Desuden kan dette alt-i-én-værktøj organisere dine filer som en iPhone-manager, såsom redigere, slette, tilføje og afspille.

Overfør billeder, videoer, musik, kontakter og beskeder til alle iPhones.
Administrer og de-dupliker filer for at frigøre mere plads.
Sikkerhedskopier og gendan dine mistede eller slettede kontakter.
Understøtter iPhone 16 og iOS 18 og tidligere.
Sikker download
Trin 1.Download AnyRec PhoneMover gratis på din computer og start den. Du skal forbinde din iPhone og computer med et USB-kabel. Så skal du trykke på knappen "Tillid" på din iPhone-skærm. Du kan også downloade MobileSync på din iPhone og scanne QR-koden for at forbinde to enheder.
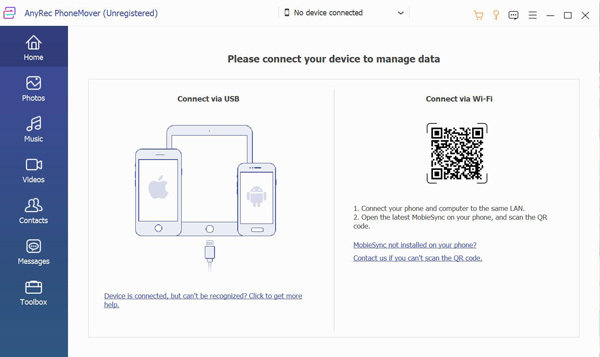
Trin 2.Derefter kan du se alle oplysninger om din gamle iPhone, såsom "Navn", "Type" og "Fri plads". Derefter skal du klikke på knappen "Tilslut ny enhed" for at tilslutte din nye iPhone 15. Så du kan overføre billederne fra den gamle iPhone 13/12/11/X og tidligere til din nye iPhone 15 uden AirDrop.
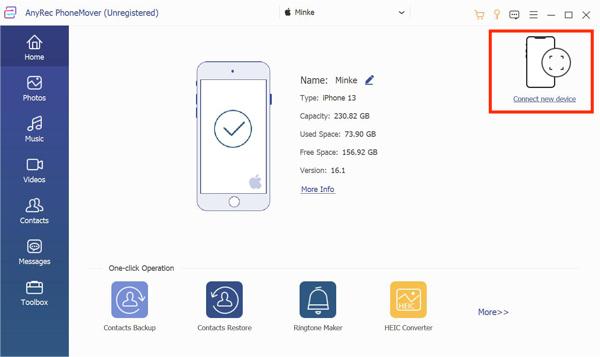
Trin 3.Vælg hvilken filtype du har brug for fra "Fotos, Musik, Videoer, Kontakter" og "Beskeder" baseret på dine behov. Du kan for eksempel klikke på knappen "Musik" til venstre, hvis du vil overføre musik. Så vil du se al musik gemt på din gamle iPhone. Du kan vælge den musik, der skal overføres, ved at markere afkrydsningsfeltet.
.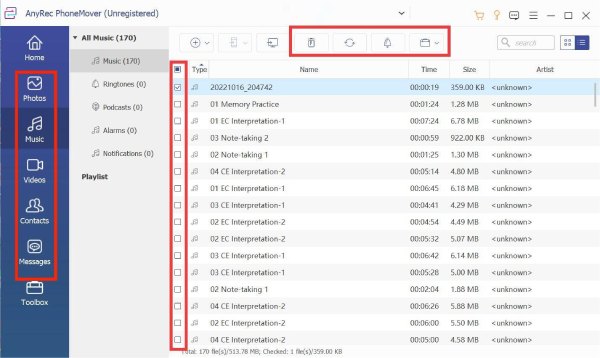
Trin 4.Det sidste trin er at klikke på knappen "Eksporter til enhed" for at overføre musik til din nye iPhone 15, når din AirDrop ikke fungerer. Desuden kan du flytte flere filer til din nye iPhone i en batch.
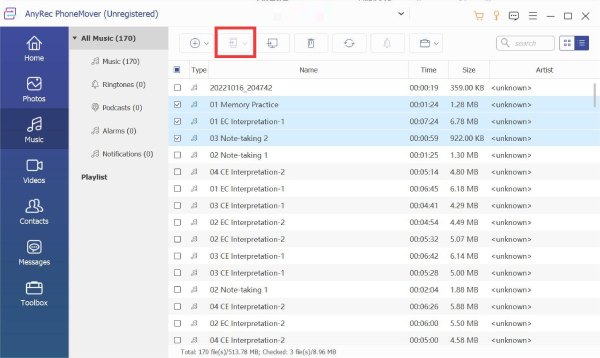
Del 3: 4 andre måder at ordne AirDrop, der ikke virker på din iPhone
1. Tjek, om din iPhone understøtter AirDrop
Hvis AirDrop ikke virker, bør du kontrollere, om enheden understøtter det. AirDrop understøtter iOS 7 eller nyere, såsom iPhone 5 eller nyere, iPad (4. generation) eller nyere, iPad Air (alle modeller), iPad Pro (alle modeller) og iPad Mini (alle modeller). Den nemmeste måde er at åbne Kontrolcenter på din iPhone-skærm og kontroller, om AirDrop findes.
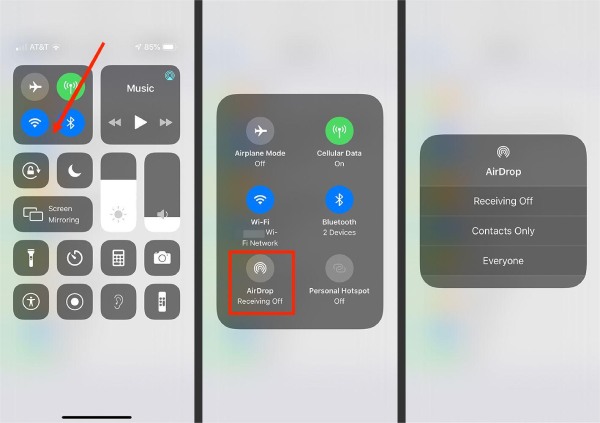
2. Sørg for, at WiFi og Bluetooth er slået til
Hvis enten WiFi eller Bluetooth ikke er slået til, fungerer AirDrop ikke korrekt. Så du skal glide ned på skærmen for at åbne kontrolcenteret for at trykke på WiFi-ikonet og Bluetooth-ikonet for at tænde dem. Du kan også åbne Indstillinger app for at åbne WiFi og Bluetooth.
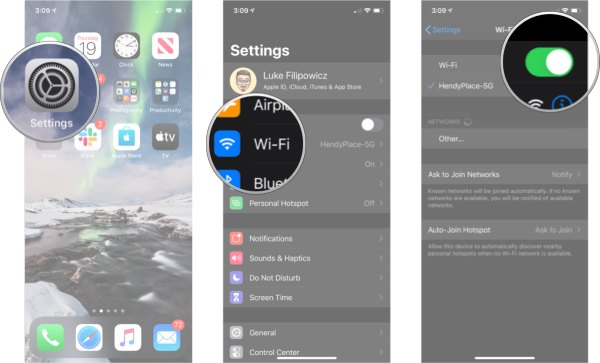
3. Opdater din iOS-version til den nyeste
Hvis du ikke opdaterer iOS-versionen i tide, kan det også medføre, at din AirDrop ikke virker. Så du bør tjekke, om din iOS er den nyeste version. Hvis ikke, bør du opdatere den.
Trin 1.Lås din iPhone op og åbn "Indstillinger-appen". Tryk derefter på knappen "Generelt" for at vælge "Softwareopdatering".
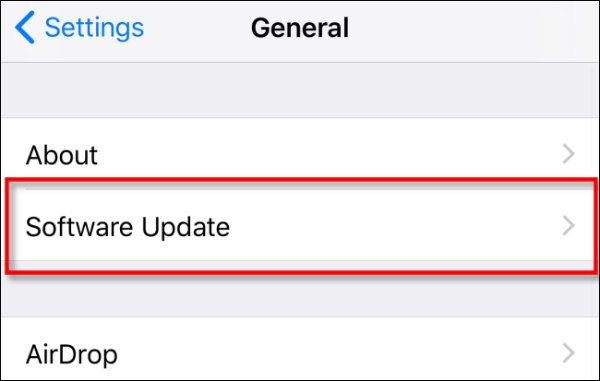
Trin 2.Hvis din iOS ikke er den nyeste version, kan du trykke på knappen "Download og installer" for at opdatere din iOS for at rette op på, at din Airdrop ikke fungerer.
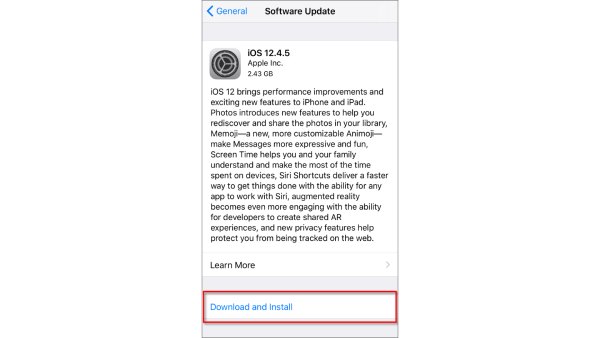
4. Genstart din iPhone
Det er en gammeldags, men nyttig måde at løse alle iPhone-problemer ved at genstarte. Hvis din AirDrop ikke dukker op, undlader at overføre, venter ingen meddelelse eller støder på andre problemer, kan du genstarte din iPhone for at rette det. Selvfølgelig er genstart af iPhone ikke et vidundermiddel. Det kan ikke garanteres at løse, at din AirDrop ikke virker. Du skal trykke på og holde Bind knappen og Strøm knappen, indtil skærmen dukker op Sluk skyderen. Derefter skal du skubbe skyderen for at genstarte din iPhone.
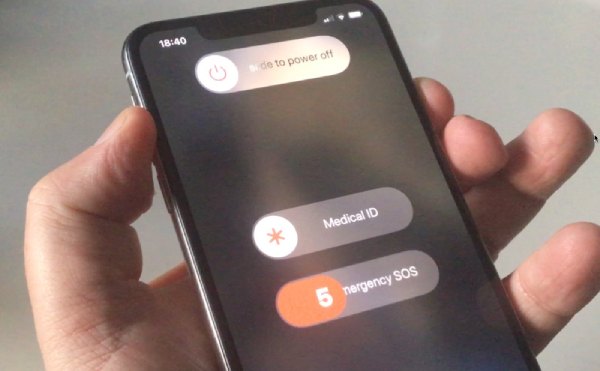
Del 4: Ofte stillede spørgsmål om hvorfor AirDrop ikke virker
-
1. Kan jeg nulstille AirDrop for at løse problemet med, at det ikke virker?
Nej, du kan ikke nulstille AirDrop. Men du kan justere modtageindstillingerne i AirDrop efter indstillinger, såsom Modtagelse fra, Kun kontakter og Alle.
-
2. Hvorfor virker AirDrop ikke på min iPhone?
Der er mange grunde til, at AirDrop ikke virker. Hvis din iOS-version ikke opdateres i tide, virker AirDrop muligvis ikke.
-
3. Hvordan reparerer man AirDrop, der ikke virker?
Du kan nulstille dit netværk via Indstillinger på din iPhone. Lås din iPhone op og gå til Indstillinger. Tryk derefter på Generel knappen for at vælge Nulstil mulighed.
Konklusion
Nu bør du vide, hvorfor AirDrop ikke virker. Du kan fejlfinde AirDrop, der ikke virker med ovenstående løsninger. Hvis det ikke kan løses, kan du bruge AnyRec PhoneMover til at gennemføre datatransmission i stedet for AirDrop. Dette alt-i-et værktøj kan overføre flere filer i en batch for at modtage filer på din nye iPhone på kortest tid.
Sikker download
