Sådan åbnes HEIC-fil på Mac med 4 nemme metoder
Hvis du har HEIC-filer gemt på din enhed, vil du her i denne artikel få nyttige tips om dette billedformat. For iPhone-brugere kan du muligvis ikke se formatet i Fotos-appen efter at have taget billeder med din telefon. Når du har overført dem til din Mac, kan du se, at de er i HEIC-format. Men nogle HEIC-billeder åbnes ikke på Mac. Derfor handler følgende tips om, hvordan du åbner HEIC-filen på Mac og løsninger til dig for at løse problemet med HEIC-fotos, der ikke kan åbnes på din Mac.
Del 1: Hvad er en HEIC-fil Del 2: Sådan åbnes HEIC-fil på Mac- 2.1 Hurtigste metoder til at åbne HEIC-filer på Mac
- 2.2 Åbn en HEIC-fil på Mac af Cloud Services
- 2.3 Hvorfor HEIC Photos ikke åbnes på Mac
Del 1: Hvad er en HEIC-fil
HEIC er forkortelsen for High-Efficiency Image Container og er udviklet af Apple til at gemme billeder på iOS-enheder. Dette filformat kan holde en god kvalitet af dit billede, mens størrelsen holdes nede.
Selvom HEIC-formatet har en lille størrelse og god kvalitet, er det ikke meget brugt. Så hvis du overfører til andre enheder, kan de muligvis ikke åbnes. Heldigvis kan du bestemme, om du vil bruge HEIC til at gemme dine billeder på din iPhone.
Skift HEIC til JPG på iPhone
Trin 1.Lås din iPhone op, åbn appen Indstillinger, og tryk på Kamera.
Trin 2.Tryk på Formater for at fortsætte. Så vil du se to muligheder for CAMERA CAPTURE. Tryk på Mest kompatibel for at skifte til den.
Trin 3.Når du derefter tager et billede, vil det blive gemt i JPG-format på din iPhone.
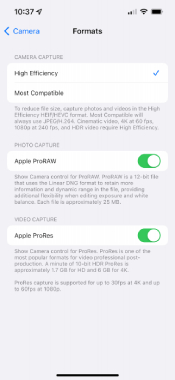
Del 2: Sådan åbnes HEIC-fil på Mac
For de allerede eksisterende billeder skal du stadig åbne HEIC-filerne på Mac efter overførsel. Selvom MacBook og iPhone begge er fra Apple, kræver det macOS High Sierra eller nyere at åbne et HEIC-billede på Mac. Men bare rolig, den tredje af følgende metoder kan hjælpe dig uanset dit macOS-system. Forbered nu dine HEIC-billeder, og se, hvordan du HEIC-filer på Mac med nedenstående trin.
2.1 Hurtigste metoder til at åbne HEIC-filer på Mac
Åbn HEIC-filen på Mac med fotobibliotek
Denne metode er kun anvendelig på den forudsætning, at du har macOS High Sierra eller nyere. Så kan du læse nedenstående trin.
Trin 1.Åbn "Fotos"-appen på din Mac efter at have overført HEIC-filerne til den.
Trin 2.Klik på knappen "Filer" og derefter på knappen "Importer". Vælg det HEIC-foto, du skal åbne, og klik på det.
Trin 3.Klik derefter på knappen "Importer" for at bekræfte, og det vil blive vist i dit fotobibliotek.
Brug Preview til at åbne en HEIC-fil på Mac
Trin 1.Find de HEIC-filer, der er gemt eller overført på din Mac. Højreklik derefter på den.
Trin 2. Klik på knappen Åbn med i pop op-menuen. Klik derefter på knappen Eksempel.
Trin 3.Derefter vil du være i stand til at se og åbne en HEIC-fil på Mac i Preview.
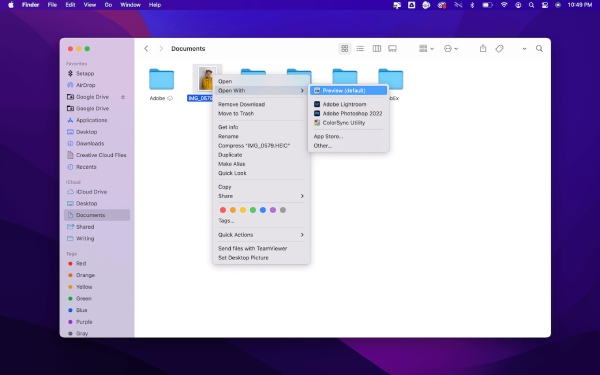
Tips
Denne metode virker også kun for macOS High Sierra og nyere systemer.
Konverter HEIC-billeder for at åbne HEIC-filen på Mac
Ingen begrænsninger for dine macOS-systemer og -modeller, du kan nemt åbne HEIC-filen på Mac eller andre enheder efter at have konverteret dem til kompatible formater. For eksempel kan du nemt åbne et HEIC-foto efter at have konverteret det til JPG-format, det mest kompatible format på hver enhed. AnyRec Gratis HEIC Online Converter er sådan et værktøj til at hjælpe dig med at udføre konverteringen. Så længe du har en browser, så kan du få adgang til dette værktøj og konvertere dine HEIC-billeder, når som helst du vil.
◆ Spar din tid med batchkonverteringstilstanden.
◆ Konverter dine HEIC-billeder på få sekunder med et par klik.
◆ Bevar den originale kvalitet og HEIF-oplysninger for EXIF-filer.
Trin 1.Gå til hjemmesiden for Gratis HEIC Online Converter, og klik derefter på knappen "Tilføj HEIC/HEIF-filer". Vælg en HEIC-fil, du har på Mac. Du kan uploade mere end blot én fil, og det maksimale antal, du har gratis, er 10 filer om dagen.
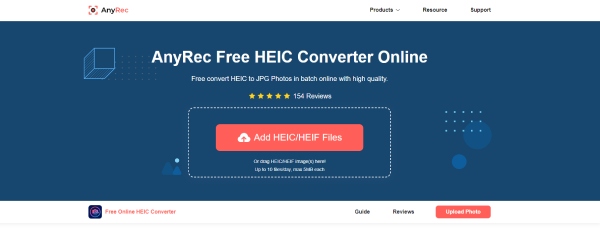
Trin 2.Når filen er uploadet, begynder hjemmesiden at behandle den automatisk. Hurtigt vil du se konverteringen færdig. Dernæst kan du klikke på knappen "Download" for at gemme den på din Mac. Eller du kan blive ved med at tilføje filer, der skal konverteres.
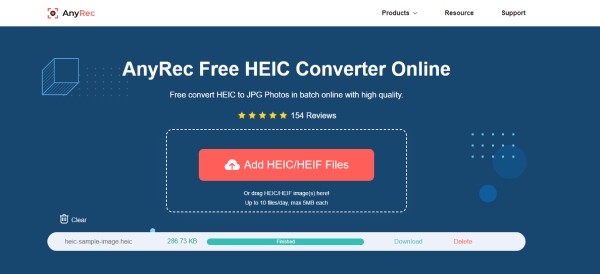
2.2 Åbn en HEIC-fil på Mac af Cloud Services
Nogle skylagringstjenester som Google Drive og Dropbox understøtter også åbning af HEIC-filer. Derfor kan du uploade billederne til online-lagringstjenester og åbne HEIC-filen på Mac.
Trin 1.For det første skal du sikre dig, at du har Google Drev- eller Dropbox-apps installeret på din iPhone.
Trin 2.Åbn Fotos-appen, for at se, hvilken der er en HEIC-fil, kan du trykke på informationsikonet, og hvis der står HEIF, så er dette billede en HEIC-fil.
Trin 3.Tryk på knappen Del, vælg Google Drev/Dropbox, og upload. Log derefter ind på skytjenesten på din Mac.
Trin 4.Find den HEIC-fil, du lige har uploadet, og dobbeltklik på den for at få vist den.
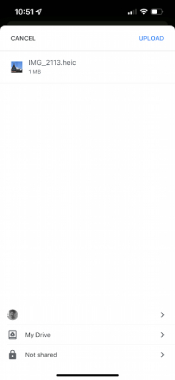
2.3 Hvorfor HEIC Photos ikke åbnes på Mac
Hvis HEIC-billederne ikke åbner på Mac, er her nogle brugbare tips, du kan prøve for at løse problemet.
1. Opgrader din Mac til macOS High Sierra (10.13) eller nyere, og dine HEIC-billeder vil blive understøttet af disse systemer.
2. Konverter HEIC til andre formater, såsom JPG. Og du kan følge guiden ovenfor for at se hvordan. Derefter kan du frit åbne HEIC-billeder.
3. Du kan dele dine HEIC-filer til Mac igen. Fordi der kan være interferens eller andre usikre årsager under din sidste overførsel, der forhindrede dig i at åbne filen.
Del 3: Ofte stillede spørgsmål om Åbn HEIC-filer på Mac
-
Hvordan åbner jeg filen HEIC på Windows 10?
Hvis du ikke har en MacBook og ønsker at åbne et HEIC-foto på din Windows-computer, kan du gå til Microsoft Store og downloade en udvidelse – HEIF Image Extension. Åbn derefter din HEIC-fil med Fotos, og du kan se den.
-
Hvordan redigeres efter åbning af HEIC-fil på Mac?
Du kan installere den professionelle fotoeditor – Photoshop – for at hjælpe. Photoshop understøtter mange formater inklusive HEIC, og du kan nemt importere HEIC-billedet til det og redigere eller polere det med avancerede værktøjer.
-
Hvordan kan jeg åbne HEIC filer på Android?
Hvis du tilfældigvis downloader billeder i HEIC-format, så kan du enten uploade dem til Google Drev og se dem der, eller du kan konvertere dem til JPG-format. Så kan du se billederne med dit indbyggede Galleri.
Konklusion
Fra nu af kan du nemt åbne HEIC-filen på Mac uden besvær. Uanset om du har macOS High Sierra eller ej, kan ovenstående løsninger altid opfylde dine krav. Forresten, hvis du prøver at åbne et HEIC-foto på hver enhed, så kan den gratis online HEIC-konverter være dit bedste valg.
