3 metoder til nemt at flytte data fra Android til iPhone 16
Hvordan flytter man data fra Android til iPhone? Hvis du også er blevet tiltrukket af den seneste Dynamic Island og skiftet fra Android-systemet til det nye iOS 18, så har du helt sikkert dette spørgsmål vandrer i dit sind. Svaret er at lave et par tryk eller installere nyttige apps for at hjælpe, så kan du nyde dit nye system uden at miste dine væsentlige data. For endda at fremskynde denne proces, er her en liste over 3 effektive metoder, der bedre kan hjælpe dig. Gå videre og se trinene.
Vejledningsliste
Del 1: Sådan flyttes data fra Android til iPhone via Flyt til iOS Del 2: Flyt data fra Android til iPhone med høj effektivitet Del 3: Flyt data manuelt fra Android til iPhone efter opsætning Del 4: Ofte stillede spørgsmål om flytning af data fra Android til iPhoneDel 1: Sådan flyttes data fra Android til iPhone via Flyt til iOS
På forhånd, når du overfører data fra Android til iPhone, skal du vide, at der er nogle datatab, ligesom dine tidligere Android-apps ikke har iOS-versioner eller andre problemer, der ikke matcher. I mellemtiden skal begge dine enheder være tilsluttet strøm, når du flytter data fra Android til iPhone. Desuden understøtter Move to iOS-appen kun overførsel af kontakter, beskeder, kamerabilleder, videoer, kalendere, WhatsApp-beskeder og medier og mailkonti. Hvis der er en betalt app på din Android, vil den blive tilføjet til din iTunes ønskeliste. Nu kan du følge nedenstående trin og begynde at overføre.
Trin 1.Download appen Flyt til iOS fra Google Play Butik på din Android-enhed. Oplad derefter både dine Android- og iPhone-enheder.
Trin 2.Placer dine to enheder tæt på hinanden. Tænd din iPhone, og vælg indstillingen Flyt data fra Android på skærmen App & Data. Åbn derefter appen Flyt til iOS på Android og følg instruktionerne på din iPhone-skærm.
Trin 3.På din Android, efter at have startet appen, skal du trykke på Fortsæt og acceptere. Tryk derefter på Fortsæt på din iPhone og vent på en overførselskode. Koden skal du indtaste på din Android-skærm for at fortsætte.
Trin 4.Lad derefter Android forbinde det midlertidige Wi-Fi, din iPhone opretter, og vælg de data, du vil flytte. Vent, indtil overførselsprocessen er færdig, og du kan fortsætte med at konfigurere din iPhone.
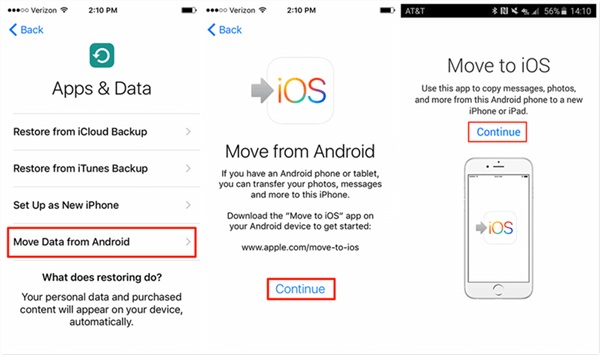
Del 2: Flyt data fra Android til iPhone med høj effektivitet
Som du kan se fra ovenstående trin, kan Flyt til iOS-appen kun flytte data fra Android til iPhone i et begrænset område, og nogle gange vil den oprindelige rækkefølge af dine beskeder blive blandet sammen efter overførslen. Derfor kommer her et bedre alternativ til din, det er AnyRec PhoneMover. Programmet er et dataoverførselsværktøj med et enkelt klik, der hjælper dig med at flytte data fra Android til iPhone uden problemer efter opsætning. Andre overførselsfunktioner er også tilgængelige i den, såsom dataoverførsel fra computer til mobil. Du kan også administrere og sikkerhedskopiere dine data.

Administrer dubletter af forskellige slags filer.
Overfør alle data og mediefiler med få klik.
Se forhåndsvisning af de data, du vil flytte fra Android til iPhone.
Opret en ringetone til din iPhone fra Android-musik.
Sikker download
Sådan flyttes data fra Android til iPhone med PhoneMover
Trin 1.Download og installer "PhoneMover" på din computer. Tilslut derefter både din iPhone og Android til computeren, efter du har konfigureret iPhone. Start programmet. Derefter kan du i vinduet "Hjem" se status for dine begge telefoner.
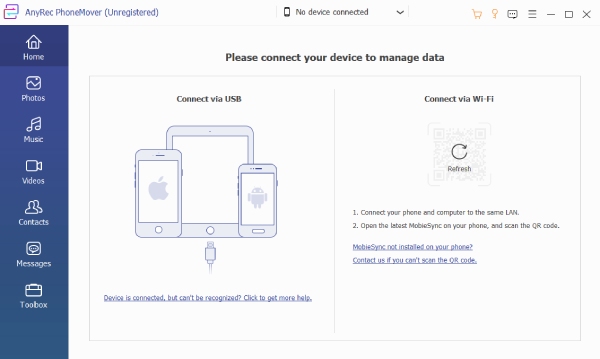
Trin 2.For at fortsætte skal du vælge en datakategori fra venstre side for at flytte. Du kan vælge Fotos, Musik, Videoer osv. Du kan for eksempel klikke på knappen "Fotos". Vælg derefter nogle eller alle billeder for at flytte fra Android til iPhone.
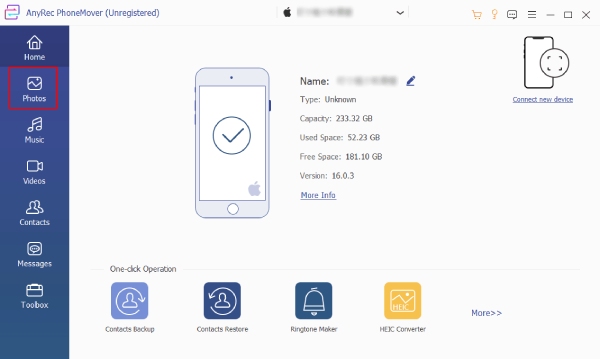
Trin 3.Klik på knappen "Eksporter til enhed" for at overføre dine billeder til den nye iPhone. Din albumbestilling kan også ses fra venstre side og vil ikke blive rodet. Du kan derefter gentage følgende trin for at flytte andre data fra Android til iPhone.
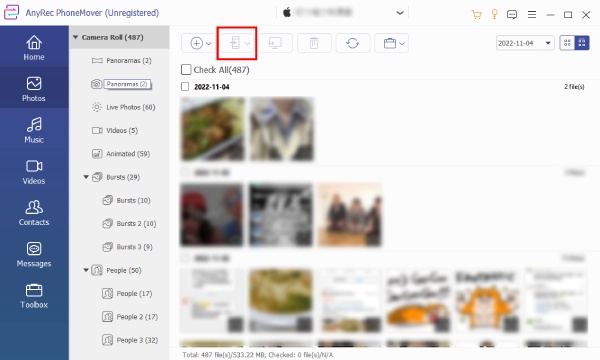
Tips
Din ringetone bliver muligvis ikke overført til den nye iPhone fra Android. Men du kan lave en ny i dette program. Det kan du f.eks optage en ringetone og brug Ringtone Maker fra værktøjskassen til at importere og generere den.
Del 3: Flyt data manuelt fra Android til iPhone efter opsætning
Hvis du ikke gider tage mere tid, når du flytter data på tværs af enheder, og kun ønsker at sikre dig, at alt er succesfuldt overført fra Android til den nye iPhone, så er denne manuelle løsning til at flytte data fra Android til iPhone efter opsætning perfekt for dig.
1. Flyt Kontakter & Mail & Kalendere fra Android til iPhone
Trin 1.Tag "Gmail" som et eksempel, du kan overføre mange e-mail-udbyderes data (kalendere, mail og kontakter) fra Android til iPhone ved at synkronisere. Du kan konfigurere din nye iPhone først, før du går videre.
Trin 2.Åbn appen "Indstillinger" på din Android-telefon, og vælg Gmail-kontoen. Tryk derefter på knappen "Synkroniser kontakter/mail/kalendere".
Trin 3.Åbn derefter din iPhone og gå til "Indstillinger". Tryk på knappen "Mail, kontakt, kalendere". Tryk derefter på knappen "Tilføj konto" for at logge ind på den Gmail-konto, du brugte på Android.
Trin 4.Derefter kan de data, du lige har synkroniseret, flyttes fra Android til din nye iPhone.
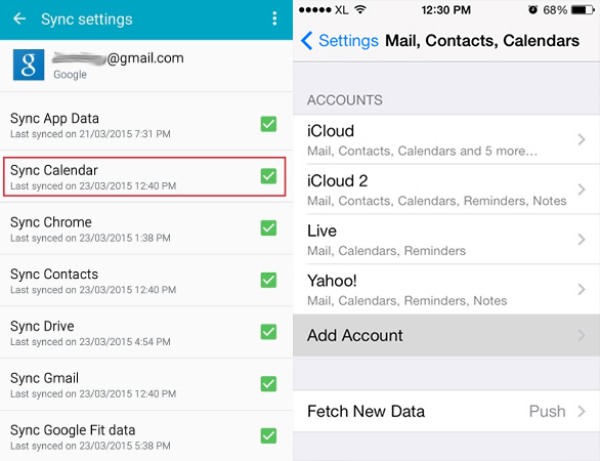
2. Flyt musik & fotos & videoer fra Android til iPhone via iTunes
Du kan manuelt overføre dine mediefiler fra Android til iPhone via iTunes på din computer. En ting skal bemærkes, når du synkroniserer data fra iTunes til iPhone, det tidligere iPhone-indhold vil blive fuldstændig slettet. Så du kan gøre dette, før du tilføjer mediefiler til din nye iPhone.
Trin 1.For at flytte data fra Android til iPhone, her er den sidste fase. Først skal du installere den nyeste iTunes på din computer. Tilslut derefter din Android-telefon til computeren via et USB-kabel.
Trin 2.Lav en kopi af al din musik, billeder og videoer på Android. Læg derefter denne kopi i en ny mappe på din computer. Afbryd din Android-telefon, og tilslut din iPhone i stedet.
Trin 3.Start iTunes og klik på knappen "Filer" på menulinjen. Klik derefter på knappen "Tilføj mappe til bibliotek" for at importere musikfilerne fra den mappe, du lige har oprettet på computeren.
Trin 4.Klik på knappen "Musik" under navnet på din iPhone-enhed. Klik derefter på knappen "Synkroniser musik" for at begynde at vælge den musik, du vil overføre.
Trin 5.Til sidst skal du klikke på knappen "Anvend" for at begynde at flytte. Du kan gentage disse trin for foto- og videofiler. For hurtigere overførselshastighed kan du evt komprimere videoen på Android at bevæge sig hurtigere.
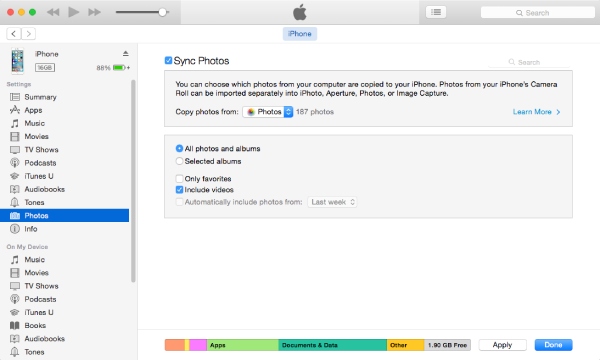
Del 4: Ofte stillede spørgsmål om flytning af data fra Android til iPhone
-
Hvordan downloader man Flyt til iOS-appen uden Google Play Butik?
Flyt til iOS-appen er en kritisk del, når du forsøger at flytte data fra Android til iPhone. Så hvis du ikke kan få adgang til Google Play Butik, kan du også besøge Apples officielle hjemmeside og søge efter appen. Så kan du få et installationsprogram af appen. Sørg også for, at din Android er 6.0 eller nyere.
-
Vil det eksisterende indhold på min iPhone blive slettet under overførslen?
Dette afhænger af den løsning, du tager. Hvis du forsøger at flytte data manuelt fra Android til iPhone med iTunes. Hvis du derefter flytter Android-musikken til din iPhone via den, slettes den eksisterende musikfil på din iPhone. Hvis du bruger appen Flyt til iOS, kan du kun bruge den før opsætning, når din iPhone ikke har noget indhold.
-
Hvordan kan jeg flytte de tidligere apps på Android til iPhone?
Teknisk set, når du flytter data fra Android til iPhone, er dine apps kun inkluderet, når du bruger appen Flyt til iOS. Og kun de gratis apps vil blive downloadet, men nogle gange kan der opstå fejl under app-overførsel. Så den bedste måde at flytte apps på er manuelt at downloade dem fra App Store på din nye iPhone.
Konklusion
Nu kan du hurtigt og problemfrit flytte data fra Android til iPhone med de 3 metoder ovenfor. Så behøver du ikke bekymre dig om at miste det tidligere indhold eller filer efter at have skiftet til en ny enhed. Selvom iOS og Android er to inkompatible systemer, kan du stadig overføre data på tværs af dem hurtigt, når du først har valgt det praktiske værktøj. I mellemtiden, hvis du ser frem til enkle trin, kan du prøve AnyRec PhoneMover.
Sikker download
