Den ultimative guide til at gemme et billede/Word/PPT/PDF som en JPEG
JPEG er et tilgængeligt format til at dele med andre. Så nogle mennesker ønsker at gemme billeder/Word/PPT som JPEG for at sende dem. Fordelen ved at gemme en PowerPoint eller Word som JPEG er, at det giver dig mulighed for at åbne præsentationen på forskellige enheder. Og JPEG er et meget brugt billedformat. Det betyder også, at det bliver nemmere at overføre eller dele med andre. Men hvordan gemmer man et billede/Word/PPT som en JPEG-fil? Denne artikel vil lede dig gennem forskellige metoder til billeder i høj kvalitet.
Vejledningsliste
Del 1: Sådan konverteres PDF til JPEG Del 2: Sådan gemmer du Word-dokumenter som en JPEG Del 3: Sådan gemmer du PowerPoint-slides som JPEG Del 4: Sådan gemmer du ethvert billedformat som JPEG Del 5: Ofte stillede spørgsmål om at gemme Word PPT som JPEGDel 1: Sådan konverteres PDF til JPEG
Gem PDF-filer som JPEG'er med disse løsninger på Windows, Mac og mobile enheder. Du skal muligvis bruge tredjepartssoftware for at kunne konvertere præsentationer som billeder. Du kan dog finde indbyggede funktioner, der giver dig mulighed for at se PDF-filer som et foto på din enhed.
1. Udvidelser fra Windows Microsoft Store
Enhver PDF til JPEG er en app, du downloader fra Microsoft Store. Desktopværktøjet har en enkel grænseflade til nemt at uploade eller se PDF-filer. Den bedste del af programmet er dets støtteformater, såsom PNG, JPG, BMP og GIF, til at konvertere PowerPoint eller præsentationer. Desuden giver det brugere mulighed for at ændre størrelse på filer for at gemme i en ønsket filstørrelse. Du kan downloade enhver PDF til JPEG på Windows gratis.
Trin 1.Download og installer appen fra Microsoft Store. Klik derefter på knappen Åbn for at starte softwaren. Klik på knappen "Indlæs PDF" for at uploade filen fra dit computersystem.
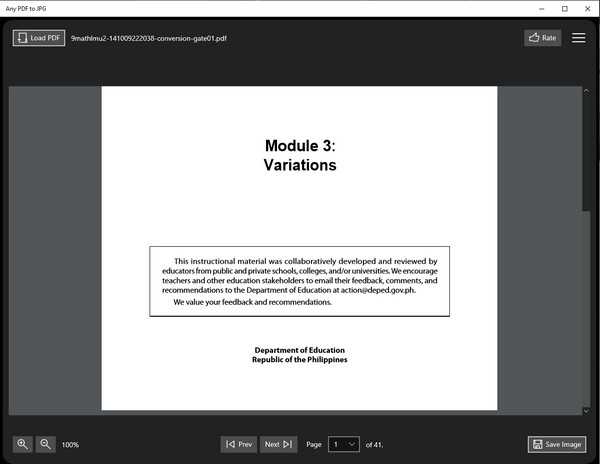
Trin 2.Kontroller og andre funktioner er på den nederste del af grænsefladen. Du kan bruge dem til at vende siderne eller springe til en bestemt side. Zoom-funktionen er også tilgængelig i nederste venstre hjørne.
Trin 3.Klik på knappen "Gem billede" for at konvertere PDF. Vælg derefter sider, der skal konverteres. Vælg JPEG fra "Outputformat"-knappen eller tilpas outputtet med "Skala"-indstillingen. Klik på knappen Fortsæt for at behandle ændringerne.
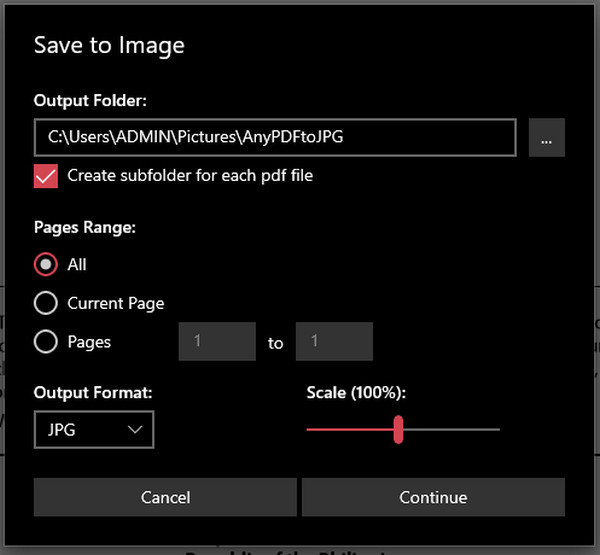
2. Forhåndsvisning på Mac
Hvordan gemmer man et Word-dokument som JPEG på Mac? En af de nemmeste måder at konvertere PDF til billedformat på kan findes på Preview. Standardfotofremviseren har funktioner til at ændre filtypenavnet. Udover at det ikke kræver installation, er det også gratis og nemt at bruge. Det kan du forresten konverter HEIC til PDF på Mac også via Preview. Følg nedenstående trin for at bruge Preview til at konvertere PDF-filer til JPEG.
Trin 1.Åbn Finder, og søg efter PDF-filen – Højreklik på filen for at få vist flere muligheder. Vælg "Åbn med" og vælg "Preview".
Trin 2.Gå til menuen Filer og vælg "Eksporter". Fra menuen "Format" skal du indstille outputformatet til JPEG. Du kan også ændre destinationsmappen eller filens navn. Klik på knappen Gem for at konvertere PDF som et billede.
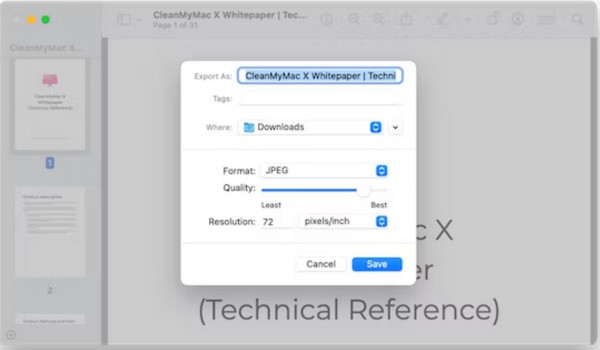
3. Adobe Online-websted på mobil
Selvom der er tredjepartsapps til at gemme som JPEG fra Google Play og App Store, kan du også bruge Adobe Online til PDF-konverteringer. Den webbaserede PDF-konverter understøtter JPG-, PNG- og TIFF-outputformater; du kan bruge konverteren ubegrænset. Adobe lader dig også kopiere det konverterede fillink for at dele det online.
Trin 1.Besøg Adobes PDF til JPG i din åbnede browser. Klik på knappen "Vælg en fil" for at uploade PDF fra din computer. Vent på, at filen bliver uploadet på konverterens grænseflade.
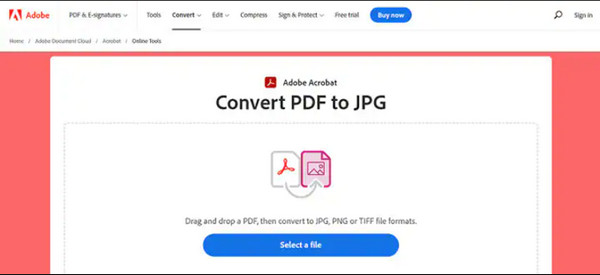
Trin 2.Når du er færdig, skal du vælge outputformatet fra menuen "Konverter til". Klik på knappen "Konverter til JPG" for at omdanne PDF til JPG. Fortsæt med at downloade den konverterede fil, eller klik på knappen "URL" for at kopiere linket.
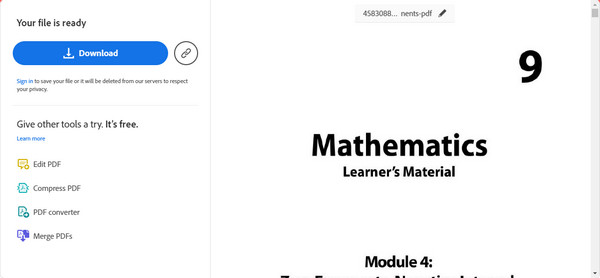
Del 2: Sådan gemmer du Word-dokumenter som en JPEG
Vidste du, at du direkte kan gemme PDF'er som JPEG'er? WPS Office tilbyder dette, en tredjepartsapp på pc- og mobilversioner. Denne app har en alt-i-en-pakke til at åbne og redigere filer som PowerPoint, Excel og andre formularer. Det tilbyder også funktioner som Cloud Storage og Deling til at eksportere filer. At downloade WPS åbner en hel del for skrivning og konvertering. Tjek, om der er vedhæftet et vandmærke i din dokumentfil. Hvis ja, skal du fjern Word vandmærke manuelt før konvertering til JPEG.
Trin 1.Download appen på din enhed, og følg vejledningen for at acceptere vilkårene og betingelserne. Klik på knappen "PDF" fra hovedmenuen, og vælg "Åbn PDF"-indstillingen. Din lokale mappe åbnes; søge efter filen.
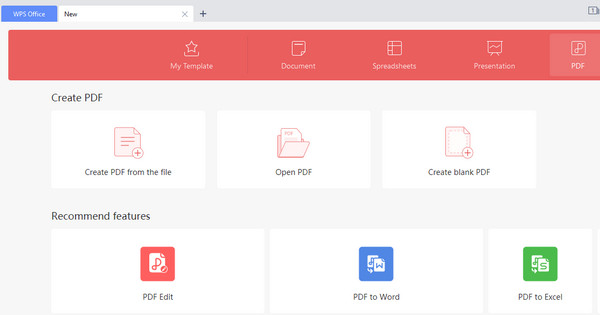
Trin 2.Når du har valgt PDF-filen, skal du gå til "Menu"-funktionen fra øverste venstre hjørne. Hold musen over "Eksporter PDF" og klik på knappen "Billede". Vælg de ønskede eksportoplysninger.
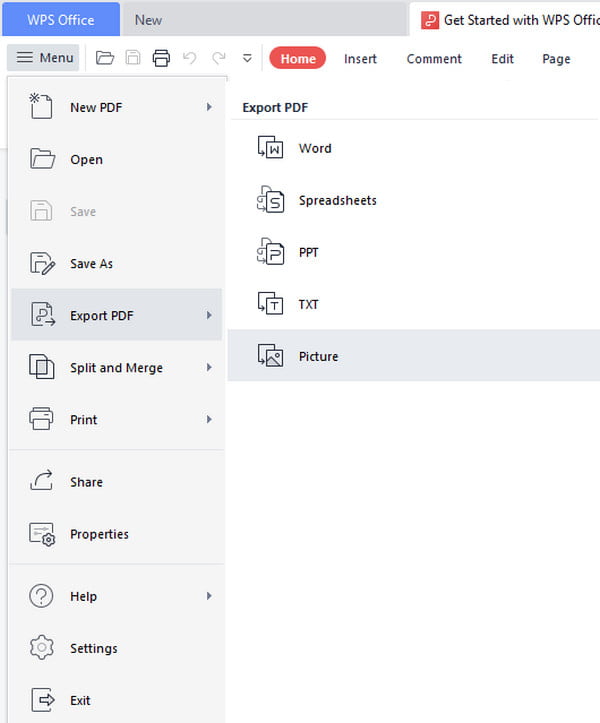
Trin 3.Vælg JPEG-format og -kvalitet for billedet fra rullelisten Format. Du kan også ændre "Eksportstien", hvis det er nødvendigt. Til sidst skal du klikke på knappen "Eksporter" for at gemme Word-dokumentet som JPEG.
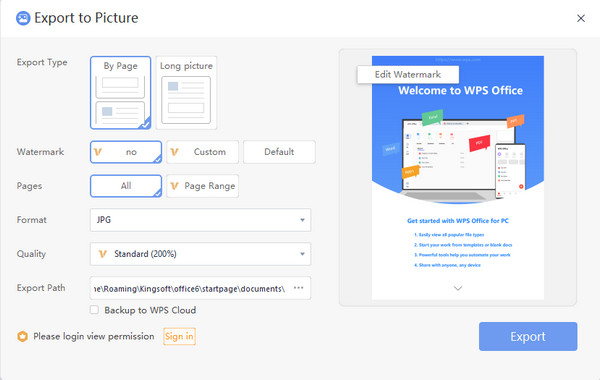
Del 3: Sådan gemmer du PowerPoint-slides som JPEG
Du lærte, hvordan du gemmer PDF-filer som JPEG'er fra de foregående dele. Men hvordan gemmer man et PowerPoint-dias som JPEG? Der er to effektive måder at gøre det på; du kan prøve disse løsninger på Windows og Mac.
1. Microsoft PPT
Hvis du bruger Windows, har du sandsynligvis Microsoft PowerPoint. Appen har en standard måde at optag PowerPoint som en video, for ikke at nævne, at du kan konvertere PowerPoint-dias til JPEG. Det giver også en Apple-version, så Mac-brugere kan bruge Microsoft PPT til at oprette og redigere filer. Men hvordan bruger du Microsoft PPT til at gemme dias som JPEG?
Trin 1.Hvis du stadig ikke har appen på din computer, skal du installere den fra Microsoft Store eller andre pålidelige kilder. Åbn softwaren, og klik på det ønskede PowerPoint-dias.
Trin 2.Gå til fanen "Filer", og klik på knappen "Eksporter". Klik på knappen "Skift filtype" for at ændre filtypenavnet til JPEG. Skift destinationsstien, før du gemmer filen som et billede.
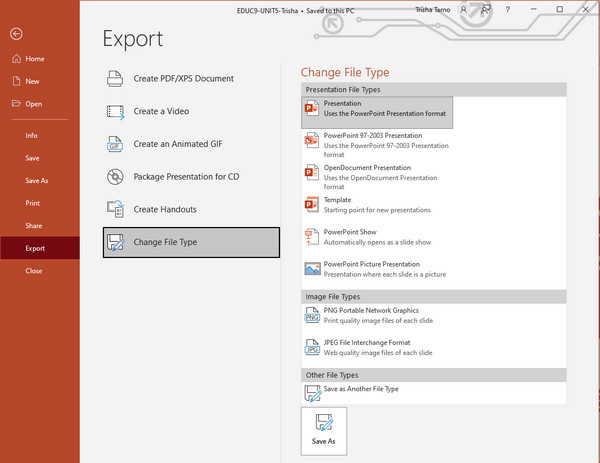
2. WPS
WPS er som nævnt en multifunktionel app til forskellige tekstfiler. Du kan forvente, at selv PowerPoint-slides kan blive til JPEG. Der er dog begrænsninger for nogle dele, hvis du kun bruger den gratis version - for eksempel vandmærke, sider og kvalitet.
Trin 1.Åbn filen fra din mappe, og højreklik på den. Vælg indstillingen "WPS Office" fra undermenuen "Åbn med".
Trin 2.Gå til "Menu" og klik på knappen "Eksporter som billede". Dialogvinduet viser indstillingerne for output. Glem ikke at vælge formatet som JPEG.
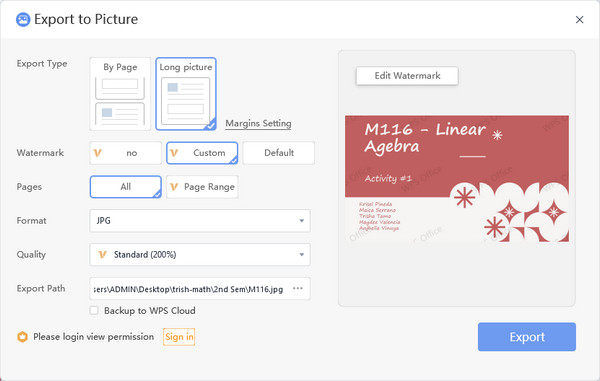
Del 4: Sådan gemmer du ethvert billedformat som JPEG
Hvis du har PDF-filen gemt som JPEG, men har brug for en anden konvertering, AnyRec gratis billedkonvertering online kan være din professionelle konverter. Onlineværktøjet har en intuitiv brugerflade, hvor du nemt kan bruge funktionerne. Det understøtter næsten inputformater, som BMP, SVG og TIFF, til at konvertere til JPG, PNG og GIF. AnyRec Free Image Converter Online er gratis tilgængelig for enhver browser!
- Nem at bruge konverter til at ændre billedformat uden kvalitetstab.
- Tilbyd 40 uploadede filer med et maksimum på 5 MB til frit at konvertere.
- Ingen registrering eller planlæg køb for at udføre konvertering online.
- Slet alle uploadede og konverterede filer for at beskytte dit privatliv.
Trin 1.Gå til den officielle hjemmeside for AnyRec Free Image Converter Online. Vælg outputformatet fra knappen "Konverter til". Importer derefter billedfilen ved at klikke på knappen "Tilføj billeder".
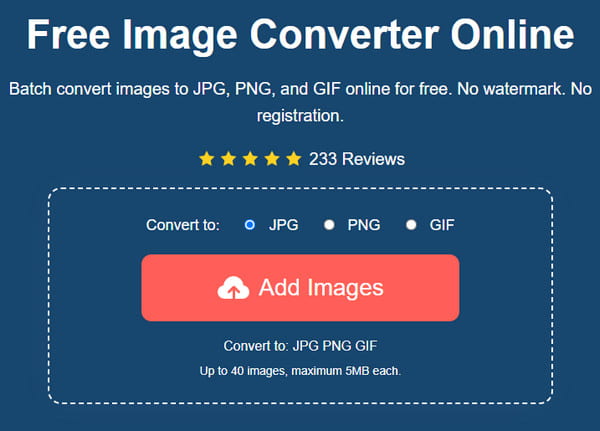
Trin 2.Onlineværktøjet vil konvertere, når billedet er uploadet. Upload flere filer ved at klikke på knappen "Tilføj billeder" eller "Upload billede". Fremskridtene kan også spores for hver fil.
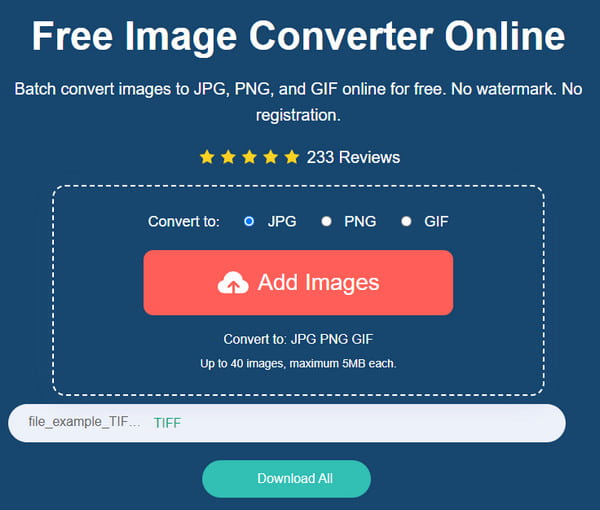
Trin 3.Når alle uploadede filer er konverteret, skal du klikke på knappen "Download alle" for at gemme dem på din computer. Alle filer vil blive fjernet fra webstedets grænseflade efter flere timer.
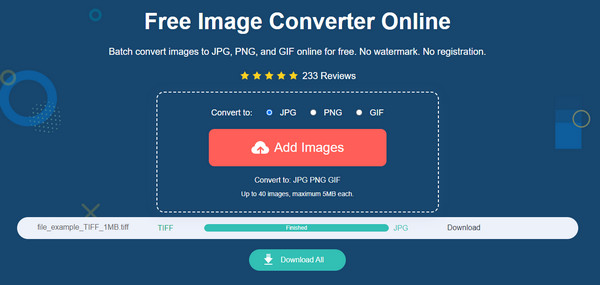
Del 5: Ofte stillede spørgsmål om at gemme Word PPT som JPEG
-
1. Er det muligt at konvertere JPG til PDF?
Ja. Der er online værktøjer til at konvertere et billede til et dokument. Gå til Zamzar og klik på knappen Vælg filer for at importere billedet. Vælg derefter det ønskede outputformat fra den anden sektion. Klik på knappen "Konverter nu" for at gemme ændringen af filformatet.
-
2. Hvordan gemmer jeg Word doc som JPEG på iPhone?
Desværre er der ingen standard måde at konvertere dokumenter til billeder på iPhone. Men du kan bruge tredjepartsapps som Adobe Acrobat, WPS Office og PDF Expert.
-
3. Kan jeg åbne eller redigere JPEG-filer på Word?
Ja. For at åbne et billede på Word skal du højreklikke på billedet fra din lokale mappe og vælge indstillingen Kopier. Start derefter Word-appen og indsæt billedet. Gå til sektionen "Tegn" fra den øverste værktøjslinje og rediger billedet som ønsket.
Konklusion
At gemme PDF'er, PowerPoint-dias, Word-dokumenter og en anden fil som billeder kan hjælpe dig med at dele dem uden problemer. Det kan også give dig frihed til at åbne billederne på enhver enhed, ligesom du kan konvertere HEIC til JPEG for at åbne, når du kun kan åbne HEIC på Mac. Men hvis JPEG-formatet er inkompatibelt med en anden enhed, er det tid til at bruge AnyRec Free Image Converter Online til en gratis konvertering.
