Tre måder at konvertere BMP til JPG eller omvendt på Windows og Mac
Bortset fra JPG er BMP-formatet også den ældste billedfiltype lavet i begyndelsen af 1990'erne. Og selvom det er et informationsrigt format, har mange mennesker stadig brug for at konvertere BMP til JPG. Da BMP er designet til at vise billeder fra enheder uafhængigt, kan mange programmer ikke åbne denne fil. Desuden, da det gamle billedformat ikke er optimeret til farvede fotos, skal du muligvis også konvertere BMP til JPG for at komprimere dens enorme filstørrelse. Dette indlæg vil tjene som din guide til konvertering i forskellige værktøjer.
Vejledningsliste
Del 1: Kør AnyRec for at konvertere BMP til JPG eller konvertere tilbage Del 2: Brug Paint på Windows til at gemme JPG-billeder som BMP Del 3: Brug Photoshop til at konvertere BMP-billede til JPG Del 4: Ofte stillede spørgsmål om BMP til JPGDel 1: Kør AnyRec for at konvertere BMP til JPG eller konvertere tilbage
For lettere at konvertere BMP til JPG er AnyRec Free Image Converter Online det mest anbefalede værktøj til Windows og Mac. Det er en gratis online-baseret konverter, der understøtter over 30 billedformater, inklusive BMP, GIF, PNG, JPG, TIFF, WebP og andre. Bortset fra BMP kan du uploade billeder fra et digitalkamera, mobil og andre enheder og konvertere dem med et par klik. Besøg AnyRec Free Image Converter Online for gratis og pålidelig konvertering uden reklamer.
Funktioner:
- Konverter BMP til JPG konsekvent, mens du understøtter batchkonvertering.
- Højtydende algoritme til at konvertere billeder ved høj hastighed.
- Ingen registrering er nødvendig for at bruge alle konverterens funktioner.
- Download med et enkelt klik for at gemme alle konverterede filer på computeren.
Trin 1.Gå til det officielle websted for online billedkonvertering. Klik på knappen "Tilføj billeder" for at importere den BMP-fil, du vil konvertere. Sørg for, at det ønskede outputformat allerede er valgt fra indstillingen "Konverter til".
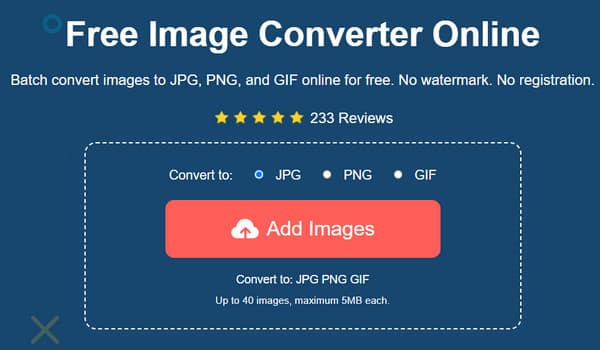
Trin 2.Når du har bekræftet det valgte billede fra den lokale mappe, vil online-konverteren behandle dem øjeblikkeligt. I dette tilfælde kan du uploade flere billeder for at oprette en batchkonvertering. Parametrene for hvert uploadet billede vil vise fremskridtet af konverteringen.
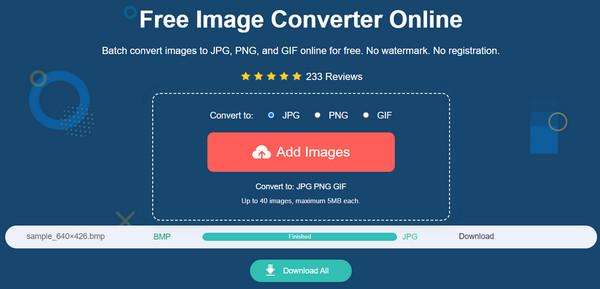
Trin 2.Når du har uploadet alle BMP-filer og parametrene siger Færdig, skal du fortsætte ved at klikke på knappen "Download alle" for at gemme konverterede billeder på din computer. Alle downloadede filer vil blive slettet fra hjemmesiden af hensyn til brugerens privatliv.
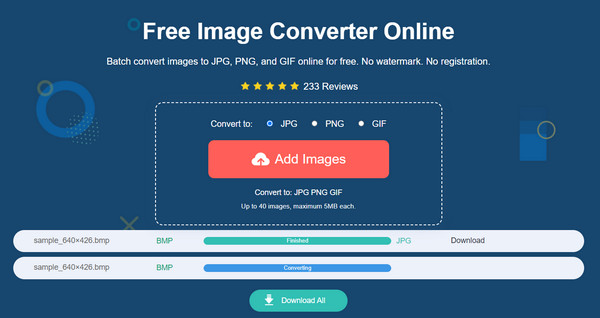
Del 2: Brug Paint på Windows til at gemme JPG-billeder som BMP
Microsoft Paint er en fremragende metode til at konvertere BMP til JPG, da det er en indbygget funktion til Windows. Fotoredigeringsprogrammet er kendt for sine enkle og kraftfulde funktioner, der giver dig mulighed for at tilføje elementer efter din smag. Det bruges også til andre aktiviteter, såsom billedvisning, på grund af dets brede udvalg af understøttede billedformater. Konvertering af billeder ved hjælp af Paint vil være meget nemmere, så længe du ikke bruger Windows XP.
Trin 1.Tryk på "Windows"-tasten på dit tastatur for at åbne "Start"-menuen. Skriv Paint i søgefeltet, og åbn appen. Naviger til menuen "Filer" i den øverste del af grænsefladen, og vælg "Åbn". Når den lokale mappe vises, skal du søge efter BMP-filen og klikke på knappen "Åbn" for at bekræfte den.
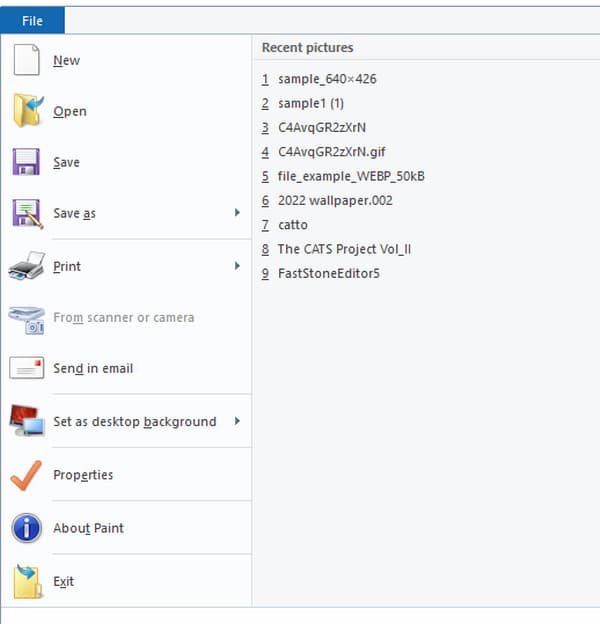
Trin 2.Fortsæt med at foretage nødvendige redigeringer af billedet, såsom beskæring, ændring af størrelse, rotation og så videre. Efter redigering skal du trykke på "F12" på dit tastatur for at åbne Gem som-vinduerne. Omdøb filen, hvis det er nødvendigt. Åbn rullelisten fra menuen "Gem som type", og vælg "JPG"-formatet fra listen. Klik på knappen "Gem" for at konvertere og gemme outputtet.
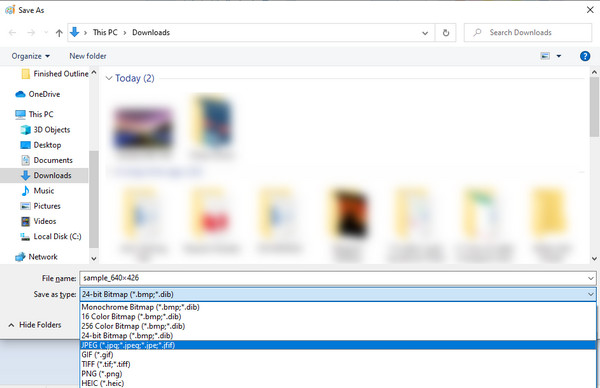
Del 3: Brug Photoshop til at konvertere BMP-billede til JPG
Adobe Photoshop er en grafisk billededitor, der giver professionel billedredigering til ethvert billedformat. Photoshop kan selvfølgelig også hjælpe med at konvertere BMP til JPG, WebP til JPG, GIF til JPG osv. uden at installere en ekstra udvidelse. Alligevel, på grund af dens skræmmende grænseflade, gider mange brugere ikke bruge softwaren til konvertering. Du skal også købe værktøjet for fuldt ud at udnytte dets funktioner eller bruge dets 7-dages gratis prøveversion.
Trin 1.Start Photoshop på din computer og gå til menuen "Filer". Vælg "Åbn" for at uploade BMP-filen fra din mappe. Bekræft valget ved at klikke på knappen "Åbn".
Trin 2.Gå derefter til menuen "Filer" igen, men denne gang skal du vælge indstillingen "Gem som" fra listen. Dialogboksen vises for outputændringer som navn, format og betegnelsessti. Skift outputformattypen til JPG, og klik på knappen "Gem" for at gemme ændringerne.
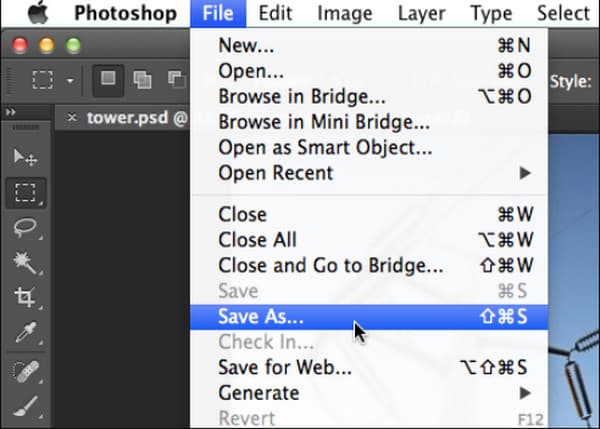
Del 4: Ofte stillede spørgsmål om BMP til JPG
-
Hvad er bedre kvalitet: BMP eller JPG?
BMP indeholder rå billeder i høj kvalitet, hvilket giver en større filstørrelse. Mens JPG automatisk komprimerer billeder, men også bevarer kvaliteten, hvilket er en perfekt balance og fantastisk til fotoredigering.
-
Hvilket program er kompatibelt med filformatet BMP?
BMP er stadig effektiv med Microsoft Windows og OS/2 operativsystemer. De indbyggede funktioner i Windows er stadig fordele for det gamle format. Men selvfølgelig er JPG mere alsidig, fordi den er universelt understøttet, hvilket gør den ideel til at sende e-mail-vedhæftede filer, gemme selfies og så videre.
-
Er BMP-formatet afhængig af opløsning?
Ja. Hvis billedet er lavet i lav opløsning, kan det virke løst i detaljer eller takket, især hvis det vil blive udskrevet i større skala. For at undgå et uheldigt resultat, foreslås det at konvertere BMP til JPG for at bevare kvaliteten og gøre billedet tilgængeligt for en professionel fotoredigerer.
Konklusion
Nu hvor du ved, hvordan du konverterer BMP til JPG, kan du konvertere alle BMP-filerne på din computer og gøre dem mere tilgængelige for andre programmer og enheder. Selvom BMP er meget bedre i kvalitet end JPG, gemmer det gamle format kun høj opløsning, hvilket forklarer de større filstørrelser. Men du kan stadig bevare billedkvaliteten mere ved at bruge AnyRec Free Image Converter Online. Online-konverteren er praktisk til enhver billedkonvertering uden at købe en premium-version eller registrering. Du kan også konvertere ethvert billede til JPG, som f.eks JFIF til JPG, HEIC til JPG osv.
