HEIC til JPG - 7 måder at konvertere fotos fra HEIC til JPG gratis
Da HEIC blev vedtaget i 2017 på iOS 11, gjorde Apple det muligt for brugerne at tage et billede med den bedste kvalitet. Denne form for format er også bemærkelsesværdig, da den ikke tager for meget lagerplads og er mindre end andre standardformater, da den har forbedret kvalitet. Selvom HEIC er kraftfuld, ønsker mange mennesker stadig at konvertere HEIC til JPG. Fordi mange operativsystemer ikke understøtter Apple-formatet. Dette ville tillade brugere at have svært ved at dele filer med andre enheder. Lad os se, hvordan du overvinder dette problem ved at konvertere HEIC til JPG med 6 anbefalede værktøjer i dette indlæg.
Vejledningsliste
3 online måder at konvertere HEIC til JPG Sådan konverteres HEIC til JPG på Mac [The Default Way] Brug iPhone og Android til at konvertere HEIC til JPG [3 måder] Ofte stillede spørgsmål om konvertering af HEIC til JPG3 online måder at konvertere HEIC til JPG gratis
Selvom det er fantastisk at få taget billeder i høj kvalitet fra en iPhone, er det stadig frustrerende at vide, at Apple-formatet ikke kan åbnes, medmindre du ændrer det til et andet standardformat. JPG er for det meste den bedste konverteringsmulighed, og det kan åbne mange muligheder for at dele via e-mail og apps. Her er de bedste online værktøjer til at konvertere HEIC til JPG.
1. AnyRec gratis online HEIC-konverter
Denne webbaserede konverter har det bedste resultat i at konvertere HEIC til JPG. Dens proces inkluderer at beholde de originale EXIP-oplysninger, mens du kan uploade flere filer i én konvertering for at spare mere tid. Det giver dig mulighed for blot at navigere i dens grænseflade uden at have problemer med at konvertere filer. Desuden vil online-konverteren ikke bede om dine legitimationsoplysninger og tilbyder sin service gratis. Besøg AnyRec Free Online HEIC Converter og gør det muligt for HEIC-filer at blive delt med andre enheder.
Funktioner:
◆ Konverter HEIC til JPG online gratis op til 10 billeder om dagen.
◆ Behold den originale kvalitet af HEIC, mens brugere kan uploade filer samtidigt.
◆ Beskyt brugernes privatliv ved at slette de uploadede billeder efter konvertering og download af dem.
◆ 100% gratis og sikkert for ethvert operativsystem og browser til at konvertere HEIC til JPG.
Trin 1.Klik AnyRec gratis online HEIC-konverter for at gå direkte til dens officielle side. Når du er på hovedgrænsefladen, skal du klikke på knappen "Tilføj HEIC/HEIF-filer" og søge efter det foto, du vil konvertere. Du kan også klikke på knappen "Upload billede" for at tilføje en anden fil.
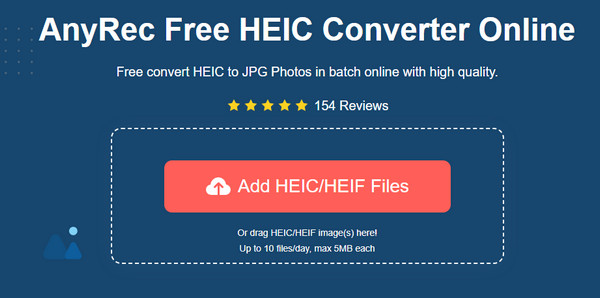
Trin 2.Mens du tilføjer fil efter fil, vil online-konverteren udføre sit job automatisk. Du vil se hver fil fremskridt med ordet Konvertering. For det meste vil processen kun tage et par sekunder at blive færdig.
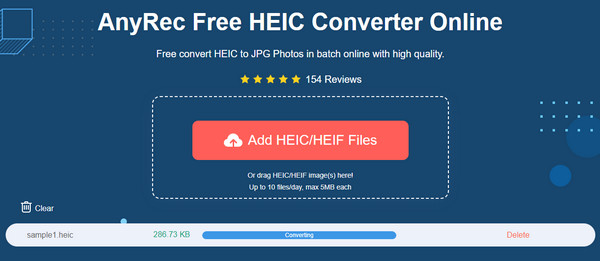
Trin 3.Til sidst vil ordet Finished vises fra parameteren, hvilket indikerer, at filen er klar til at blive gemt på din computer. Klik på knappen "Download" ved siden af hver JPG-fil for at afslutte alt.
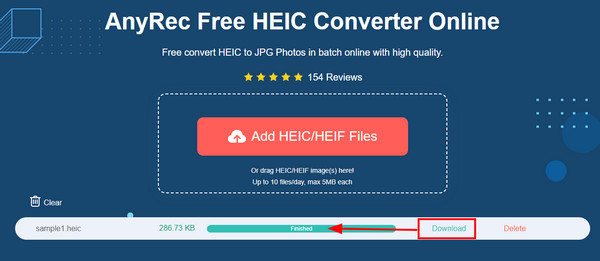
2. Google Drev/Google Fotos
Hvis du gemmer alle dine billeder på Google Drev, er det ikke umuligt at konvertere HEIC til JPG uden behov for en tredjeparts app. Du skal dog muligvis bruge Google Fotos for at få opgaven løst. Da Google Drev ikke kan ændre HEIC til JPG, giver Google Fotos dig mulighed for at gøre dette. Og da begge er tilknyttet, vil det ikke være svært at konvertere filer. Desuden ser mange iOS-brugere disse to tjenester som nyttige, hvilket sparer mere lagerplads ved at opbevare filer i skyen.
Sådan konverteres HEIC til JPG ved hjælp af Google Drev og Google Fotos:
Trin 1.Åbn en browser på din computer, og kør Google Fotos. Klik på knappen "Upload" i skærmens øverste højre hjørne. Klik på knappen "Google Drev".
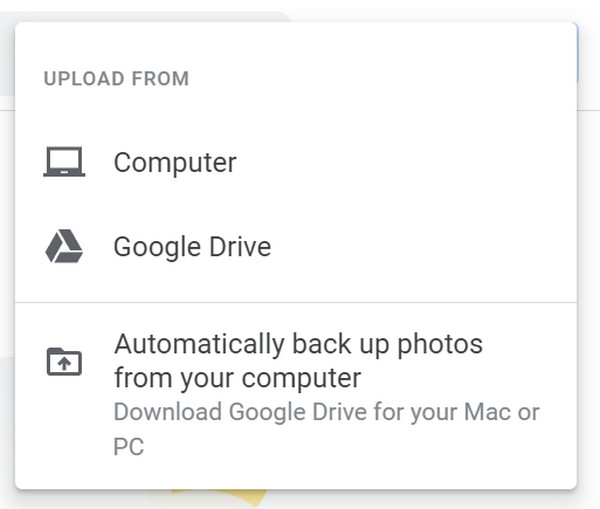
Trin 2.Vælg HEIC-filen fra vores Google Drev-konto. Gennemse nogle faner som Seneste, Mit drev, Delt med mig eller Stjernemarkeret for Apple-billederne. Du kan vælge flere billeder i én uploadproces. Klik på knappen "Upload" for at bekræfte valget.
Trin 3.Når billedet er overført til Google Fotos, skal du klikke på billedet for at se det på fuld skærm. Højreklik med musen for at trække listen over muligheder og klik på knappen "Gem billede som". Når vinduet vises, skal du trække menuen på "Gem som type" og klikke på knappen "JPEG-billede". Klik på knappen "Gem" for at fuldføre processen.
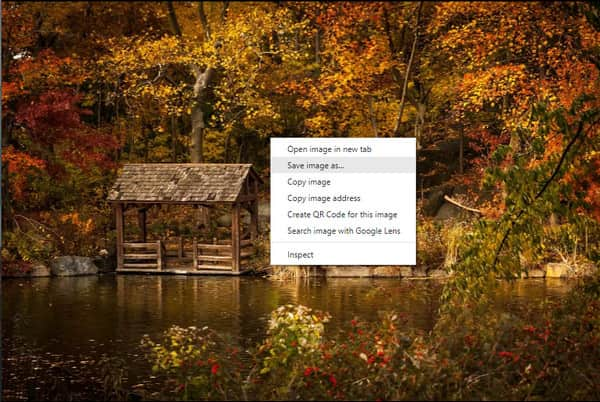
3. iLoveIMG
Dette onlineværktøj er et simpelt websted, men tilbyder mange funktioner til fotoredigering, herunder konvertering af HEIC til JPG, Resize Images, Compress, Watermark og Meme Generator. Det understøtter forskellige billedformater såsom WEBP, JPG, GIF og PNG, hvorfra du kan uploade billeder i bulk til konvertering. iLoveIMG er en fremragende løsning til online konvertering.
Sådan konverteres HEIC til JPG ved hjælp af iLoveIMG:
Trin 1.Søg efter iLoveIMG og gå til dets officielle hjemmeside. Blandt dets værktøjer skal du klikke på knappen "Konverter til JPG". Sørg for, at du ikke forveksler muligheden for at konvertere fra JPG, da dette er en omvendt konvertering af billeder.
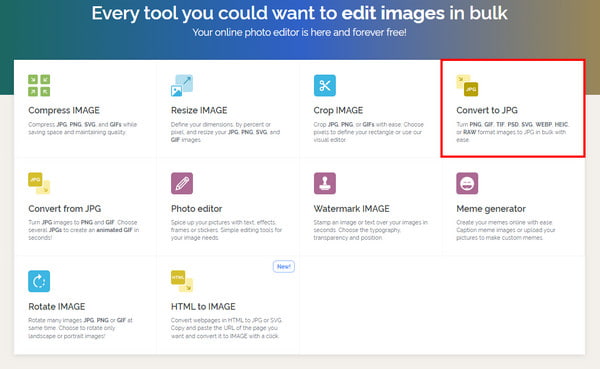
Trin 2.Klik på knappen "Vælg billeder", eller træk og slip filer fra din mappe. Du kan også uploade billeder fra Google Drev og Dropbox. Uploaden vil kun tage et par sekunder at afslutte.
Trin 3.Du kan tilføje endnu et billede ved at klikke på Plus-knappen. Når du er færdig, skal du fortsætte med at klikke på knappen "Konverter til JPG". JPG-filen downloades automatisk til din enhed, eller du kan klikke på knappen "Download konverterede billeder" for at gemme billederne manuelt.
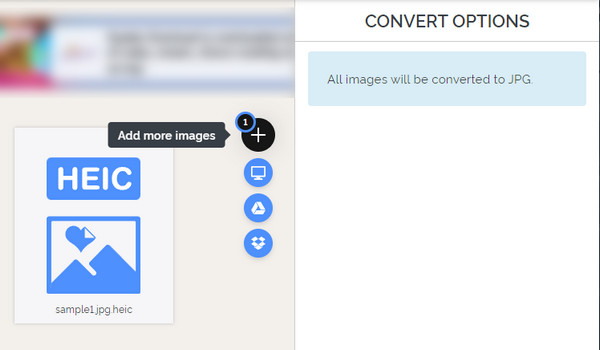
Sådan konverteres HEIC til JPG på Mac [The Default Way]
Hvis du støder på en fejl, mens du prøver at åbne en HEIC-fil på din Mac, er der en sag, du har brug for at kende. Siden den første introduktion på iPhone 11 er HEIC kun understøttet af macOS High Sierra 10.13 eller den seneste. Så du skal muligvis opgradere din enhed, ikke kun for at åbne HEIC-filer, men også for at kunne dele dem frit. Du kan bruge standardmåden til at konvertere HEIC til JPG på din Mac ved at følge de nemme trin nedenfor.
Sådan konverteres HEIC til JPG ved hjælp af Preview:
Trin 1.Åbn Preview på din "Mac", og vælg det HEIC-billede, du vil konvertere. Gå til menuen "Filer", og klik på knappen "Eksporter" fra dens undermenu.
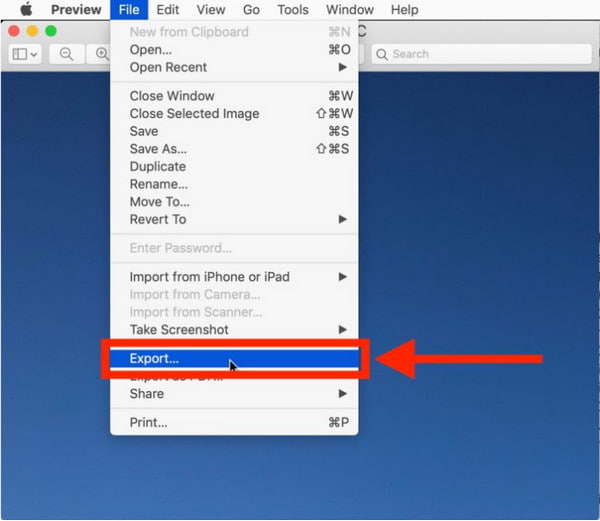
Trin 2.Fra dialogboksen skal du trække listen fra menuen "Format" og vælge JPEG. Du kan også redigere den angivne mappesti og billedkvalitet i denne del. Ændring af kvaliteten angiver den lave og høje opløsning af outputfilen.
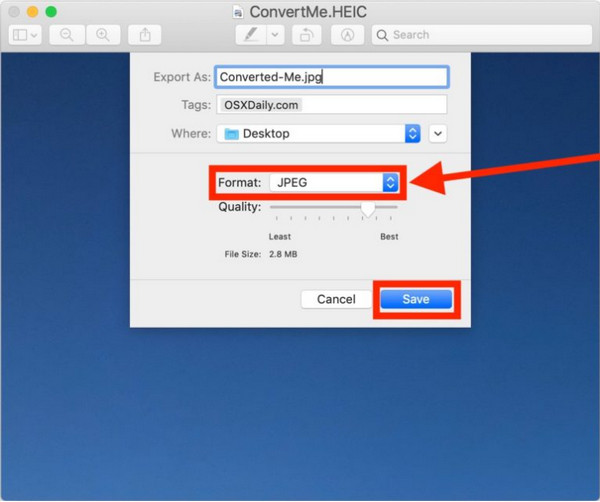
Trin 3.Klik på knappen Gem for at anvende alle ændringerne. Gentag trinene for at konvertere HEIC-billeder, hvis det er nødvendigt. Del de nyligt konverterede filer med andre enheder.
Brug iPhone og Android til at konvertere HEIC til JPG [2 måder]
iOS har en standardmetode til at konvertere HEIC til JPG. Du har måske prøvet at sende billeder som en vedhæftet fil til Mail-appen, som vil gå igennem som en JPG-fil. Du kan også sende AirDrop-fotos til Apple-enheder, som vil gå som JPG. Disse metoder virker dog ikke altid, som Airdropping af billeder fra en iOS til en Mac. Det er også et problem at åbne HEIC-filer på en Android-enhed, da den ikke understøtter formatet. Denne gang er du ved at lære, hvordan du konverterer HEIC til JPG på din smartphone.
1. Filer App
Selvom Mail-appen og AirDrop ikke altid virker, er en anden måde at konvertere HEIC til JPG på iOS via Filer-appen. Udover at organisere dine filer på din telefon, kan den også få adgang til billeder fra skyen, filserveren og et eksternt drev. Den har også visningen Gennemse, hvor brugere kan navigere i mapper, flytte filer mellem mapper og organisere filer med tags. Og det kan du også forstørre dit billede efter konvertering. Men hvordan vil appen Filer konvertere filer i sit domæne?
Sådan konverteres HEIC til JPG ved hjælp af Filer-appen:
Trin 1.Åbn appen Filer, og vælg placeringen På min iPhone eller en skylagringsmulighed. Du skal trykke og holde på et tomt område for at få vist en popup. Tryk på knappen "Ny" mappe, omdøb og tryk på knappen "Udført".
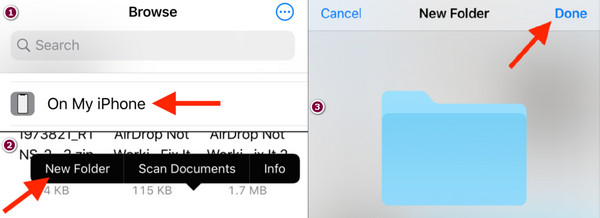
Trin 2.Gå til Fotos-appen og vælg HEIC-billederne. Tryk på knappen "Vælg" fra øverste højre hjørne for at vælge flere billeder. Tryk derefter på knappen "Del" fra den nederste venstre del af din skærm og tryk på knappen "Kopiér billeder" fra undermenuen.
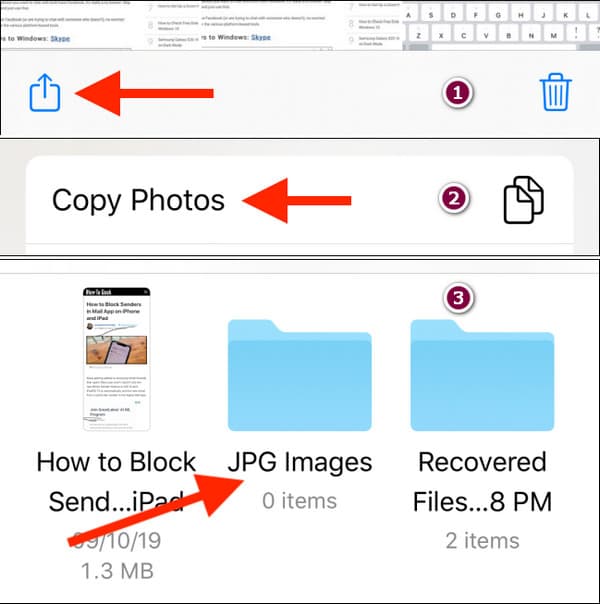
Trin 3.Når alle HEIC-billederne er kopieret til udklipsholderen, skal du gå tilbage til appen Filer og åbne den mappe, du oprettede tidligere. For at indsætte billederne skal du trykke og holde på et tomt område og trykke på knappen "Indsæt". HEIC-filerne gemmes automatisk som JPG, alle tilgængelige til deling.
2. HEIC til JPG-konverter
Det er også nemt at konvertere HEIC til JPG for Android-brugere, da Google Play tilbyder flere apps gratis. Med HEIC til JPG Converter af Smart Photo Editor 2021 kan du ændre HEIC til andre outputformater såsom BMP, GIF, JPG, PDF og PNG. Det lover hurtig konvertering uden fejl under processen. Da det er gratis, skal du overveje at forlænge din tålmodighed med popup-vinduerne.
Sådan konverteres HEIC til JPG ved hjælp af HEIC til JPG Converter:
Trin 1.Download og installer appen fra Play Butik. Når du er færdig, tillad appen at få adgang til din enhed ved at trykke på Tillad-knappen. Tryk derefter på knappen "Åbn HEIC" for at vælge billederne fra dit galleri.
Trin 2.Tryk og hold på et billede for at vælge flere billeder, og tryk derefter på knappen "Vælg" fra toppen af din skærm. En anden metode til at uploade er at trykke på knappen "Åbn mappe" for at vælge en HEIC-mappe.
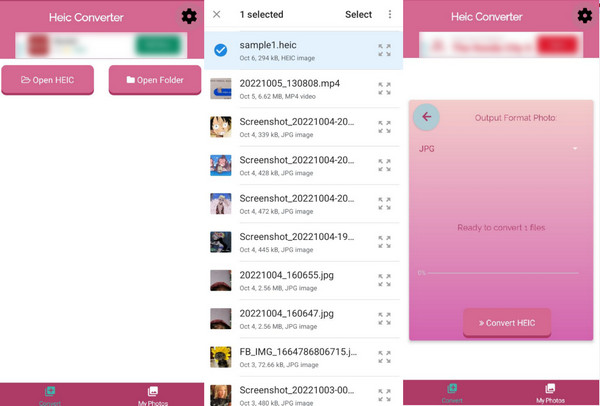
Trin 3.Når alle HEIC-filer er på appen, skal du trykke på "pilen"-knappen, der peger til højre. Bekræft ændringerne ved at trykke på knappen "Konverter HEIC". Vent på, at konverteringen er færdig, så viser den dig resultatet. Du kan altid få adgang til de konverterede billeder i sektionen "Mine billeder" i appen.
Ofte stillede spørgsmål om konvertering af HEIC til JPG
-
Reducerer konvertering af HEIC til JPG billedkvaliteten?
Der er en lille forskel mellem HEIC og JPG, men outputtet kan resultere i lavere kvalitet. Dette skyldes, at HEIC er udviklet til at forbedre kvaliteten med gennemsigtighed og dynamisk rækkevidde, så billeder kan være på 16-bit i stedet for 8. Men bare rolig; kvalitetsforskellen til konverterede filer er ikke for mærkbar.
-
Kan jeg åbne HEIC filer på Windows?
Ja, der er mange værktøjer til at åbne HEIC på Windows. Kravene omfatter en opdateret version af Windows 10 eller nyere version 18.09. Du kan også installere HEIF Image Extensions fra Microsoft Store. Hvis du har HEIC og ønsker at beholde dens videofunktionalitet, kan du købe HEVC-videoudvidelserne.
-
Er det muligt at konvertere JPG til HEIC?
Ja, du kan ændre JPG-filer til HEIC. Og der er online værktøjer, der kan hjælpe dig med denne opgave. En af dem er Konvertering som er en populær online konverter. Du kan stole på dens algoritme til at konvertere filer og output udvidede billeder. Bare importer JPG-filer fra din mappe til webstedet, vælg HEIC-formatet og klik på knappen "Konverter".
Konklusion
HEIC er stadig ikke bredt understøttet af mange enheder og programmer. Du kan dog løse problemet ved at konvertere HEIC til JPG med alle de anbefalede metoder i dette indlæg. De er alle effektive at prøve på enhver bærbar enhed, især AnyRec gratis online HEIC-konverter og dens intuitive webside. Besøg den bedste online konverter i dag!
