Konverter JFIF til JPG via 5 online- og offlineværktøjer
JFIF bruger JPEG-komprimering til at definere specifikationer, der ikke kan ses i en JPEG-fil. Stadig mange mennesker har brug for at konvertere JFIF til JPG, selvom JFIF er designet til lettere udveksling på forskellige programmer og platforme. Fordi det faktisk ikke er fuldt understøttet af mange operativsystemer. Og dette indlæg vil fortælle dig, at det er nemt at konvertere disse to billedformater. Her er fire effektive måder at konvertere JFIF til JPG uden at miste kvalitet.
Vejledningsliste
Del 1: 3 onlineværktøjer til at konvertere JFIF til JPG Del 2: Brug Paint på Windows til at udskrive JFIF som JPG Del 3: Omdøb JFIF til JPG med Finder på Mac Del 4: Ofte stillede spørgsmål om JFIF til JPGDel 1: 3 onlineværktøjer til at konvertere JFIF til JPG
For simpel konvertering anbefales det at bruge online-konvertere. De fleste onlineværktøjer tilbyder gratis tjenester og bevarer den bedste kvalitet til de konverterede billeder. Tre online-konvertere foreslås baseret på ydeevne, interface og outputkvalitet for denne del.
1. AnyRec Free Image Converter Online
AnyRec gratis billedkonvertering online er et webbaseret værktøj, der understøtter forskellige inputformater. Det kan konvertere billeder til standardbilleder som JPG, PNG og GIF. Du kan uploade op til 40 billeder og oprette en batchkonvertering for en hurtig proces. Det bedste ved denne online konverter er, at du ikke behøver at registrere dig for at bruge dens funktioner grundigt. Besøg AnyRec Free Image Converter Online og konverter JFIF til JPG gratis!
◆ Fremragende og pålidelig konverteringsproces for JFIF til JPG.
◆ Tilgængelig for ethvert operativsystem til billedkonvertering.
◆ Behold den originale kvalitet og EXIF-data for det oprindelige JFIF-billede.
◆ Ingen skjulte opladninger, og den er 100% sikker.
Trin 1.Gå til https://www.anyrec.io/free-online-image-converter/ på din browser. Vælg JPG-indstillingen fra menuen "Konverter til". Upload JFIF-filen ved at klikke på knappen "Tilføj billeder" for at åbne din enheds mappe. Sørg for, at billedet er inden for en filstørrelse på 5 MB.
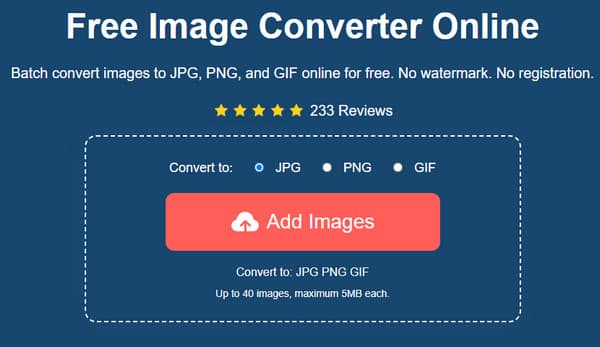
Trin 2.Når billedet er uploadet til hjemmesiden, vil online billedkonverteren behandle konverteringen automatisk. Du kan stadig uploade filer ved at klikke på den samme knap. Desuden kan du kontrollere fremskridtene fra parameteren ved siden af hvert uploadet billede.
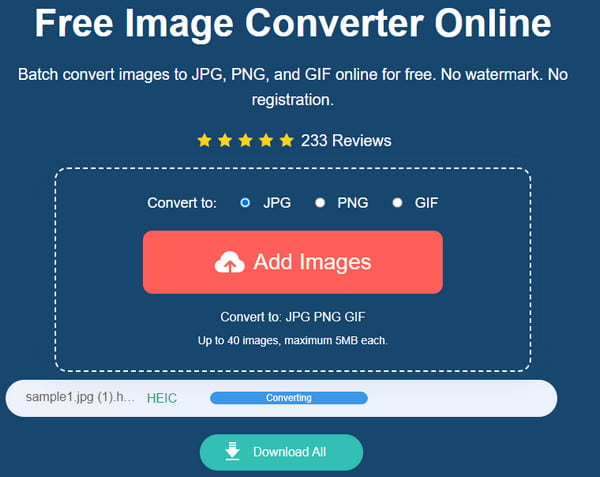
Trin 3.Efter konvertering skal du klikke på knappen "Download" for at gemme outputfilen. Hvis du har flere konverterbilleder, skal du klikke på knappen "Download alle" for en hurtigere måde at gemme dem på. Du kan også manuelt slette billederne på denne hjemmeside ved at klikke på knappen Slet.
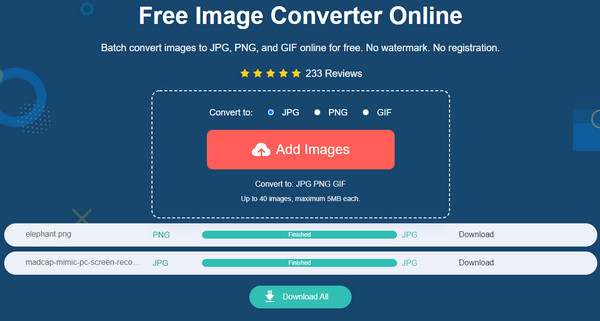
2. Konvertering
Med mere end 300 understøttede formater er Convertio en af de mest betroede onlinekonvertere til konvertering af medieindhold til standardformater. Det giver dig mulighed for at konvertere JFIF til JPG ved at trække og slippe filer fra dens grænseflade. Da det er et browserbaseret program, kan du også få adgang til onlinekonverteren fra enhver enhed, såsom en bærbar computer, smartphone eller pc. Desuden behøver du ikke installere tilføjelser for at bruge dets funktioner.
Trin 1.Besøg den officielle Convertio hjemmeside. Klik på knappen "Vælg filer". Du kan også trække og slippe filen fra din mappe til konverterens grænseflade. Klik på knappen "Tilføj flere filer" for at importere de billeder, du vil konvertere.
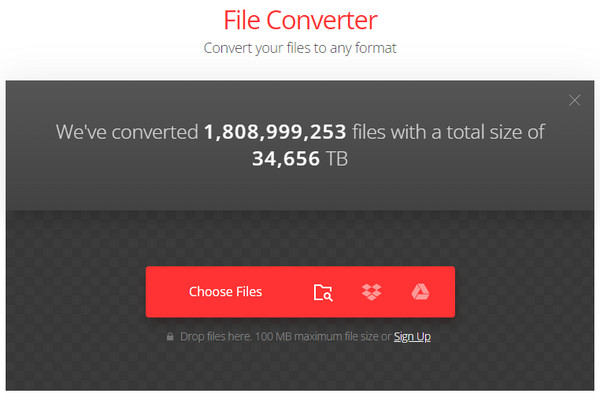
Trin 2.Når uploads er lykkedes, skal du vælge formatlisten og gå til fanen Billede for at vælge JFIF-formatet. Klik på knappen "Konverter" for at behandle billederne. Klik derefter på knappen "Download" for at gemme de konverterede filer på din enhed.
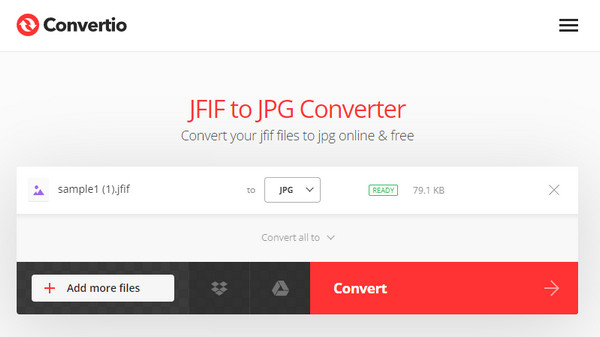
3. CloudConvert
CloudConvert er kendt for sin højkvalitetskonvertering over videoer, lyd, dokumenter og andre mediefiler. Det har forskellige softwarepartnere til at levere den bedste service gratis. Den bedste del af CloudConvert er, at den har en valgfri indstilling, hvor du kan konfigurere billedets bredde, pasform, kvalitet og mere. Du behøver ikke at tilmelde dig for at bruge CloudConvert til at konvertere JFIF til JPG. CloudConvert har dog begrænsede konverteringsminutter.
Trin 1.Klik på knappen "Vælg fil" for at uploade den JFIF-fil, du vil konvertere, fra hovedsiden af CloudConvert. Du kan også trække kildemenuen ned for at eksportere filer fra Google Drev, Dropbox og OneDrive. Foretag en batchkonvertering ved at klikke på knappen "Tilføj flere filer".
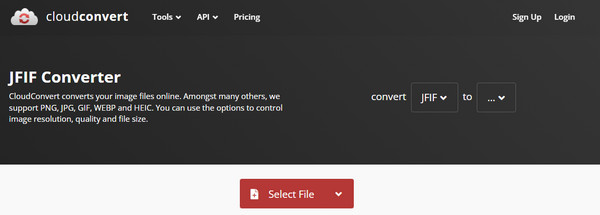
Trin 2.Gå til menuen "Konverter til", vælg "JPG"-formatet fra afsnittet "Billede", og klik på knappen "Skruenøgle" for at få de avancerede indstillinger. Angiv den ønskede bredde, opløsning eller kvalitet for billedet. Klik på knappen "Okay" for at gemme ændringerne. Klik på knappen Konverter for at starte konverteringsprocessen. Når du er færdig, skal du gemme de konverterede filer ved at klikke på knappen "Download".
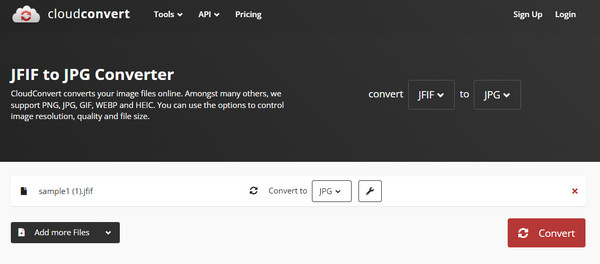
Del 2: Brug Paint på Windows til at udskrive JFIF som JPG
Konvertering af JFIF til JPG er relativt nemt med Paint-appen. Heldigvis understøttes JFIF af Windows, så du kan ændre outputformatet, mens du redigerer billedet. Paint er en standard fotoeditor til de fleste Windows-versioner, og den har understøttet forskellige billeder uden at kræve, at brugerne skal betale. Applikationen giver også en intuitiv grænseflade til at redigere billeder ved at ændre størrelse, farvelægge, tilføje former, fjernelse af vandmærker, og mere. Lad os se, hvordan Paint kan hjælpe dig med at konvertere JFIF til JPG.
Trin 1.Gå til File Explorer og søg efter JFIF-filen. Højreklik på billedet og vælg "Åbn med". Fra undermenuen skal du vælge indstillingen Paint. Alternativt kan du åbne Paint-appen, gå til menuen Filer og klikke på knappen "Åbn". Vælg det ønskede billede, du vil åbne.
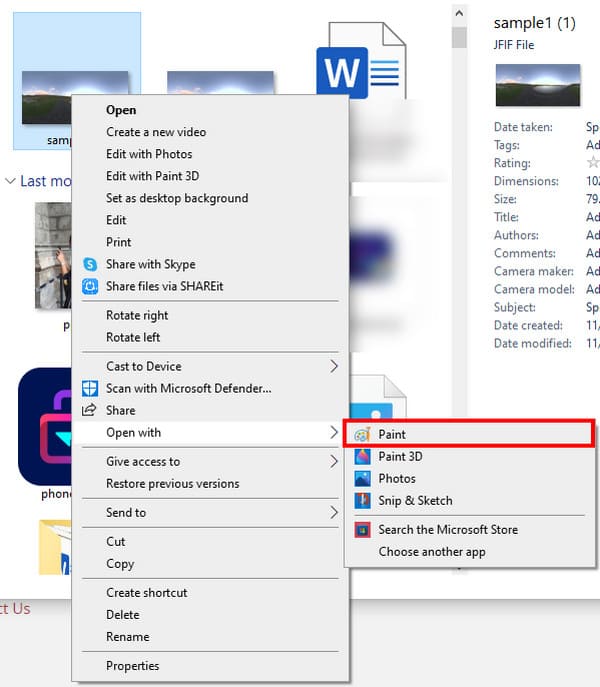
Trin 2.Rediger billedet så meget du vil. Du kan også åbne billedet på Paint 3D, hvor du kan tilføje andre elementer med dristigere designs. For at gemme outputtet som JPF skal du gå til menuen Filer og vælge "Gem som" for at åbne et vindue. Omdøb filen, og sørg for, at JPEG er valgt på listen "Gem som type". Klik på knappen "Gem" for at bekræfte outputtet.
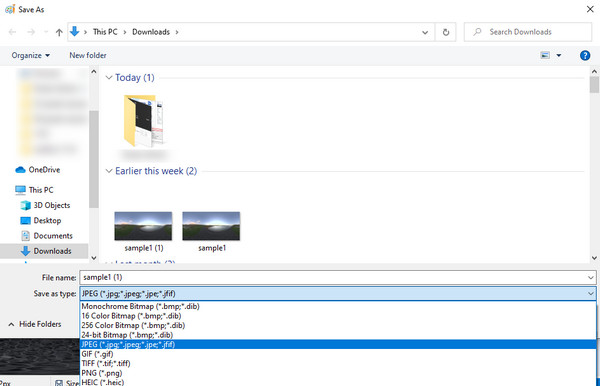
Del 3: Omdøb JFIF til JPG med Finder på Mac
Kan jeg konvertere JFIF til JPG på Mac? Svaret er ja; du kan ændre outputformatet for JFIF-filer. Selvom de to formater er meget ens, genkender Apple-enheder ikke JFIF og understøtter kun JPG. Men løsningen på dette problem er blot at ændre eller omdøbe outputtet, og trinene er nemme at følge. Husk, at JFIF-filer konverteres til JPG, og intet originalt foto bliver på din computer.
Trin 1.Åbn Finder og søg efter den JFIF-fil, du vil konvertere. Vælg billedet, og gå derefter til indstillingerne med ikonet med tre prikker. Klik på knappen "Få info" for at få yderligere oplysninger.
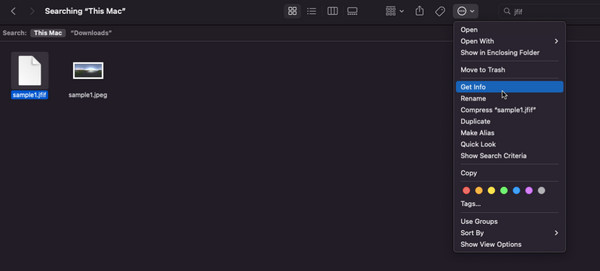
Trin 2.Under "Name & Extension" skal du fjerne JFIF-udvidelsen og ændre den til ".jpeg". Luk fanen, og en prompt vises på din skærm. Klik på knappen "Use.jpeg" for at anvende ændringerne. Du vil se miniaturebilledet, der viser et eksempel på Finder-mappen.
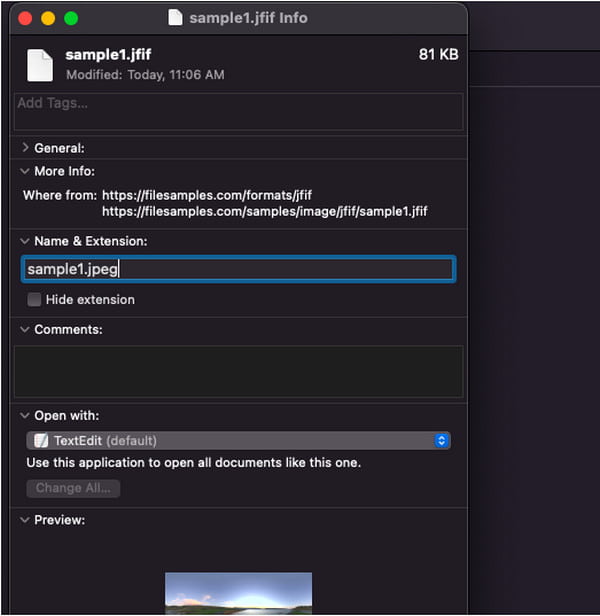
Del 4: Ofte stillede spørgsmål om JFIF til JPG
-
1. Kan jeg åbne JFIF på min Android-telefon?
Nej. Android-telefoner understøtter ikke JFIF-filer med standardgalleriet eller fotoappen. Du skal muligvis konvertere JFIF til JPG gennem en onlinekonverter eller bruge en app, der kan åbne JFIF-filer.
-
2. Reducerer konvertering af JFIF til JPG kvaliteten?
Ja. Da JFIF er et filformat med en tabsgivende komprimeringsmetode, betyder konvertering af det til JPEG et lille kvalitetstab. Det vil dog give dig mulighed for at åbne og dele billedet til ethvert program på tværs af enheder.
-
3. Er det sikkert at konvertere JFIF til JPG?
Ja. Med de anbefalede værktøjer i dette indlæg er det sikkert at konvertere JFIF til JPG online. Men hvis du er på vagt over for onlineværktøjerne, kan du bruge AnyRec Free Image Converter Online til dobbelt beskyttelse. Det browserbaserede program garanterer at beskytte din computer.
Konklusion
JFIF bruger JPEG-komprimering, men understøttes ikke af mange programmer og operativsystemer, så konvertering af JFIF til JPG giver dig mulighed for at undgå fejl, når du åbner eller deler filer. Med de foreslåede værktøjer vil konvertering være let, især med AnyRec Free Image Converter Online. Du kan bruge dette værktøj til at udføre mange billedkonverteringer som f.eks konvertere GIF til APNG. Besøg den bedste online konverter og konverter billeder ubegrænset gratis!
