Sådan optager du Omegle-videochat på Windows/Mac [Ingen forsinkelse]
Omegle er et berømt socialt netværkssted, der giver dig mulighed for at tale og have det sjovt med fremmede online. Og at have en god samtale med en, der ikke er rigtig tæt på dig i Omegle, er en gang i en blå måne. Derfor fortjener den at blive optaget og delt med verden. Det kan dog oftere være kompliceret at optage videoer på Omegle. For ikke at nævne, at du vil bruge så meget tid på at blive fortrolig med dig selv. For at hjælpe dig med at spare tid og forenkle dit arbejde, har vi samlet nogle af de mest bekvemme og praktiske løsninger til optag Omegle-videoer på din computer. Disse metoder skulle hjælpe dig med at lære, hvordan du optager Omegle-video- og lydopkald til offlineafspilning. Fortsæt med at læse indlægget for at vide hvordan.
Vejledningsliste
Den bedste måde at optage Omegle på Windows/Mac Sådan optager du Omegle-skærmen online gratis Optag Omegle med Windows Xbox Game Bar Sådan optager du Omegle på iPhone eller Android Ofte stillede spørgsmål om Recording Omegle SiteDen bedste måde at optage Omegle på Windows/Mac
Hvis du leder efter den bedste måde at optage dine Omegle-videoer på Windows og Mac, så er den kraftfulde videoopkaldsoptager, du skal have, AnyRec Screen Recorder. Download denne app nu og oplev optagelse uden forsinkelser og kvalitetstab.

Optag HD Omegle-videoer til MP4, M4V, GIF og mere med høj kvalitet.
Tilføj tekst, pil, linje og anden annotering til din Omegle-optagelsesvideo eller -skærmbillede.
Optag dine Omegle-videoer med fuld skærm, vindue, fast region eller tilpasset størrelse.
Understøtter Omegle-videooptagelse, der leveres med 1080p, 2K og 4K Ultra High-Definition.
Indstil genvejstaster til at starte/pause/genoptage/stoppe optagelse Omegle på pc og Mac frit.
100% Sikker
100% Sikker
Trin til at følge i optagelse af dine Omegle-videoer på Windows/Mac:
Trin 1.Kør Omegle Video Recorder Software
Kør AnyRec Screen Recorder på din enhed. Klik derefter på knappen "Videooptager" i venstre side af appen for at optage dine Omegle-videoer.

Trin 2.Tilpas optagelsesindstillingerne
Derefter kan du tilpasse indstillingerne, så de passer til dine behov. Du har mulighed for at optage hele skærmen af Omegle-videoopkaldet eller blot en del af det. Du kan også optage dine lyde ved at tænde for knapperne "Mikrofon" og "Systemlyd".

Trin 3.Optag Omegle video og lyd
Når du er færdig med at tilpasse optagelsesindstillingerne, kan du nu optage din Omegle ved at klikke på knappen "REC" i højre side af appen. Du kan også redigere optagelserne med former, linjer og billedforklaringer i realtid.
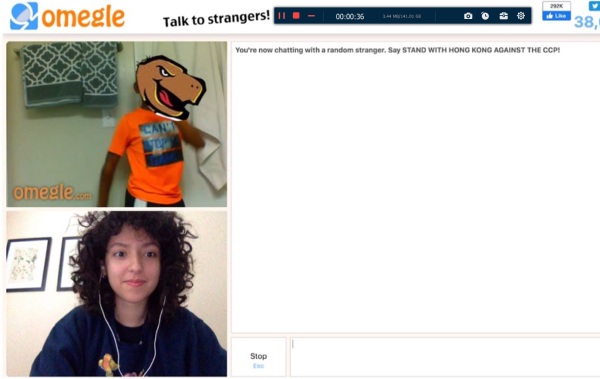
Trin 4.Forhåndsvis og gem dine Omegle-optagelser
Til sidst, tjek din optagede Omegle-video. Derefter kan du nu gemme dine Omegle-optagelser ved at klikke på knappen "Gem" nederst til højre i appen. Du kan også klippe nogle ekstra dele, hvis du vil.
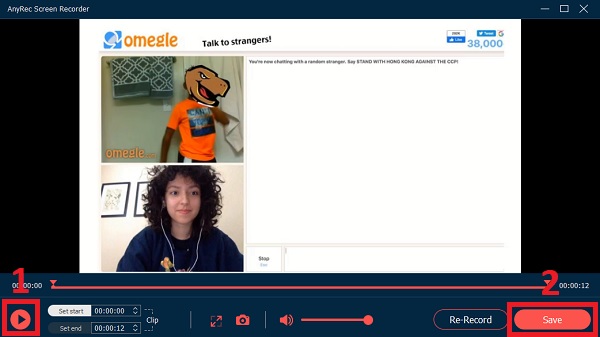
Hvis du vil møde flere nye venner, kan du få flere websteder som Omegle her. Du ved aldrig, hvad der er det bedste øjeblik i dine online videochat. Så det er vigtigt at køre AnyRec Screen Recorder i baggrunden. Bare download programmet gratis og få din gratis prøveperiode lige nu!

Optag HD Omegle-videoer til MP4, M4V, GIF og mere med høj kvalitet.
Tilføj tekst, pil, linje og anden annotering til din Omegle-optagelsesvideo eller -skærmbillede.
Optag dine Omegle-videoer med fuld skærm, vindue, fast region eller tilpasset størrelse.
Understøtter Omegle-videooptagelse, der leveres med 1080p, 2K og 4K Ultra High-Definition.
Indstil genvejstaster til at starte/pause/genoptage/stoppe optagelse Omegle på pc og Mac frit.
100% Sikker
100% Sikker
Sådan optager du Omegle-videoer online gratis
Vil du have en gratis skærmoptager online til at optage dine Omegle-videoer? AnyRec gratis skærmoptager er det mest kompetente og bekvemme værktøj for dig. Denne app giver dig mulighed for at optage din frugtbare samtale med fremmede i Omegle uden at downloade nogen software. Der er dog ingen 4K-kvalitet som den stationære. Følg nedenstående procedurer for at optage dine Omegle-videoer til MP4- og WMV-formater.

Optag hvad som helst på din skærm med en tilpasset skærmstørrelse.
Kan tilføje etiketter og former i realtid for at understrege nøglepunkter.
I stand til at justere optagekvaliteten baseret på dine præferencer.
Gennemgå og administrer alle dine filer på listen over optagelseshistorik.
100% Sikker
100% Sikker
Trin til at følge i optagelse af dine Omegle-videoer online:
Trin 1.Kør AnyRec Free Omegle Recorder på din computer
Naviger til den officielle hjemmeside for AnyRec Free Screen Recorder. Klik på knappen "Optag gratis" for at installere startprogrammet for første gang. Klik derefter på knappen igen for at åbne denne Omegle-skærmoptager på din enhed.

Trin 2.Juster Omegle-optagelsesindstillinger
Derefter kan du justere optagelsesindstillingerne baseret på dine præferencer. Du kan tilpasse optageområdet, tænd for "Kamera"-knappen for at optage dig selv mens du har et videoopkald på Omegle. Desuden kan du tænde for knapperne "Højttaler" og "Mikrofon" for også at optage din lyd.
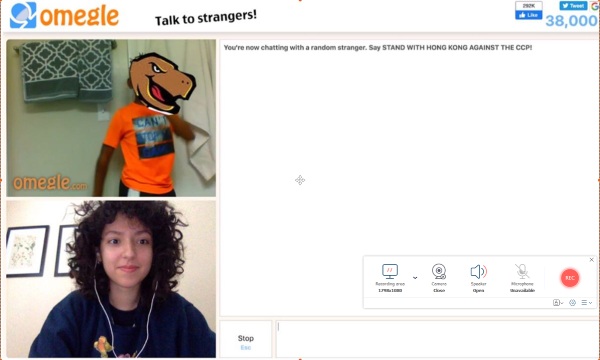
Trin 3.Optag dine Omegle-videoer
Efter at have tilpasset indstillingerne baseret på dine præferencer, kan du nu nyde at have en meningsfuld samtale med din nye ven og optage dine Omegle-videoer ved at klikke på knappen "REC" i højre side af appen.
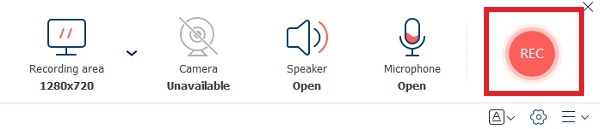
Trin 4.Stop optagelse på Omegle
Når du er færdig med at optage, skal du klikke på knappen "Stop" under skærmen for at stoppe applikationen i at optage dine Omegle-videoer.
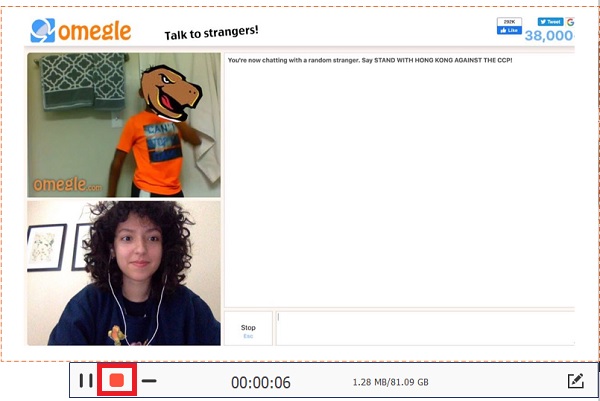
Trin 5.Se Optagede Omegle-videoer
Endelig, efter optagelse, vil dine optagede Omegle-videoer automatisk blive gemt i din filhåndtering. Du kan dog afspille, omdøbe, dele, åbne filer og slette dem.
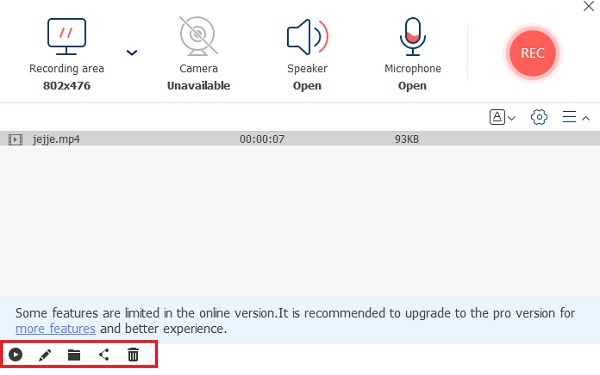
Det er rigtigt, at AnyRec gratis Omegle-optager er god at bruge. Hvis du ønsker at få højere opløsning, flere outputformater, genvejstaster, annoteringer og andre interessante funktioner, gør desktop-omegle-skærmoptageren et bedre stykke arbejde.
Optag Omegle med Windows Xbox Game Bar
Windows har en standardoptager, du kan også starte Windows Xbox Game Bar for at optage Omegle. Xbox Game Bar kan opfylde dine grundlæggende krav, men har nogle begrænsninger, som kun at kunne optage hele skærmen og ikke understøtte webcam-optagelse. Og webcam-optagelse er en vigtig funktion til at optage Omegle. Den maksimale optagelsestidsgrænse er op til 2 timer, som du ikke kan optage din Omegle-session hele tiden. Og det er inkompatibelt med Windows 8/7.
Trin 1.Klik på "Start" knappen på computeren. Klik derefter på knappen "Spil" fra indstillingerne, og derefter kan du klikke på knappen "Optagelser". Nu kan du tilpasse optagelsesindstillingerne.
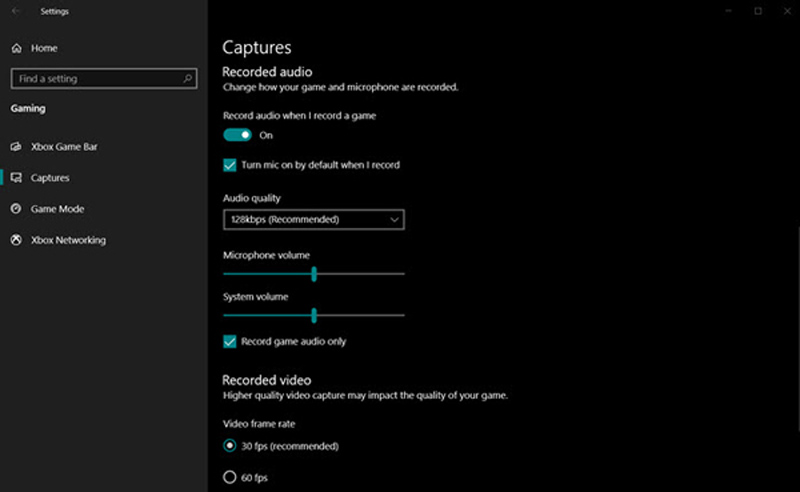
Trin 2.Åbn Xbox Game Bar ved at trykke på Windows + G-tasterne på dit tastatur. Du kan åbne den under chatten på Omegle. Og hvis du ikke åbner webcam på Omegle, optager du ikke dig selv.
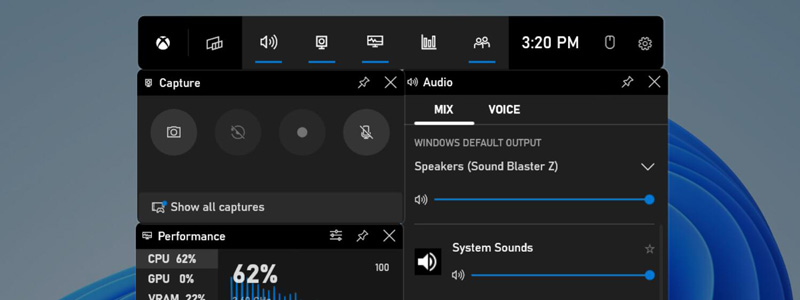
Trin 3.Klik på ikonet Capture-knap i Xbox Game Bar. Og klik på knappen Optag for at starte optagelsen. Eller du kan trykke på genvejstaster "Windows + ALT + G" for at starte optagelsen.
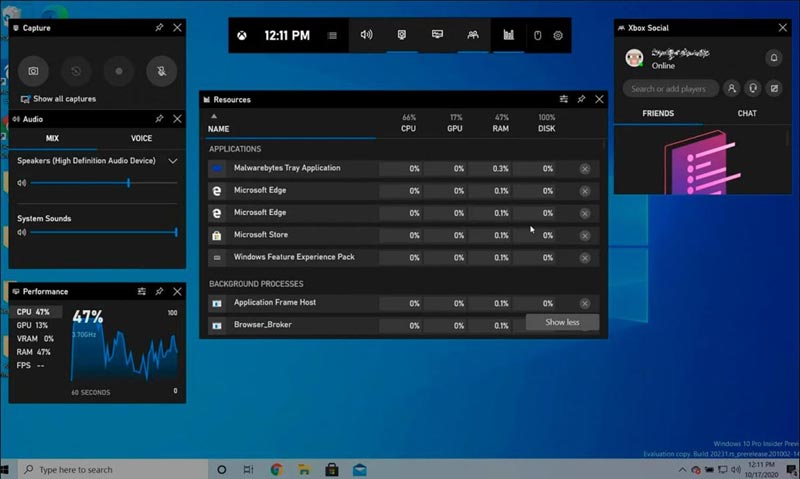
Trin 4.Når du er færdig med din Omegle-session, skal du klikke på knappen "Stop" i Xbox Game Bar for at stoppe optagelsen. Og den optagede video vil blive gemt i mappen Videoer i en undermappe med navnet Captures.
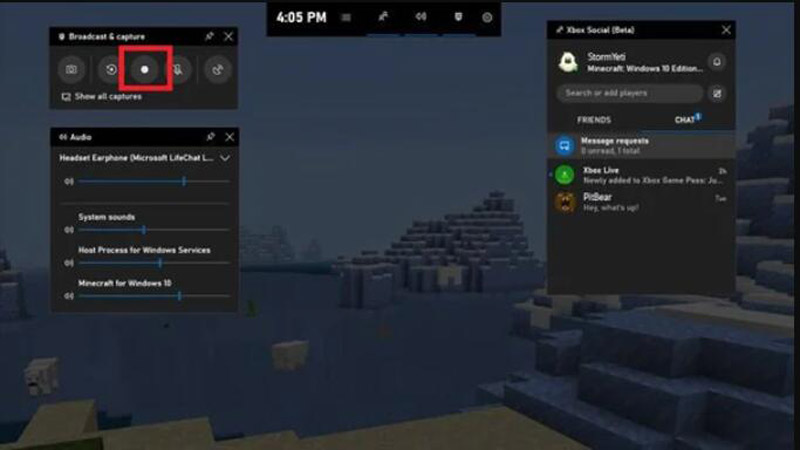
Sådan optager du Omegle på iPhone eller Android
Hvis du bruger Omegle på din mobilenhed, er der også en måde, hvorpå du kan optage Omegle. Du kan bruge værktøjer til skærmoptagelse, der er indbygget i både iPhone- og Android-enheder.
Trin 1.Åbn Kontrolcenter på din iPhone eller Android ved at stryge ned fra toppen eller bunden af skærmen.
Trin 2.Tryk på Skærmoptager, hvis ikon er en cirkel med en prik indeni. Og så begynder din telefon at optage Omegle.
Trin 3.Når du er færdig, skal du stoppe skærmoptagelsen ved at trykke på den røde bjælke øverst på skærmen og trykke på Stop optagelse.
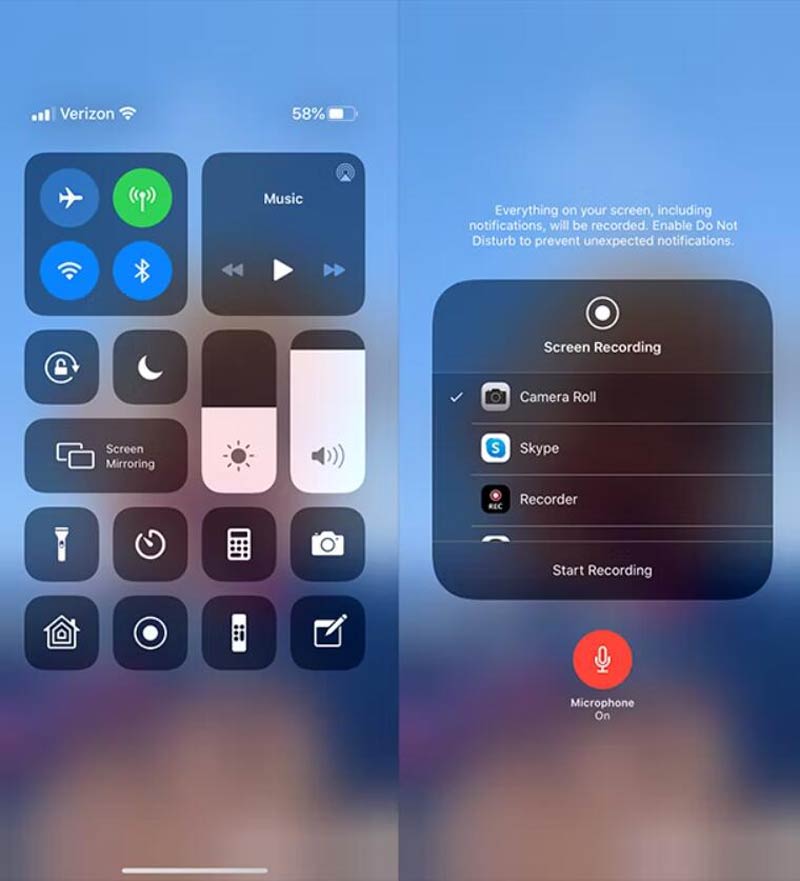
Ofte stillede spørgsmål om Recording Omegle Site
-
1. Leverer Omegle en standardskærmoptager?
Nej. Omegle har ingen indbygget skærmoptager til dig. For at optage video på Omegle kan du stole på den nævnte AnyRec Screen Recorder. Og du bør få tilladelsen inden optagelsen.
-
2. Er der en tidsbegrænsning på Omegle-samtaler?
Nej, der er ingen tidsbegrænsning på Omegle-videoopkaldene. Afbrydelser kan dog forekomme på grund af Omegle-serverfejl, men dette har intet at gøre med en tidsbegrænsning.
-
3. Er det muligt at sende billeder på Omegle?
Omegle tillader i øjeblikket ikke, at du sender billeder. Du kan dog bruge billedhostingtjenester og dele linket med andre.
Konklusion
Ovenfor er de to mest bekvemme og tilgængelige måder at optage Omegle-videoer på. Du kan optage et Omegle-videoopkald i høj kvalitet ved hjælp af enten et onlineværktøj eller desktopsoftware som f.eks AnyRec Screen Recorder. Programmet kan hjælpe dig optage Skype-videoopkald og Google Hangouts-sessioner uden at andre også ved det. Hvis du stadig har spørgsmål, så send os en besked, så vil vi sørge for at svare hurtigst muligt.
100% Sikker
100% Sikker
