Sådan udskrives skærm på Dell Laptop med den ønskede region
Når du vil printskærm på din Dell bærbare computer for at fange de dyrebare øjeblikke på videoopkald, højdepunkter på gameplay og mere, kan du nemt bruge Windows-genvejene. Uanset om du vil fange hele skærmen, et valgt vindue eller det valgte område, er der forskellige standardgenvejstaster og klippeværktøj til dig. Fortsæt med at læse for at lære de detaljerede trin til at udskrive skærmen på Dell bærbare. Og der er også alternativer til dig!
Vejledningsliste
3 måder at udskrive skærm på Dell Laptop (med begrænsninger) Bedste alternativ til Print Screen på Dell (Windows 11/10/8/7) FAQs3 måder at udskrive skærm på Dell Laptop (med begrænsninger)
Der er et par måder at udskrive skærmen på på Dells bærbare computer ved hjælp af dit tastatur og indbyggede værktøjer fra Windows. Dette gælder for alle modeller og serier af bærbare Dell-computere med vindue 11/10/8/7. Brug af Print Screen-tasten på din Dell bærbare computers tastatur er den nemmeste og hurtigste måde at tage et skærmbillede på. Denne artikelsektion vil kende de forskellige tastekombinationer og standardapps til udskrivning af skærm på Dell bærbare computere.
1. Udskriv skærmtastgenveje
Tastaturgenveje er hurtige måder at få de ønskede skærmbilleder på. Med hensyn til at lave en printskærm, er der flere tastekombinationer, du kan gøre, der forkorter processen med skærmoptagelse.
1. PrtSc nøgle. Til øjeblikkelige skærmbilleder kan du bruge denne dedikerede printskærmtast - PrtScn for at udskrive skærmen på Dell bærbar. Denne nøgle er tilgængelig på alle Windows-computere, inklusive Windows 11, 10, 8 og 7.
2. Fn + F10 Taster. Dette er en specifik kombination for bærbare Dell-computere, der ikke har en separat nøgle til printskærmen og er forbundet med F-tasterne. Du skal trykke på knapperne "Fn" og "F10" samtidig for at aktivere printskærmværktøjet på Dell.
3. Windows + Print Screen. Dette er en tastaturkombination, der gemmer dine skærmbilleder automatisk i din "Skærmbillede"-mappe. Dette sparer dig tid på at beholde det som et billede, da du ikke behøver at indsætte det i et redigeringsværktøj.
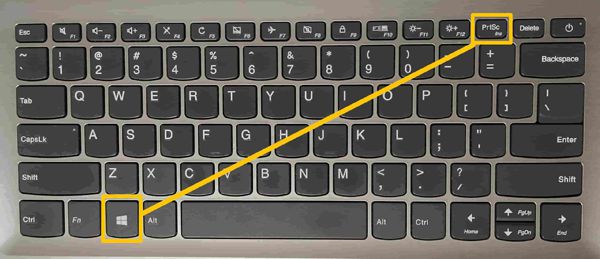
Yderligere læsning
2. Klipningsværktøj på Dell bærbar
Hvis du vil vide, hvordan man udskriver skærmen på en Dell bærbar på den gammeldags måde, så brug Klippeværktøj. Dette værktøj blev først introduceret på Windows Vista, men nu er det kun brugbart på Windows 11 og 10.
Trin 1.Først skal du starte Snipping Tool på din Dell bærbare computer ved at søge i det fra Windows-søgelinjen. Derfra kan du klikke på knappen "Ny" for at begynde at tage skærmbilleder på Dells bærbare computer
Trin 2.Derefter kan du vælge optagelsestilstanden fra rektangulært klip, frit udsnit, vinduesklip og fuldskærmsklip efter dit behov. Den rektangulære klip er standardindstillingen.
Trin 3.Klik på knappen "Ny" eller tryk på tasterne "Ctrl" og "N" for at udskrive skærmen på Dells bærbare computer. Brug derefter musemarkøren til at klikke og trække til lav et tilpasset skærmbillede af området.
Trin 4.Når du har udskrevet skærmen på Dells bærbare computer, skal du trykke på "Ctrl" + "S" for at gemme billedet i den ønskede mappe. Eller du kan vide mere om Genveje til Windows 11/10 Snipping Tool her.

Yderligere læsning
3. Udskriv skærm på Dell Laptop ved hjælp af Snip & Sketch
Snip & Sketch er det nye Print Screen-værktøj i Windows. Fordelen ved dette værktøj er en bedre redigeringsmulighed og en specifik tastekombinationsgenvej.
Trin 1.Brug søgefunktionen på din proceslinje, og skriv Snip & Sketch. Alternativt kan du trykke på tastekombinationen "Windows" + "Shift" + "S" for at udskrive skærmen på Dells bærbare computer.
Trin 2.Hold venstre museknap nede og træk den hen over skærmen. Slip knappen for at udskrive skærmen på Dells bærbare computer. Derefter kan du åbne et redigeringsværktøj for at indsætte dit skærmbillede og gemme det som et billede.
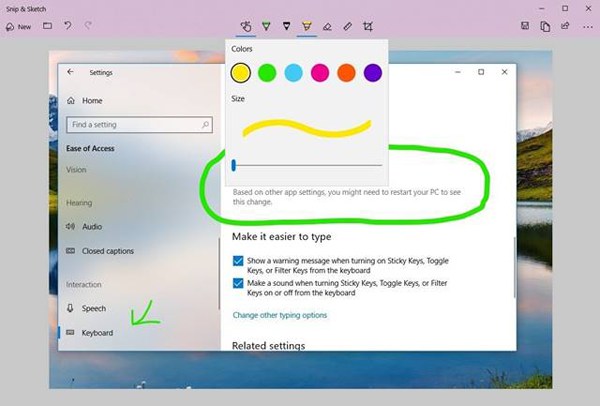
Bedste alternativ til Print Screen på Dell (Windows 11/10/8/7)
Der er tidspunkter, hvor du føler, at standardapps til at tage printskærm på din bærbare Dell-computer er utilstrækkelige. Den største bekymring er begrænsede funktioner i redigering, der begrænser dig fra yderligere at ændre dit billede. En af de mest populære software, der passer til de nævnte kriterier er AnyRec Screen Recorder. Denne software registrerer aktiviteten på din computers skærm med den ekstra funktion til skærmbilleder. Du kan udskrive skærmen på Dells bærbare computer, mens du ser en film, under gameplay og surfer på nettet.

Designet snapshot-værktøj til at udskrive skærm på Dell laptop med høj kvalitet.
Tag skærmbilleder af fuld skærm eller udvalgte områder frit.
Tilføj anmærkninger og noter med figurer, linjer, fremhævninger, tekster osv.
Tilpasbare genvejstaster til at hjælpe dig med at udskrive skærmen på Dell bærbar til enhver tid.
Sikker download
Sikker download
Trin 1.Start først softwaren og klik på knappen "Videooptager" på grænsefladen. Klik derefter på knappen "Skærmfangst" i øverste højre hjørne for at begynde at tage skærmbilleder på Dell bærbare.

Trin 2.Din musemarkør vil ændre sig til et trådkors, så du kan udskrive skærm på Dell bærbar computer med det ønskede område. Brug musen til at vælge et ønsket område, og slip musen for at tage et skærmbillede.

Trin 3.Efter at have taget en skærmbillede på Windows 11/10/8/7, vises en flydende værktøjslinje, som giver dig mulighed for at tilføje tekst, anmærkninger, former og farveeffekter.

Skærmoptag og tag skærmbilleder på enhver bærbar Dell-bærbar i original kvalitet. Du kan omdanne alt, hvad du ser/hører på Dell, til digitale filer.
Sikker download
Sikker download
FAQs
-
Hvordan udskriver man skærm på en Dell bærbar hurtigt med klippeværktøjet?
Du kan bruge genveje til Windows-klipværktøjet til at bruge det frit. Bare tryk på Alt + N taster til at tage skærmbilleder med den sidste tilstand.
-
Hvilken tilstand skal jeg vælge for at udskrive skærmen på Dell med det ønskede område?
Du kan bruge Rectangle Snip- eller Free-form Snip-tilstandene i Snip&Sketch-værktøjet for nemt at fange den ønskede skærm. Vælg blot den ønskede gennem Capture-vinduet.
-
Hvor finder man skærmbillederne taget af PrtSc?
Hvis du bruger PrtSn-tasten til at udskrive skærmen på Dell bærbare, vil skærmbillederne kun blive gemt i udklipsholderen. Og du skal starte Print-appen og indsætte skærmbilledet for at gemme.
Konklusion
Du har kendt 4 effektive måder at udskrive skærm på Dell laptop, inklusive alle versioner. Standardværktøjerne vil ikke optage mere plads, men der er begrænsninger for optagelsestilstanden og redigeringsværktøjet. Så du kan også prøve dig frem AnyRec Screen Recorder, det mest kraftfulde klippeværktøj på Windows/Mac.
Sikker download
Sikker download
 Sådan rettes Print Screen, der ikke fungerer på Windows 11/10
Sådan rettes Print Screen, der ikke fungerer på Windows 11/10