5 kreative måder at tage skærmbilleder i Sims 4, som du skal kende
Når du bygger et palæ eller guider dine simmere gennem dramatiske begivenheder, ved du, at disse øjeblikke bare skal gemmes! The Sims 4 er fuld af personlige historier, og at tage skærmbilleder i Sims 4 vil gemme disse dyrebare minder. Får du mest muligt ud af det grundlæggende skærmbilledeværktøj? Dette indlæg vil afsløre fem forskellige måder, hvorpå du kan tage skærmbilleder i Sims 4 og indfange dit spil i al dets pragt for at hjælpe dig med at fremvise billeder, der virkelig springer ud.
Vejledningsliste
Sådan tager du skærmbilleder i Sims 4 med 2 indbyggede værktøjer Tag skærmbilleder fra Sims 4-spillet med AnyRec-skærmoptager Sådan laver du skærmbilleder i Sims 4 med tastaturgenveje Sådan tager du skærmbilleder i Sims 4 med Snipping Tool Nyttige tips til skærmbilleder i spillet af høj kvalitetSådan tager du skærmbilleder i Sims 4 med 2 indbyggede værktøjer
Til at begynde med gør The Sims 4 det nemt at fange spiløjeblikke med sine to indbyggede værktøjer. Uanset om du foretrækker at klikke dig igennem en menu eller trykke på en hurtig tastaturgenvej, er begge måder enkle og effektive til at tage Sims 4-snapshots.
1. Tag Sims 4-skærmbilleder ved hjælp af brugergrænsefladen
Den første metode involverer brug af spillets kamerakontroller fra brugergrænsefladen, hvilket er perfekt til visuel kontrol og adgang til adskillige kameraindstillinger. Sådan fungerer det:
- 1. Når du har startet The Sims 4 og spillet, skal du klikke på knappen "Kamera" øverst og derefter vælge "Tag skærmbillede".
- 2. Spillet vil kortvarigt sætte pause og optage den nøjagtige visning, og billedet vil blive gemt i mappen "Screenshots".

2. Tag skærmbilleder af Sims-gameplayet ved hjælp af C-tasten
I mellemtiden er brugen af C-tasten en hurtig og bekvem tastaturgenvej til hurtigt at tage skærmbilleder under spillet.
- 1. Åbn The Sims 4 og spil som normalt.
- 2. Tryk på "C"-tasten på dit tastatur når som helst du vil optage, hvorefter skærmen kortvarigt blinker.
- 3. Billedet gemmes i mappen "Skærmbilleder".
Tag skærmbilleder fra Sims 4-spillet med AnyRec-skærmoptager
Leder du efter en fleksibel og effektiv måde at tage skærmbilleder i Sims 4? Brug den AnyRec Screen Recorder kan være et godt alternativ til den sædvanlige måde at gøre det på. I modsætning til værktøjer eller genveje i spillet tilbyder skærmoptagelsessoftware mere kontrol, avancerede funktioner og output i høj kvalitet. AnyRec Screen Recorder går ud over simple skærmbilleder, da den tager klare og brugerdefinerbare skærmbilleder når som helst under din Sims 4-session uden at forstyrre dit gameplay. Den giver dig også mulighed for at definere brugerdefinerede genvejstaster, indstille billedformater og endda annotere skærmbilleder i realtid. Den er let, brugervenlig og fungerer godt selv på billige pc'er. optag Sims 4 Uanset om du er en almindelig Sims-spiller eller en indholdsskaber, er AnyRec Screen Recorder et solidt valg til at forbedre dine billeder i spillet.

Indstil dine egne genvejstaster til at tage hurtige Sims 4-skærmbilleder under spillet.
Optag hele skærmen, et specifikt Sims 4-vindue eller et brugerdefineret område.
Vælg din foretrukne opløsning, format, billedhastighed og mere.
Gem skærmbilleder i formater som JPG, PNG, BMP osv. uden kvalitetstab.
Sikker download
Sikker download
Trin 1. Start AnyRec Screen Recorder, og åbn derefter The Sims 4 på din computer. Klik på knappen "Skærmbillede" på hovedskærmen. Din musemarkør vil blive til et trådkors. Klik og træk for at vælge det område af din Sims 4-skærm, du vil tage et skærmbillede af.
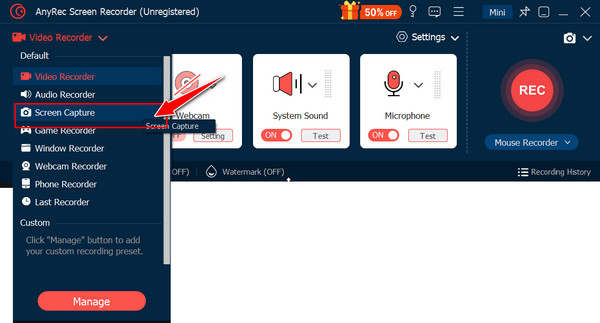
Trin 2. Når du har valgt optagelsesområdet, tager AnyRec Screen Recorder øjeblikkeligt et Sims 4-skærmbillede. Nu kan du på redigeringsskærmen annotere billedet med tekst, pile, fremhævninger og andre værktøjer.
Trin 3. Når du er tilfreds med dine redigeringer, skal du klikke på knappen "Gem". Vælg den mappe, hvor skærmbilledet skal gemmes, og vælg det ønskede format. Dit optagne Sims 4-billede vil nu være gemt og klar til at blive delt eller redigeret yderligere.
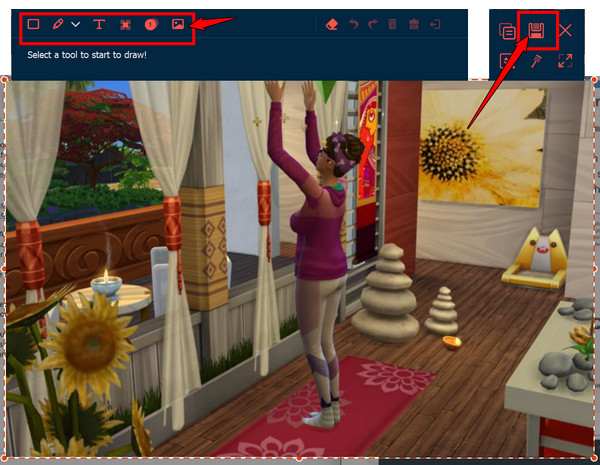
Sådan laver du skærmbilleder i Sims 4 med tastaturgenveje
For en hurtigere måde at tage screenshots af Sims 4-gameplayet på, er tastaturgenveje vejen frem! Både Windows og Mac har enkle tastekombinationer, der giver dig mulighed for at tage billeder, mens du spiller.
Se trinene for Windows og Mac nedenfor:
Tag Sims 4-skærmbilleder på Windows:
- 1. Mens du spiller Sims 4, skal du trykke på "PrtScn"-tasten for at kopiere hele skærmen til udklipsholderen.
- 2. Nu kan du indsætte det i et hvilket som helst tilgængeligt billedredigeringsprogram, så det er klar til at redigere og dele.
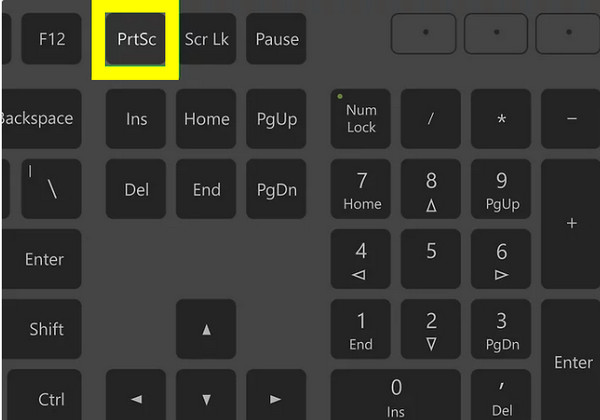
- 3. Tryk kun på tasterne "Alt + PrtScn" i det aktive Sims 4-vindue.
- 4. Indsæt og gem derefter billedet med et hvilket som helst editor.

Tag Sims 4-skærmbilleder på Mac:
- 1. Når du har åbnet Sims 4 og startet spiltilstand, skal du trykke på tasterne "Shift + Command + 3".
- 2. Der vil blive taget et skærmbillede af hele din Sims 4-skærm.
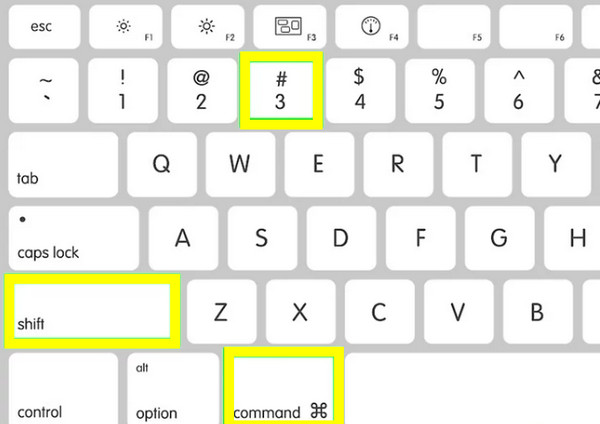
- 3. For at optage et område skal du i mellemtiden bruge tasterne "Shift + Command + 4" og derefter klikke og trække for at vælge optageområdet.
- 4. Du kan se de skærmbilleder, der er gemt på dit skrivebord.
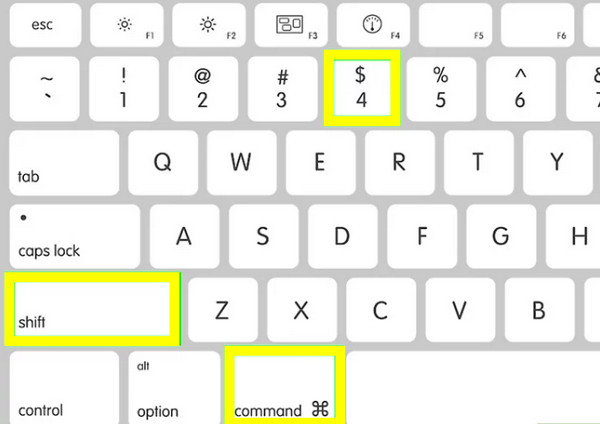
Sådan tager du skærmbilleder i Sims 4 med Snipping Tool
Hvis du vil have mere kontrol over det område af skærmen, du optager, f.eks. kun at vise en del af Sims 4-spilvinduet, er Snipping Tool en god mulighed. Med dette værktøj kan du manuelt vælge og optage en hvilken som helst del af din Sims 4-skærm med præcision.
Her er trinene, du skal følge for at lave skærmbilleder i Sims 4 Snipping Tool på Windows 11/10:
Trin 1. Start The Sims 4, og sæt pause i det øjeblik, du vil optage. Tryk på tasterne "Windows + Shift + S" på tastaturet for at åbne klippeværktøjet; ellers søg efter det i "Start-menuen".
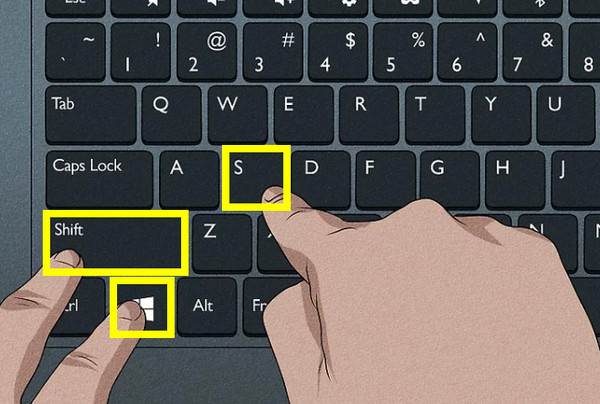
Trin 2. Din skærm vil blive dæmpet, og din musemarkør vil ændre sig til et trådkors. Du kan klikke og trække den med det samme for at vælge den del af Sims 4-skærmen, du vil tage et billede af. Eller vælg en klipningstilstand fra rullemenuen.
Trin 3. Når du slipper musen, tages og kopieres skærmbilledet. Du kan klikke på forhåndsvisningen nederst til højre for at redigere det i vinduet Snipping Tool.
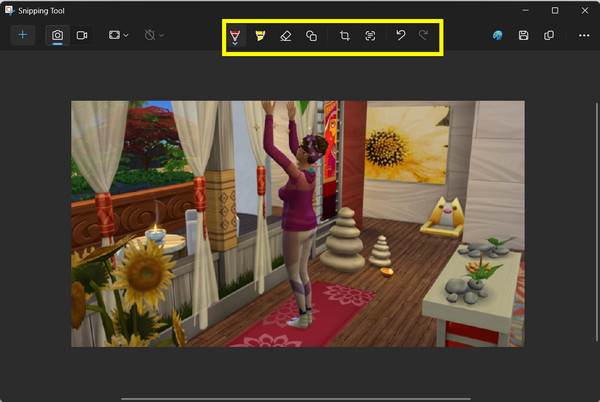
Nyttige tips til skærmbilleder i spillet af høj kvalitet
Uanset om du viser dine simmeres liv frem til historiefortælling, sociale medier eller bare personlige samlinger, kan det at tage skærmbilleder i høj kvalitet fra The Sims 4 gøre en kæmpe forskel. Ud over de grundlæggende værktøjer er der nogle tips og indstillinger i The Sims 4, der kan hjælpe.
Se nedenfor den nyttige teknik til at forbedre kvaliteten af dine Sims 4-skærmbilleder:
- 1. Skjul brugergrænsefladen. Hvis du skjuler brugergrænsefladen, skabes et renere billede ved at trykke på "Ctrl + Shift + C" og derefter skrive "hideHeadlineEffects".
- 2. Aktiver fanebladstilstand. Aktiver den frie kameratilstand for at fjerne brugergrænsefladen og give dig fuld kontrol over kameraet.
- 3. Brug Lightning-tilstand. God belysning påvirker stemningen og detaljerne i skærmbilledet; juster belysningen i spillet ved at placere lys i byggetilstand.
- 4. Få ReShade. For avancerede brugere vil ReShade tilføje flere efterbehandlingseffekter som farvekorrektion, hvilket gør skærmbillederne mere filmiske.
- 5. Juster kameraindstillinger. I spillets indstillinger kan du øge kvaliteten og justere kameraets udjævning for at gøre bevægelser mere naturlige.
- 6. Beskær uønskede elementer ud. Du kan bruge et fotoredigeringsprogram til at beskære, rette eller justere skærmbilledet efter optagelse.
- 7. Tag skærmbilleder i bygge-/købetilstand. Brug byg/køb-tilstanden til designfokuserede billeder for at få mere kontrol over belysning og objektplacering.
Konklusion
At tage skærmbilleder fra Sims 4 er en fantastisk måde at bevare de mindeværdige øjeblikke på! Fra det indbyggede UI-kameraværktøj og den hurtige C-tastgenvej til fleksible Windows- og Mac-genveje tilbyder hver metode sin styrke, afhængigt af dine behov. Men for alle, der leder efter mere kontrol og kvalitet, kan du bruge det dedikerede værktøj AnyRec Screen Recorder. Det lader dig ikke kun optage Sims 4-skærmen præcist, men med dets redigeringsfunktioner, brugerdefinerbare genvejstaster og understøttelse af billedformater tager det også din Sims 4-skærmbilledeoplevelse til det næste niveau!
Sikker download
Sikker download
