Ultimativ guide til at tage et skærmbillede på Android 14/13/12
Sådan tager du skærmbilleder på Android-telefoner? Du vil måske tage nogle optagelser til at bruge på skole-/arbejdsprojekter, instruere noget til en ven eller vise forklaringer osv. Heldigvis understøtter de fleste Android-telefoner en indbygget skærmoptagelse selv fra Android 4.0. Og der er mange effektive måder at tage skærmbilleder på Samsung, Google Pixel og flere mærker og modeller. Du kan også lære om, hvordan du tager lange skærmbilleder på Android. Fortsæt med at læse den følgende artikel for at vide mere om de detaljerede trin.
Vejledningsliste
5 generelle måder at screenshot på på Android 14/13/12 Detaljerede trin til at tage lange skærmbilleder på alle Android-telefoner Anbefalet måde at screenshotte alle Android på Windows/Mac FAQs5 generelle måder at screenshot på på Android 14/13/12
Først vil der en liste over alle de effektive metoder til at tage skærmbilleder for Android-brugere. Uanset hvilket mobilmærke og hvilken model du bruger, finder du de egnede metoder til at tage skærmbilleder på din Android-telefon i det følgende.
Metode 1: Genvejstaster med tænd/sluk-knap + lydstyrke ned-knapper
Dette er den mest populære og almindelige måde at tage skærmbilleder på på enhver Android. Bare gå til det ønskede indhold for at optage, og tryk derefter på knapperne "Power" og "Lydstyrke ned" samtidigt i et par sekunder. Der vises en meddelelse øverst på din skærm, som du kan trykke på for at se billedet.
For nogle gamle Android-telefoner med en startknap skal du muligvis trykke på knappen "Power" og "Hjem" for at tage Android-skærmbilleder. Bare husk, at du skal trykke på dem på samme tid, ellers kan det låse din telefon eller skrue ned for lyden.
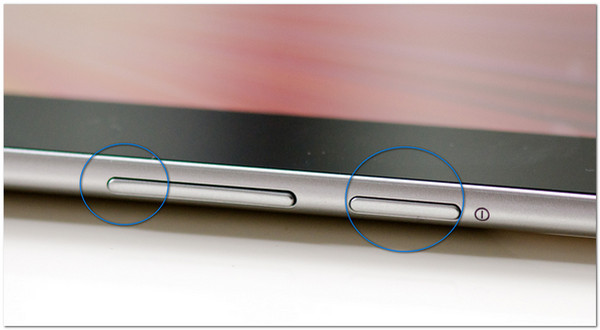
Metode 2: Google Assistant
En af de nemmeste måder at få dit arbejde gjort på er kun at bruge din stemme. Google Assistant er blevet opdateret, så Android-brugere kan bruge den mere. Som en assisterende berøringsfunktion på enhver Android-enhed, her er, hvordan du aktiverer Google Assistant på din telefon:
Trin 1.Gå til appen "Indstillinger" på din Android-telefon. Tryk på knappen "Google Search App". Slå derefter "Assistent-indstillinger" til for at aktivere skærmoptagelse på din Android-telefon med din stemme.
Trin 2.Sig "OK Google" til din telefon, og når din skærm reagerer og viser Google Assistant, skal du hurtigt sige "Tag et skærmbillede".
Trin 3.Du vil se, at skærmbilledet bliver gemt i dit fotogalleri. Men for nogle Android-telefoner, såsom Asus Zenfone, vil det give dig muligheder, hvorpå du kan gemme det eller sende det til en af dine linkede sociale konti.
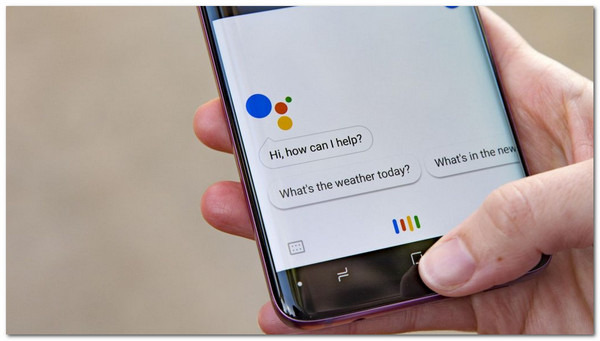
Metode 3: Skærmbillede i kontrolpanelet
Da denne metode er på den valgte telefonmodel, kan du tjekke din telefon og se på "Kontrolpanel" ved at stryge fra toppen eller bunden af din telefon. Hvis du har det, skal du trykke på knappen "Skærmbillede" for at tage skærmbilleder på dine Android-telefoner. Nogle enheder har muligheder, der vises under billedet, men som for det meste automatisk gemmer dit skærmbillede i dit galleri.
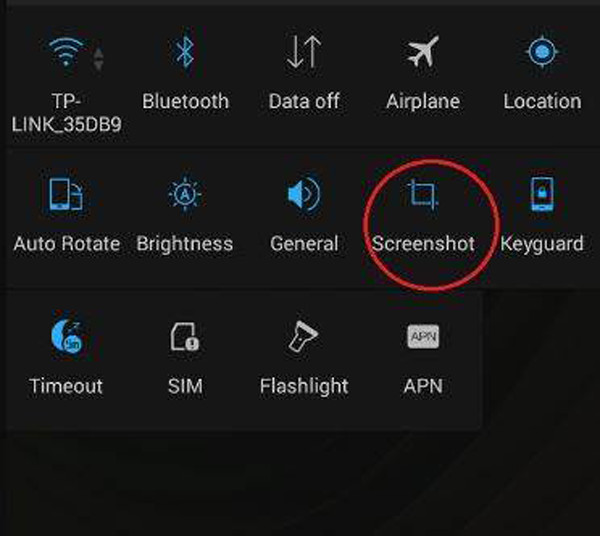
Metode 4: Tre fingre gestus
Hvis du vil tage skærmbilleder af gameplay på Android-telefoner, er denne metode en god måde at gøre det på uden gener. Men du skal bemærke, at denne funktion kun er tilgængelig på Men først skal du aktivere den på din telefon gennem følgende trin:
Trin 1.Gå til din telefons "Indstilling"-app. Kig efter Gestures, eller søg det på søgelinjen for nem adgang
Trin 2.Tryk på knappen "Hurtig gestus". Aktiver derefter "Skærmbilleder med tre fingre" for at tage skærmbilleder på din Android-telefon. Du kan prøve med det samme for at se ændringerne.
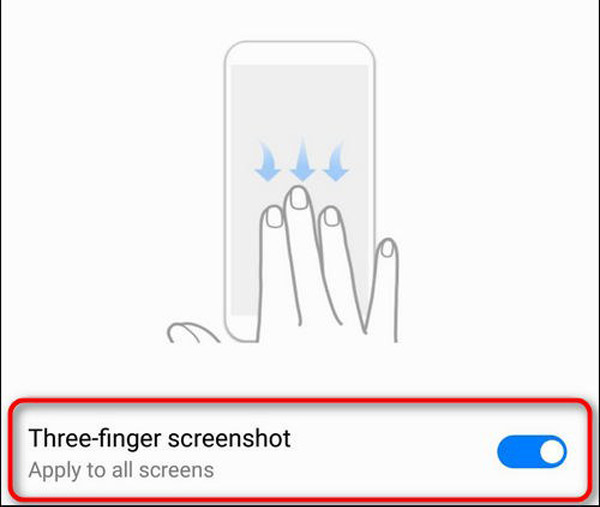
Denne funktion er kun tilgængelig for de nyeste modeller af Android-telefoner, men du kan tjekke dine indstillinger, hvis din enhed har det.
Metode 5: Hurtig adgangsbold
Dette er også en af de unikke funktioner ved de nyeste Android-modeller. Sådan får du adgang til det:
Trin 1.Gå til din "Indstillinger" app og søg Quick Ball på søgelinjen. Tryk på knappen "Quick Ball", skift den og aktiver
Trin 2.For at tilføje skærmbilledet til menuen skal du gå til siden "Quick Ball" og trykke på "Genveje". Erstat en af standardfunktionerne ved at vælge skærmbilledet.
Trin 3.Så kan du nemt få adgang til Quick Ball med et klippeværktøj til at tage skærmbilleder på din Android.
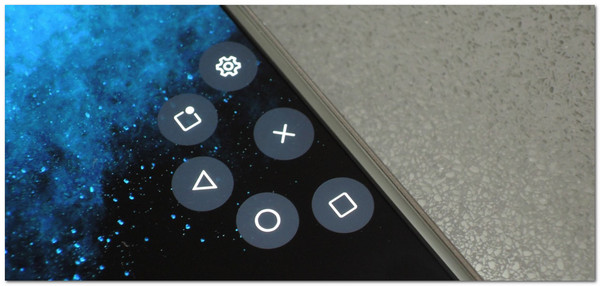
Detaljerede trin til at tage lange skærmbilleder på alle Android-telefoner
Når du browser på websteder eller sociale medieplatforme, kan du tage lange skærmbilleder på Android af hele siden. Du vil ikke gå glip af noget interessant med standardmetoden på Android. Her er forskellige måder for Samsung, Google Pixel, One Plus og flere Android-modeller.
Trin 1.Åbn det websted, du vil fange, og tryk på "Power" og "Lydstyrke ned"-knappen som normalt for at tage et skærmbillede på Google Pixel og flere Android-telefoner.
Trin 2.Nu vil du se forskellige muligheder på forskellige Android-modeller, og her er nogle eksempler til dig.
1. For Google Pixel vil du se knappen "Capture more" fra den nederste linje. Tryk på den, og træk den nederste linje for at tage lange skærmbilleder efter dit behov.
2. For Samsung Galaxy skal du trykke på den dobbelte pil ned for automatisk at begynde at rulle langs skærmen. Når alle ting er fanget, skal du bare slippe fingeren og gemme skærmbilleder på Samsung.
3. På OnePlus vil du se en mulighed kaldet "Udvidet skærmbillede". Bare tryk på den for at tage lange skærmbilleder på Android 11 og nyere.
Anbefalet måde at screenshotte alle Android på Windows/Mac
Alle de nævnte metoder vil kun fange fuldskærmbillederne på Android-telefoner. Hvad mere er, skærmbilleder, der ikke tager problemer, sker altid på Android-telefoner med mange årsager. I dette tilfælde, AnyRec Screen Recorder vil være dit bedste valg til at tage Android-skærmbilleder på Windows/Mac med tilpassede indstillinger. Med det, lad os komme til de mest karakteristiske funktioner og andre nyttige værktøjer. Denne kraftfulde software vil også hjælpe dig med at løse problemet iPhone/iPad-skærmbillede virker ikke problem.

Giv en designet telefonoptager til at spejle din telefon på computeren.
Tag skærmbilleder af din Android-telefon med de ønskede regioner eller vinduer.
Lever også lyd-, video-, gameplay-optagere til at optage alt på Android.
I stand til at eksportere Android-skærmbillederne i flere formater med høj kvalitet.
Sikker download
Sikker download
FAQs
-
1. Kan jeg tage rullende skærmbilleder på min Android-telefon?
For de fleste Android-telefoner kan du fange fuld skærm ved hjælp af nævnte metoder. Og efter at have taget normale skærmbilleder, kan du vælge at tage rullende skærmbilleder videre i pop-up-prompten.
-
2. Hvordan tager man skærmbilleder på en sen version af Samsung?
Hvis du er på den sene version af Samsung som Galaxy S7 eller S6, kan du tage skærmbilleder ved at trykke på Hjem-knappen og ned for lydstyrken på samme tid. En anden måde, du kan skærmbillede på, er håndfladen, som du kan finde på dine indstillinger og derefter på de avancerede funktioner.
-
3. Hvordan redigerer man et skærmbillede?
For nogle Android-enheder kan du redigere et skærmbillede gennem fotogalleriet, men dette er ikke tilfældet for alle, så den nemmeste måde at redigere dit skærmbillede på er at downloade en gratis fotoeditor fra Google Play Butik.
Konklusion
For at konkludere, er der 6 effektive måder at tage skærmbilleder på på enhver Android-telefon, inklusive lange skærmbilleder. Du kan bruge de nemmeste genvejstaster eller fange din skærm ved hjælp af Google Assistant eller Gestures. Og desuden er der stadig alternativer som AnyRec Screen Recorder du kan bruge, hvis det indbyggede skærmbillede ikke fungerer godt. Har du et spørgsmål eller forslag? Kontakt os nu!
Sikker download
Sikker download
