[Ultimate guide] Sådan kombinerer du billeder på din iPhone 16
Hvordan kan jeg kombinere to eller flere billeder sammen på iPhone? Et spørgsmål fra Quora. Brug af genvejene kan hjælpe dig med at kombinere billeder på din iPhone direkte. Selvfølgelig kan mange applikationer også fuldføre denne opgave. Dette indlæg vil anbefale tre nemme måder at kombinere billeder på din iPhone 16 trin for trin. Hvis du vil have glæde af flere funktioner og kombinere billeder på Mac/PC, så læs videre for at finde en metode.
Vejledningsliste
Del 1: Sådan kombinerer du billeder på iPhone via genveje Del 2: 2 flere applikationer til at kombinere billeder på iPhone Del 3: Bonus: Sådan kombinerer du billeder fra iPhone på Mac/PC med flere funktioner Del 4: Ofte stillede spørgsmål om at kombinere fotos på iPhoneDel 1: Sådan kombinerer du billeder på iPhone via genveje
Genveje app giver en hurtig måde at få tingene gjort med dine applikationer ved at trykke på eller spørge Siri, og du kan bruge den til nemt at kombinere billeder på din iPhone. Denne kraftfulde app kan også lave animerede GIF'er og PDF'er. Desuden understøtter denne app over 300 indbyggede handlinger og fungerer med mange apps på din iPhone. Her er de specifikke trin til at kombinere billeder på iPhone.
Trin 1.Før du kombinerer billeder, skal du tillade delte genveje. Gå til "Indstillinger", og tryk på knappen "Genveje" for at aktivere "Tillad genveje, der ikke er tillid til". Det åbner et vindue, og du skal trykke på knappen "Tillad" og indtaste din adgangskode.
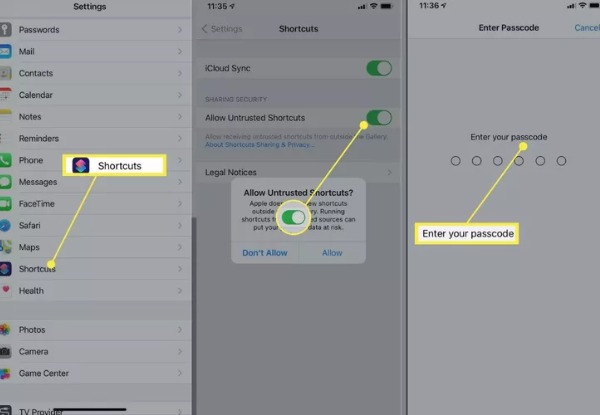
Trin 2.Start genvejene fra "Today widget" eller spørg Siri. Derefter skal du navigere til genvejswebsiden "Kombiner billeder" på appen Genveje. Tryk på knappen "Tilføj upålidelig genvej" for at tilføje genvejen Kombiner billeder.
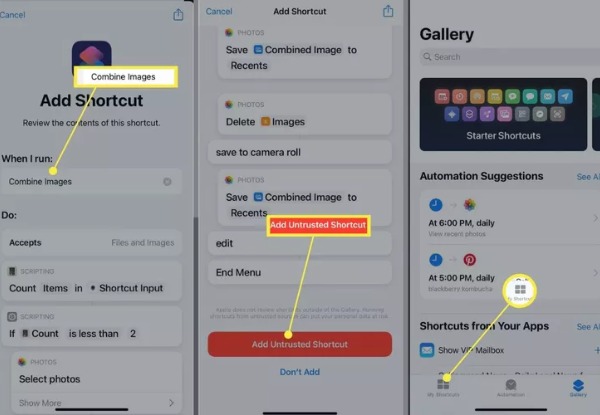
Trin 3.Derefter kan du trykke på knappen "Mine genveje" i bunden for at starte genvejen "Kombiner billeder" og trykke på knappen "OK". Vælg de billeder, du vil kombinere, og tryk på knappen "Tilføj".
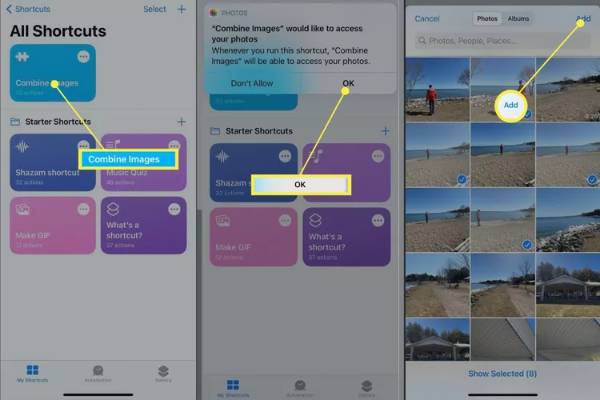
Trin 4.Du kan trykke på "Kronologisk" eller "Omvendt kronologisk" for at vælge visningsrækkefølgen af billeder. Indtast derefter nummeret for at tilpasse billedafstanden. Sidst er det at vælge visningsmåden, herunder at kombinere billeder vandret, lodret og i et gitter. Når du er færdig med indstillingerne, skal du trykke på knappen Udført for at kombinere billeder på din iPhone 16.
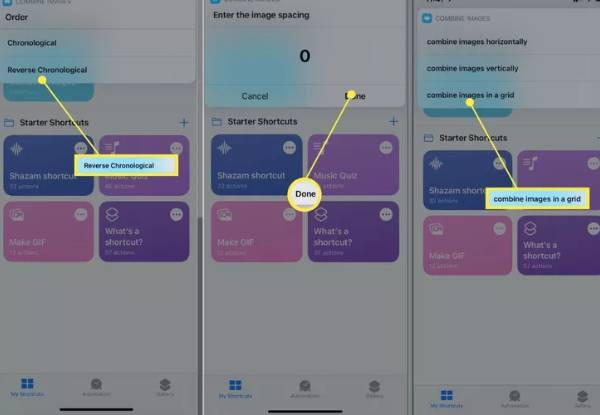
Del 2: 2 flere applikationer til at kombinere billeder på iPhone
1. Layout
Det Layout er en gratis app til at kombinere billeder på en iPhone. Du kan kombinere op til 9 billeder ad gangen for at skabe attraktive personlige layouts. Det giver også en Photo Booth-tilstand, hvor du hurtigt kan fange øjeblikket. Når du har kombineret billeder på din iPhone, kan du dele dem direkte på Instagram eller andre netværk.
Trin 1.Download Layout-appen fra App Store på din iPhone, og start den. Du kan vælge de billeder, du vil kombinere, på hovedgrænsefladen. Når du begynder at trykke på billedet, vil Layout-appen vise forskellige kompositioner øverst, som du kan vælge efter behag.
Trin 2.Du kan erstatte billederne ved at trykke på Erstat-knappen nederst. Du kan også vende og spejle dine billeder. Efter at have kombineret billeder på iPhone, kan du trykke på knappen "Gem" for at downloade dem.
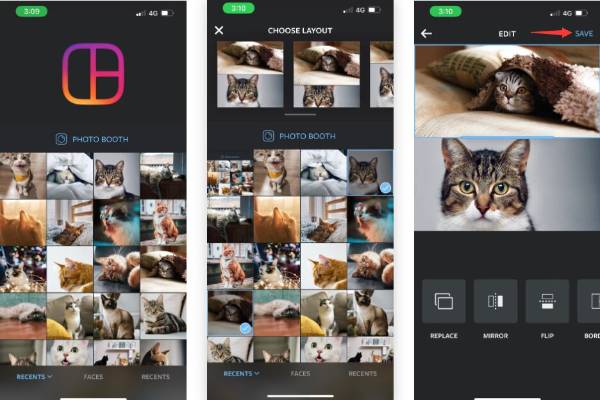
2. Billedsøm
Hvis du ikke ønsker at bruge metoden beskrevet ovenfor, Billedsøm er et godt valg. Dette er en gratis app til at kombinere billeder på din iPhone. Det giver også mere end 300 forskellige layouts og 15 forskellige billedformater til andre sociale platforme.
Trin 1.Først skal du downloade Pic Stitch fra App Store og starte den. Vælg fotolayoutstilen fra tre muligheder, herunder "Klassisk, Fancy" og "Trending". Vælg derefter de billeder, du vil kombinere, og tryk på knappen "Udført".
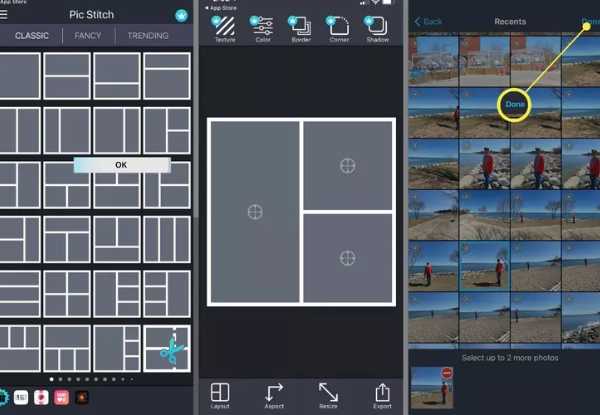
Trin 2.Det næste trin er at trække billederne ind i rammer. Du kan frit justere positionen. Tryk derefter på knappen "Gem" for at gemme den på din kamerarulle eller dele den direkte på sociale medier.
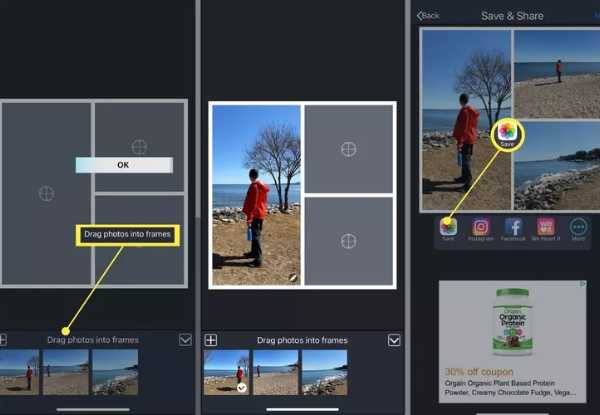
Del 3: Bonus: Sådan kombinerer du billeder fra iPhone på Mac/PC med flere funktioner
Hvis du vil kombinere billeder på Mac/PC, AnyRec Video Converter skal være din første mulighed. Du kan bruge dette alt-i-én-værktøj til at kombinere billeder med nogle almindelige trin, og det understøtter dig i at kombinere op til 13 billeder. Dette værktøj giver mange funktioner til at redigere billeder, såsom tilføjelse af filtre, rotation, beskæring og vandmærkning. Desuden kan du bruge det til at oprette videoer på opdelt skærm.

Ligetil trin til at kombinere flere videoer/billeder.
Giv mange skabeloner til at kombinere dine billeder efter behag.
Understøttelse af kombination af op til 13 videoer/billeder på din Mac/pc.
Kraftige redigeringsfunktioner til at justere billederne, såsom tilføjelse af rammer og filtre.
Sikker download
Sikker download
Trin 1.Når du har downloadet AnyRec Video Converter, skal du starte den. Klik derefter på knappen "Collage" øverst. Det vil vise undervisningsvejledningen. Vælg derefter den ønskede delte skærm forudindstilling i standard "Skabelon" sektionen.
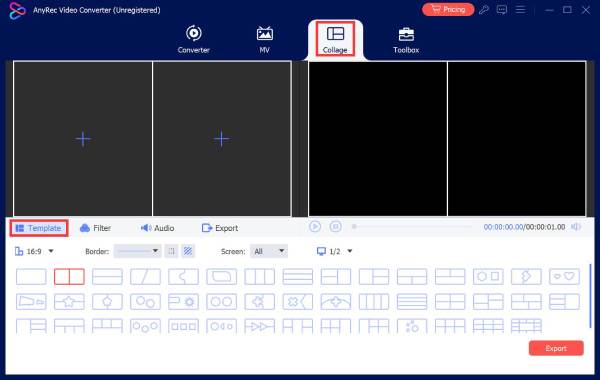
Trin 2.Upload dine billeder ved at klikke på knappen "Plus". Før og efter "Preview" vinduerne kan vise dig alle detaljer. Hvis du vil redigere et af billederne, kan du klikke på billedet og klikke på knappen "Redigering". Klik på knappen "Filter" for at tilføje det fantastiske filter til fotos. Du kan også justere kanten af billederne.
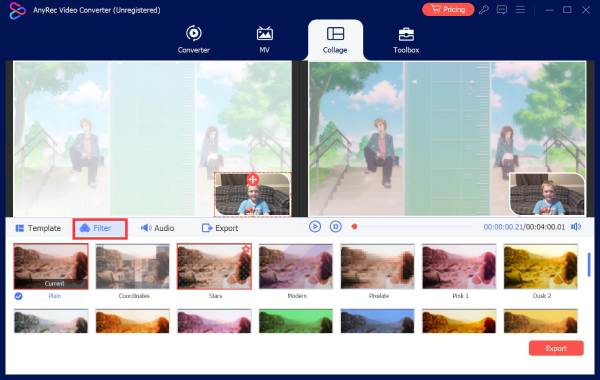
Trin 3.Det sidste trin er at klikke på knappen "Eksporter" for at kombinere billeder. Du kan indstille kvaliteten af billederne og klikke på knappen "Browser" for at vælge output-mappen. Klik derefter på knappen "Start eksport".
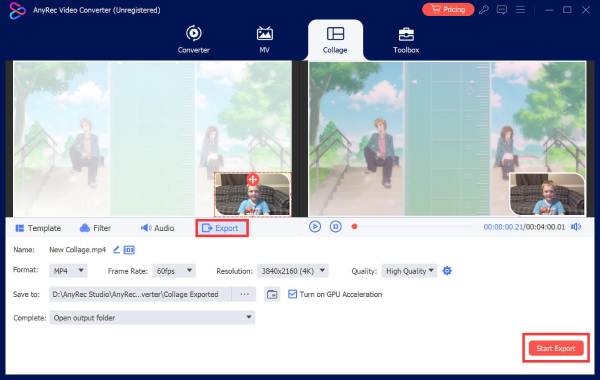
Del 4: Ofte stillede spørgsmål om at kombinere fotos på iPhone
-
Vil kombination af billeder reducere kvaliteten?
Nej, det vil det ikke. Det kombinerede billede mister ikke sin originale kvalitet, medmindre du komprimerer billedet.
-
Hvad er nogle måder at flette billeder på?
De tre mest almindelige metoder til at kombinere fotos inkluderer lagredigering, panoramasyning og collage-oprettelse.
-
Hvordan kombinerer man fotos på iPhone med PicMerger?
Du bør downloade PicMerger på App Store på din iPhone og starte den. Tryk på knappen Stitch Images for at uploade de billeder, du vil kombinere. Du kan vælge den vandrette eller lodrette form. Tryk derefter på knappen Gem for at kombinere billeder på din iPhone.
Konklusion
Selvom det ikke er svært at flette billeder på iPhone, skal du have et fremragende værktøj. Nu har du fået de tre bedste metoder og lært, hvordan du bruger dem til at kombinere billeder på din iPhone. Hvis du har brug for at flette billeder på din Mac/PC, skal AnyRec Video Converter være det alt-i-et værktøj, du ikke bør gå glip af.
Sikker download
Sikker download
