Skærmbillede på Samsung Galaxy – 5 nemme metoder til at tage snapshots, du bør kende
Har du det sjovt, når du tager skærmbilleder på dine Samsung Galaxy-telefoner? Denne form for funktion er tilgængelig for alle Android-enheder. Vi kan dog ikke fjerne det faktum, at det faktisk er funktionelt og gavnligt for brugerne. Fra at fange en tekst, et billede, en app, et filnavn og alt, hvad der kan tages fra din telefon, er dette det perfekte værktøj til det arbejde. Den mest almindelige og velkendte metode til at tage skærmbilleder på telefonen er ved at bruge tænd/sluk- og lydstyrke-ned-knappen. Men bortset fra dette, ved du, at der er alternative metoder til skærmoptagelse? For at vide mere om, hvordan du tager skærmbilleder på Samsung-enheder, her er de trin og lyse ideer, som du kan prøve.
Vejledningsliste
5 standardmetoder til at tage skærmbilleder på Samsung Sådan tager du skærmbilleder på Samsung via pc/Mac Ofte stillede spørgsmål om at tage skærmbilleder på Samsung Galaxy5 standardmetoder til at tage skærmbilleder på Samsung
Metode 1: Sådan tager du skærmbilleder på Samsung med hardwaretaster
Lad os starte med den almindelige måde at tage et skærmbillede på din Samsung Android. Funktionen er tilgængelig for alle Android-enheder, der kræver synkronisering af fingrene. Så uden meget mere omhu, her er trinene til at gøre det.
Trin 1.Åbn din Android-telefon, og gå til den skærm, du vil skærmfange.
Trin 2.Sæt fingrene på både "Power"-knappen og "Lydstyrke ned"-knapperne.
Trin 3.Tryk på disse knapper på samme tid for at tage et skærmbillede på din Samsung.
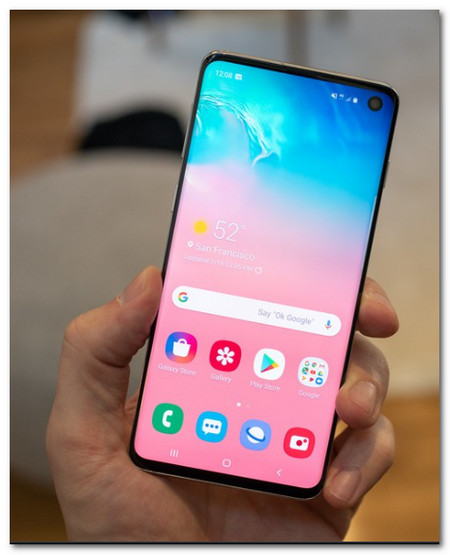
Metode 2: Sådan tager du snapshots på Samsung via Palm Swipe
Med blot et stryg med håndfladen kan du tage et øjebliksbillede på Samsung direkte. Bare sørg for, at du allerede har aktiveret funktionen på din Samsung Galaxy S10, og følg trinene for at tage skærmbilleder på Samsung.
Trin 1.Gå til appen "Indstillinger" på din Android-telefon, tryk på "Avancerede funktioner" og tryk på Palm Swipe to Capture-indstillingen for at aktivere Palm Swipe-funktionen.
Trin 2.Når det indhold, du vil fange, er klar, skal du bare stryge siden af din håndflade på skærmen på Samsung Galaxy 10 for at tage et skærmbillede.
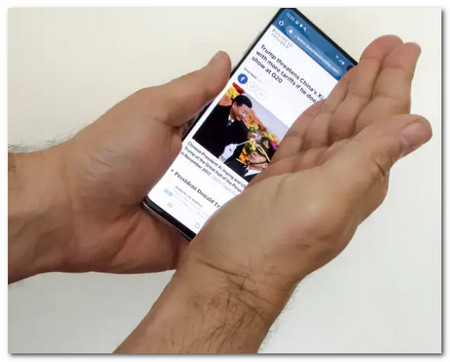
Metode 3: Sådan tager du snapshots på Samsung med Assistant Menu
Brugen af stemmekommandoer med "Google Assistant" er en af de unikke måder at screenshot på på Samsung Galaxy S10-telefoner. Desuden giver Google dig også mulighed for at tilpasse, hvilke kort der vises i Snapshots.
Trin 1.Naviger til den skærm, du vil fange. Når den er klar, skal du sige "Ok Google", og assistenten vises.
Trin 2.Sig 'Tag et skærmbillede' endnu en gang, og det vil automatisk fange indholdet af din skærm.
Trin 3.Du kan se skærmbillederne direkte i Galleri-appen på din Android-telefon eller finde de synkroniserede filer fra din Google-konto.
Metode 4: Sådan tager du skærmbilleder via Smart Capture
Vil du fange en hel webside eller en lang artikel på din telefon, men ved du ikke, hvad du skal gøre? Fortvivl ikke mere, for du kan bruge den særlige "Smart Capture" til at tage en rulleskærm på Android Samsung-telefonen.
Trin 1.Gå til appen "Indstillinger", tryk på indstillingen "Smart Capture" fra knappen "Avancerede funktioner" for at aktivere funktionen på din Android-telefon.
Trin 2.Gå til den ønskede skærm, du vil fange, og tag et skærmbillede ved at bruge "Hardware Keys" eller "Palm Swipe" metoden.
Trin 3.Når skærmbilledet er taget, vises knappen "Scroll capture" nederst på skærmen. Klik her, og systemet vil tage kontinuerlige billeder på skærmen, og når det er færdigt, vil det sammensætte de optagne billeder for at lave et rullende skærmbillede.
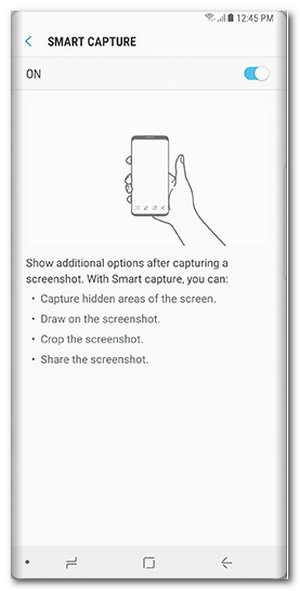
Metode 5: Sådan tager du snapshots med Bixby
"Bixby" er en anden digital assistent, der er tilgængelig, og som kan lade dig skærmbillede på Samsung-telefoner. Det giver dig ikke kun mulighed for at tage skærmbilleder, men også dele dem direkte på Twitter og andre sociale medier.
Trin 1.Sørg for, at du allerede har aktiveret funktionerne på din Samsung, du kan bare sige "Hej Bixby" eller holde knappen "Bixby" nede.
Trin 2.Når assistenten er åben, skal du sige "Tag et skærmbillede" på din mikrofon. Og applikationen vil gøre arbejdet.
Trin 3.Du kan bede Bixby om at dele skærmbilledet på Twitter ved at sige "Hey Bixby, tag et skærmbillede, og del på Twitter."
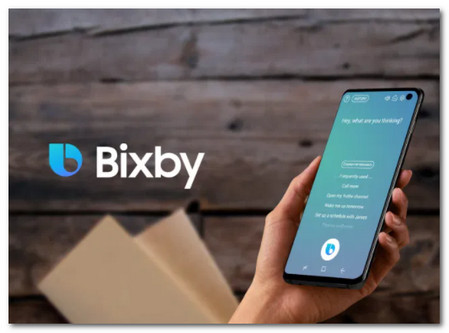
Sådan tager du skærmbilleder på Samsung via pc/Mac
Det er svært at tage skærmbilleder på en Samsung Galaxy, når du deltager i onlinemøder eller spiller spil. Når du har brug for at få nogle vigtige snapshots på din telefon uden tastekombinationer, AnyRec Screen Recorder er alt-i-én-skærmbilledet til Samsung-telefoner på PC/Mac. Det giver dig ikke kun mulighed for at tage skærmbillederne, men tilføjer også annoteringer, former og flere andre elementer. Desuden kan du redigere billederne, dele dem på sociale medier eller slette dem i mediebiblioteket.

Tag skærmbillederne til den spejlede Samsung Galaxy-telefon med et enkelt klik.
Juster billedopløsninger, retninger, fotoformater og flere andre indstillinger.
Tilføj anmærkninger, former, vandmærker, billedforklaringer, linjer og endda tegninger på billederne.
Rediger billederne, gem dem i en anden mappe, del filerne til sociale medier osv.
100% Sikker
100% Sikker
Trin 1.Spejl Android-telefonen til din computer med det originale USB-kabel, eller brug den samme Wi-Fi-forbindelse. Når du har installeret AnyRec Screen Recorder, kan du starte den på din computer. Når du har indholdet fra en Samsung-telefon, skal du klikke på knappen "Snapshot" for at tage et skærmbillede på Samsung Galaxy.

Trin 2.Tilpas skærmbilledeområdet til Samsung Galaxy-telefonen med musemarkøren. Derefter, når højdepunkterne vises på din Samsung-telefon, kan du klikke på knappen "Gem" for at tage et øjebliksbillede med et enkelt klik. Desuden kan du tilføje anmærkninger, vandmærker og andre til skærmbillederne.

Trin 3.Det vil gemme skærmbillederne til destinationsmappen, som du også kan få vist filerne i mediebiblioteket. Klik på knappen "Optagelseshistorik" for at kontrollere skærmbillederne. Nu kan du administrere billederne eller endda dele filen til din Samsung Galaxy-telefon fra din computer.

Ofte stillede spørgsmål om at tage skærmbilleder på Samsung Galaxy
-
Hvor finder jeg mine skærmbilleder på Samsung Galaxy?
Gå til galleriet på din Samsung Galaxy for at tjekke skærmbillederne. Der er en standardmappe hvor skærmbillederne video og billeder er gemt på din Android-telefon eller -tablet. Desuden kan du også søge efter de taget skærmbilleder på Samsung Galaxy i mappen DCIM Screenshots.
-
Hvorfor kan jeg ikke tage skærmbilleder på min Samsung?
Der er grunde til, at det ikke er tilladt at tage et skærmbillede på en bestemt side eller applikation på Samsung-enheder. De begrænsede apps, der deaktiverer skærmoptagelse, såsom bankvirksomhed, investering og andre personlige oplysninger. Inkognitobrowser på grund af privatlivets fred er også begrænset. Politikken på dine telefonindstillinger kan også påvirke dig, når du tager skærmbilleder.
-
Hvordan ændres standardskærmbilledet for Samsung?
Hvis du har brug for at ændre skærmbilledets format fra PNG til JPEG eller omvendt, kan du trykke på appen Indstillinger. Rul ned og vælg indstillingen Avancerede funktioner. Tryk på knappen "Skærmbilleder" for at ændre skærmbilledets format. Derefter kan du tage endnu et skærmbillede på Samsung med det ønskede fotoformat.
Konklusion
At tage et skærmbillede på en Samsung Galaxy er virkelig en nyttig metode til at gemme vigtig information på vores telefoner. De givne oplysninger ovenfor kan hjælpe dig med at kende de forskellige metoder til, hvordan du skærmbilleder på Samsung S10 eller lignende Android-telefoner. At fange skærmbilleder til Android 11 på din smartphone eller tablet, kan du altid vælge en af ovenstående metoder for at få de ønskede filer.
