Find ud af, hvordan du optager klip på pc uden besvær [Fem metoder]
Spillere nyder at bruge klip til at fange deres yndlingsøjeblikke gennem et spil. Du kan også klippe på pc for at uploade disse videoklip til spilkanalerne og modtage feedback på din præstation. Uanset årsagen til, at du vil optage et klip på pc, vil du kræve hjælp fra en videooptager for at nå dit mål.
For nemheds skyld vil dette indlæg give fem forskellige metoder til, hvordan man klipper på pc. Du har mulighed for at vælge og vrage den, der bedst opfylder dine krav. Stol venligst på nedenstående trin-for-trin procedurer.
Vejledningsliste
Den bedste måde at klippe på pc [Windows 11/10/8/7] Sådan klipser du på pc gennem standardspillinjen Tre mere effektive måder at klippe på pc Ofte stillede spørgsmål om klipning på pc nemtDen bedste måde at klippe på pc [Windows 11/10/8/7]
Hvis du vil klippe gameplay på pc som League of Legends, Fortnite, Roblox, Minecraft osv., i high-definition video, skal du have AnyRec Screen Recorder på din Windows-enhed. Denne kraftfulde skærmoptager lader Windows-brugere optage klip på deres pc uden forsinkelser og nedbrud. Desuden kan du tilføje realtidstegninger til dine optagede videoer som tekster, linjer og pile for at gøre din video mere personlig. Følg venligst de skitserede trin nedenfor om, hvordan du klipper på pc for at blive guidet godt.

Klip på pc via video, lyd, gameplay eller webcam-optager.
Gem optagelserne i de ønskede formater, herunder MP4, GIF osv.
Optag internet, skærm, lyd og systemlyd samtidigt.
Optag i fuld skærm, vinduesskærm eller regionsskærm.
I stand til at tilføje anmærkninger og klippe optagelserne, før de gemmes.
100% Sikker
100% Sikker
Trin at følge:
Trin 1.Download og kør AnyRec Screen Recorder for at begynde at optage gameplayet på din Windows. Klik derefter på knappen "Spiloptager" for at klippe på pc.

Trin 2.Klik derefter på rullemenuen "Vælg spil" og vælg spilvinduet. Du bør sikre dig, at dit gameplay allerede er tændt. Klik derefter på knappen "OK". Dernæst kan du tænde for "Webcam"-knappen for at optage dit webcam, mens du spiller. Desuden kan du tænde for knapperne "Sound System" og "Microphone" for at optage lyden.

Trin 3.Bagefter kan du nu klikke på knappen "REC" for at starte klipning på pc. Når du er færdig, skal du klikke på knappen "Stop".

Trin 4.Til sidst skal du først gennemgå dit optagede gameplay. Klik derefter på knappen "Gem" for at gemme den på din enhed.

Del 2: Sådan klippes på pc gennem standardspillinjen
Vidste du, at Windows 10-operativsystemet har sin standardspillinje, der fungerer som en videooptager? Du kan bruge det til at optage klip på dit yndlingsgameplay. Men i modsætning til den første skærmoptager givet ovenfor, tilbyder den begrænsede funktioner. Ikke desto mindre, følg venligst de skitserede trin nedenfor om, hvordan man klipper gameplay på pc.
Trin at følge:
Trin 1.Klik først på knappen "Indstillinger" og klik på knappen "Gaming". Klik derefter på knappen "Spillelinje". Du kan også bruge "Windows"-tasten, "Alt"-tasten og "R"-tasten for hurtigt at starte "Windows Game Bar".
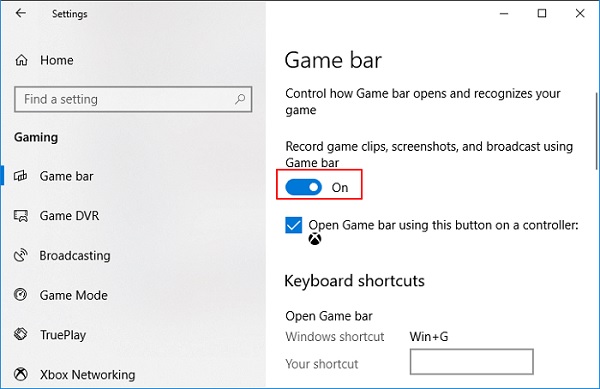
Trin 2.Derefter skal du markere "Start" eller "Stop" optagelsesknappen for at starte eller stoppe optagelse af gameplay-klip på pc. Desuden kan du klikke på knappen "Mikrofon til" for at aktivere mikrofonen.

Trin 3.Endelig kan du se alle dine optagede videoer eller skærmbilleder i afsnittet "Vis alle optagelser", når du er færdig med at optage.
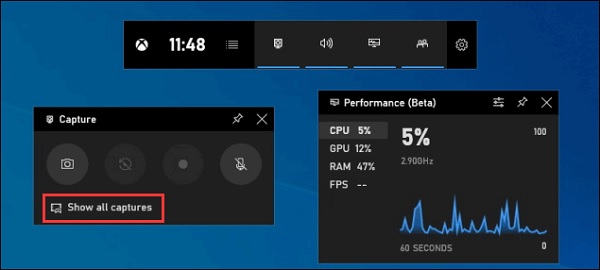
Tre mere effektive måder at klippe på pc
Bortset fra de givne værktøjer ovenfor, kan du også overveje disse gameplay-optagere nedenfor til at klippe på pc. De er blevet brugt og gennemgået grundigt for din bekvemmelighed.
1. Camtasia
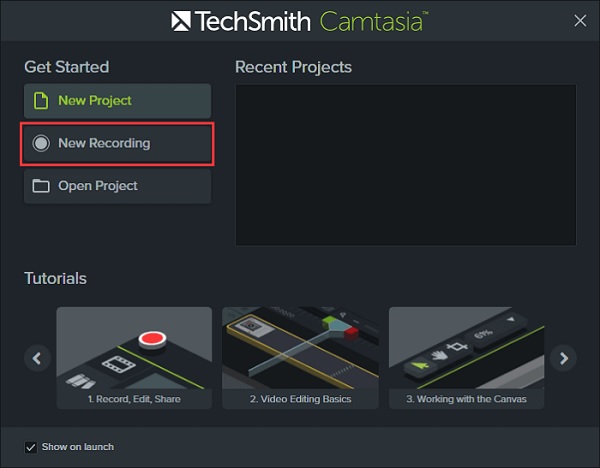
TechSmiths professionelle videoredigeringssoftware Camtasia giver brugerne mulighed for at optage film på skærmen og redigere dem med annoteringer, adfærd, animationer, markøreffekter og andre funktioner. Med den indbyggede optager kan du hurtigt optage klip på din Windows 10 pc.
- Fordele
- Det giver dig mulighed for også at optage dit webcam, mens du optager dit gameplay.
- Rediger dine videoer lige efter optagelsen.
- Ulemper
- Du kan opleve nedbrud og fejl, mens du bruger det.
2. Icecream Screen Recorder
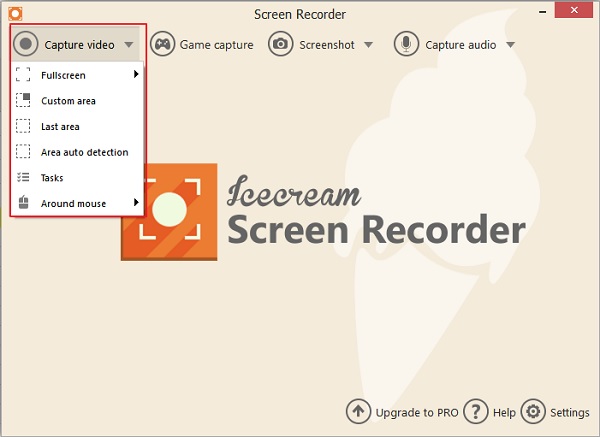
Icecream skærmoptager er en banebrydende videooptagelsesapp til Windows, der giver brugerne mulighed for at optage gameplay-klip på pc. Det giver dig mulighed for hurtigt og nemt at ændre vinduesstørrelsen og videoopløsningen. Icecream Screen Recorder giver dig også mulighed for at optage gratis Skype-opkald, spiloptagelser, videotutorials, live-udsendelser og mere.
- Fordele
- Brugergrænsefladen er fremragende og brugervenlig.
- Det optager gameplay i 3D.
- Ulemper
- Den gratis version sætter vandmærker på den optagede video.
- Det tilbyder ikke redigeringsfunktioner, såsom trimning, opdeling og reversering.
3. Bandicam
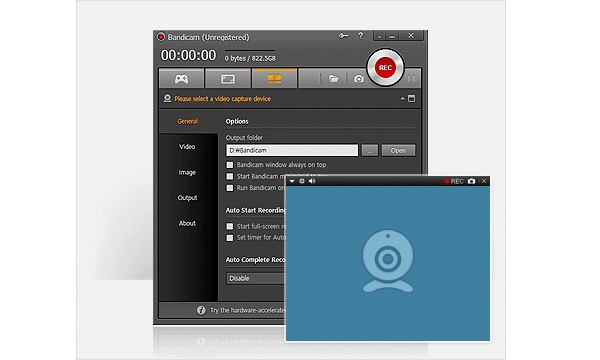
Bandicam er et gratis skærmoptagelsesprogram, der er nemt at bruge og giver dig mulighed for at optage dine yndlings gameplay-klip på pc. Med Bandicams skærmoptagelsesfunktioner kan du nemt optage din computerskærm til video-tutorials. Desuden er det muligt at optage forelæsninger, webinarer, spil og Skype-sessioner med mulighed for at inkludere fortælling fra din mikrofon og video fra dit webcam.
- Fordele
- Du kan optage dine klip på pc sammen med et webcam.
- Du kan optage både systemlyden og din stemme.
- Ulemper
- Det er kun kompatibelt med Windows-operativsystemet.
Ofte stillede spørgsmål om klipning på pc nemt
-
Hvad er den maksimale tid, spillinjen kan optage klip på pc?
Når Game DVR er tændt, er den maksimale optagetid indstillet til 2 timer som standard, men du kan ændre den til 30 minutter, en time eller fire timer. Du kan også vælge at optage din mikrofon under gameplay i Game DVR-indstillingerne, og du kan optage video med 30 eller 60 billeder i sekundet under det.
-
Hvordan klipper man de sidste 30 sekunder på pc?
Funktionen 'Optag det' giver dig automatisk mulighed for at gemme den sidst optagede del af spillet. Du kan enten åbne spillinjen og trykke på det andet ikon fra venstre eller trykke på Windows + Alt + G for at bevare de sidste 30 sekunder.
-
Hvordan tager man skærmbilleder på pc?
Ctrl + PrtScn er tasterne, der skal bruges. Hele skærmen, inklusive den åbne menu, bliver grå. Vælg tilstand, eller vælg pilen ved siden af knappen Ny i tidligere versioner af Windows. Vælg den type klip, du ønsker, og derefter den del af skærmbilledet, du ønsker at fange.
Konklusion
Da dette indlæg afsluttes, håber vi, at du nu ved, hvordan du klipper på pc. Faktisk vil du være enig i, at der ikke er nogen bedre gameplay-optager end AnyRec Screen Recorder. Bortset fra dens brugervenlige service, sikrer den dig, at kvaliteten af dine optagede videoer ikke kompromitteres. Hvis du har spørgsmål, så lad os det vide.
100% Sikker
100% Sikker
