Icecream Screen Recorder Review - Funktioner, fordele, ulemper, trin og alternativer til Windows/Mac
Er Icecream Screen Recorder en software værd til at fange aktiviteter på skærmen på Windows og Mac? Det er en nem at bruge gratis skærmoptagelsessoftware, der giver dig mulighed for at optage et hvilket som helst område på din skærm eller gemme det som et skærmbillede. Men er der nogen begrænsning for den gratis version? Bare lær mere om Icecream Screen Recorder-anmeldelsen, forskellene mellem den gratis og professionelle version, samt det bedste alternativ fra artiklen.
Vejledningsliste
Del 1: Den ultimative anmeldelse af Icecream Screen Recorder Del 2: Det bedste alternativ til Icecream Screen Recorder Del 3: Ofte stillede spørgsmål om Icecream Screen RecorderDel 1: Icecream Screen Recorder Dybdegående gennemgang
Hvis du har brug for en gratis skærmoptager, giver Icecream Screen Recorder dig mulighed for at fange skærmaktiviteter inden for få klik. Men hvad er begrænsningerne? Når du har downloadet skærmoptageren, kan du kun optage skærmvideoer på 5 minutter. Her er den sammenligning, du bør vide på forhånd.
| Icecream skærmoptager | Gratis | Pro |
| Rekordtidsbegrænsning | 5 minutters video | Ubegrænset optagelse |
| Videoformatgrænse | Optaget videoer i VP8 codec WebM eller GIF-formatet | AVI, MP4, MOV, GIF og WebM med H.264, MPEG4, VP8 |
| Vandmærke tilgængeligt for optagelsen | Ja | Ingen |
| Begrænsede funktioner til den gratis version | N/A | Konverter optaget video, planlæg skærmoptagelse, tilføj dit eget vandmærke og opsæt genvejstaster til optagelse. |
Icecream Screen Recorder anmeldelse
- Fordele
- Tilgængelig til Windows, Mac og Android.
- Giv en nem brugergrænseflade til optagelse.
- Del dine skærmbilleder og videooptagelser.
- Tilføj webcam-optagelser og mikrofonstemme.
- Ulemper
- Begrænsede funktioner til den gratis version.
- Kan ikke optage video på 4K-skærmen.
- Har ikke MKV-format med original kvalitet.
- Vandmærke er tilgængelig på den gratis version.
Icecream Screen Recorder funktioner
Del optagede videoer
Det giver ikke kun optagelsesfunktionerne, men deler også optagelserne i programmet. Det giver dig mulighed for at uploade filerne til Dropbox, Google Drev og flere andre sociale medier med et enkelt klik.
Tilføj kommentarer med optagelse
Optag både webcam-optagelser og skærmaktiviteter. Du kan også tilpasse optageområdet for at henlede opmærksomheden på den fokuserede del. Desuden giver lydoptagelsen dig mulighed for at tilføje din stemme fra mikrofonen.
Sådan optager du en skærm med Icecream Screen Recorder
Trin 1.Download og installer Icecream Screen Recorder. Ved at åbne programmet på din computer, vil du se applikationens enkle grænseflade. Klik på Optag video knappen placeret på proceslinjen for at lave en skærmoptagelse.
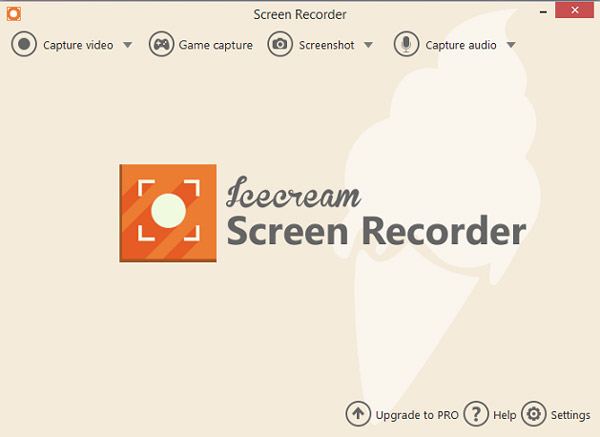
Trin 2.Indstil din ønskede optagemetode, som du kan vælge imellem Fuldt, Brugerdefineret område, Sidste område og Automatisk områderegistrering funktioner i applikationen. Desuden kan du igen indstille skærmlængden og endda indstille en brugerdefineret timer.
Vælg mellem 5 til 60 minutter for optageskærm uden forsinkelse. Appen skal dog være i Pro-versionen for at bruge timerfunktionen.
Trin 3.Klik på Optage knappen, når alt er indstillet. Derudover giver appen dig mulighed for at sætte på pause og afspille optagelsen ved at klikke på standard Icecream Screen Recorder-genvejstasten F7 for at sætte på pause og F8 for at stoppe.
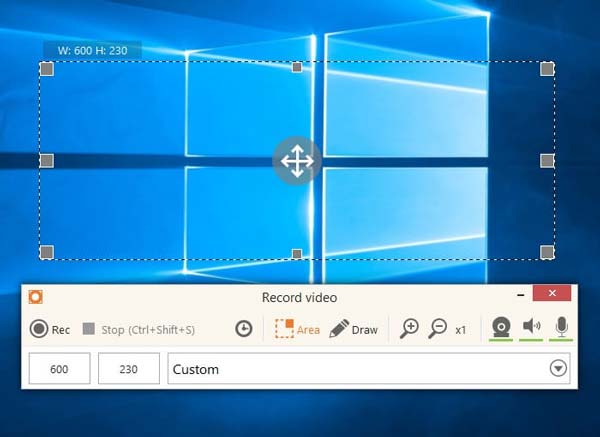
Trin 4.Før du gemmer din optagede video, kan du trimme din optagelse. Desuden kan du indstille dit ønskede videoformat såsom WebM, MP4, AVI, MOV og GIF. Det er dog kun WebM- og GIF-formatet, der virker for prøveversionen.
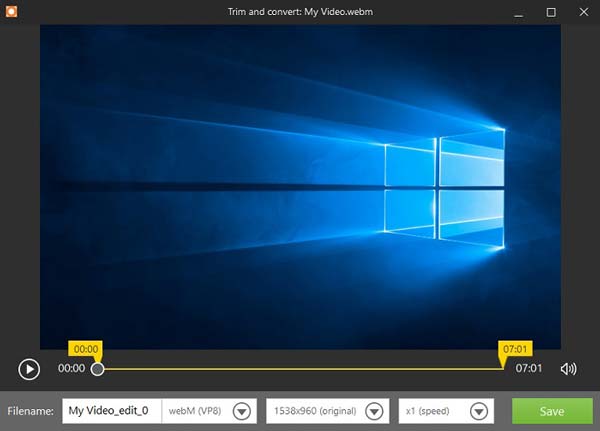
Del 2: Det bedste alternativ til Icecream Screen Recorder
Ligesom nævnt ovenfor gav Icecream Screen Recorder kun begrænsede funktioner med et vandmærke. Hvad er det bedste alternativ til Icecream Screen Recorder? Selv prøveversionen af AnyRec Screen Recorder giver mere avancerede funktioner. Det giver dig mulighed for at optage skærmvideoer, systemlyd, webcam-optagelser og flere aktiviteter på skærmen. I lighed med Pro-versionen af Icecream Screen Recorder kan du have den planlagte optagelse, gemme optagelsesindstillingerne, give genvejstaster til skærmoptagelse og mere.

Optag skærmvideoer til WMV, MP4, MOV, F4V, TS, AVI, GIF, MP3, WMA, M4A, AAC og mere.
Juster genvejstaster, optagelser, museindstillinger og flere andre til optagelse af skærmvideo.
Optag skærmvideoer op til 60 FPS, forøg lydkvaliteten og reducer lydstøjen.
Rediger videoerne, trim de ønskede dele, del optagelsesvideoer og administrer videoen direkte.
Sikker download
Sikker download
Trin 1.Download og installer AnyRec Screen Recorder på din computer. Der er 7 forskellige optagetilstande til at fange aktiviteter på skærmen, inklusive video, lyd, spil, skærmbilleder, sidste optagelse, webcam, telefon og mere. Åbn programmet og klik på Video-optager knappen, som er den mest brugte metode til at fange skærmaktiviteterne.

Trin 2.Vælg mellem Fuld tilstand og Brugerdefinerede tilstand for at vælge det ønskede optagelsesområde. Du kan også klikke på System lyd knappen og mikrofonknappen for at optage lyden med din skærmaktivitet. Desuden giver det dig også mulighed for at fange webcam-optagelserne via Webcam mulighed som Icecream Screen Recorder.

Trin 3.Klik på Indstillinger ikonet for at indstille dit ønskede videoformat, videokvalitet og billedhastighed. Hvad angår lydindstillingerne, kan du trykke på støjreduktionen og mikrofonforbedringen for at optage lydfiler af bedre kvalitet. Der er forskellige muligheder for at justere musens indstillinger, justere genvejstasten og mere.

Trin 4.Tryk på REC knappen for at starte optagelse af aktiviteter på skærmen på Windows og Mac. Den har flere annoteringsfunktioner og redigeringsfunktioner end Icecream Screen Recorder, såsom billedforklaringer, farver, indstillinger og mere. Bliv mindet om, at du også har lov til at skærmbillede, mens du optager med et enkelt klik.

Trin 5.Når du er færdig med optagelsen, kan du klikke på Hold op knappen for at gemme optagelsen. Det giver dig mulighed for at trimme dine optagede klip, samt indstille start- og slutpunktet. Klik på Gemme knappen, når alt er færdigt. Du kan enten gemme videoerne på din computer eller dele dem på sociale medier hjemmesider.
Sikker download
Sikker download
Del 3: Ofte stillede spørgsmål om Icecream Screen Recorder
-
Er Icecream Screen Recorder sikker at bruge?
Ja. Icecream Screen Recorder i sig selv er sikkert at bruge, hvis du får det på den officielle hjemmeside. Men det giver begrænsede optagelses- og redigeringsfunktioner. Du kan blot downloade en professionel skærmoptager og bruge prøveversionen for at få en bedre optagelse.
-
Hvorfor er lydfilen ikke tilgængelig for Icecream Screen Recorder?
Sørg for, at du allerede har aktiveret lydkilden i Icecream Screen Recorder, og juster lydstyrken efter dit behov. Derefter kan du tjekke lyddriveren eller bruge mikrofonen til at finde ud af, om den virker.
-
Kan jeg optage streaming video med Icecream Screen Recorder?
Nej. Icecream Screen Recorder kan ikke integreres med streaming af videoer eller gameplay-filer. Du kan kun fange aktiviteterne på skærmen. For at optage streaming-videoer og flere andre videoer skal du vælge professionelle skærmoptagere.
Konklusion
Der har du det. Nu hvor du har lært Icecream-skærmoptageren, og nu hvor du kender trinene og funktionerne i softwaren, er det op til dig at prøve og opleve apps på egen hånd. Desuden kan du også vælge programmet til optag CSGO-gameplay og flere andre. Glem heller ikke at prøve den alternative software, der blev givet ovenfor. Dette kan være den applikation, du leder efter.
Sikker download
Sikker download
