2 måder at optage Warzone (COD) gameplay på med 4K og 60 FPS
Da vi alle ved, at Warzone 2 udkommer, vil så mange mennesker gerne optage Warzone gameplay for at vise, at de spiller den nye spilversion. Og mange mennesker ønsker at lave en tutorial for at introducere denne nye spilversion. Så for at hjælpe dig med at få den bedste kvalitetsvideo vil dette indlæg introducere dig til 2 almindelige måder at optage Call of Duty Warzone-gameplay på. Bare læs og se, hvordan du optager de bedste spilmaterialer.
Vejledningsliste
Del 1: Optag Warzone Gameplay med AnyRec Screen Recorder Del 2: Optag Call of Duty-gameplay med Xbox Game Bar Del 3: Ofte stillede spørgsmål om Warzone GameplayDel 1: Sådan optager du Warzone Gameplay med AnyRec Screen Recorder
Hvis du vil optage, redigere og dele dit Warzone-gameplay på YouTube, Twitch og andre platforme, kan du bruge AnyRec Screen Recorder. De fleste succesrige spilstreamere vil uploade højkvalitets gameplay i 4K og 60 FPS. Og dette kunne nemt gøres med AnyRec Screen Recorder.
Spiloptagelsessoftwaren kan optage Call of Duty-spil på high-end og low-end computere uden forsinkelse. Hvert træk og hvert skud i spillet vil blive registreret flydende med det.
Du kan optage Warzone på pc og Mac med både spillyd og stemme. Så du kan fange den lille spillyd og den spændende lyd, du råber til mikrofonen. Desuden kan du tænde for webcam for at fange Warzone-gameplay med dit ansigt.

Optag Warzone-gameplayet op til 4K 60FPS.
Har 60 FPS video for at sikre spillet uden forsinkelse.
Optag mikrofon- og systemlyden meget tydeligt.
Tilføj en notation til videoen for at lave en Warzone-tutorial.
Ingen maksimal tidsbegrænsning og intet vandmærke.
Sikker download
Sikker download
Trin 1.For at optage gameplay-videoer kan du starte spillet på din computer først. Kør AnyRec Screen Recorder. Klik derefter på knappen "Spiloptager" fra hovedskærmen.

Trin 2.Vælg kilden fra rullelisten fra knappen "Vælg spillet". Og vælg Call of Duty-spilvinduet.

Trin 3.Klik på knappen "Indstilling" med et tandhjulsikon for at vælge billedhastighed, outputformat og videokvalitet. Så du kan optage Warzone-gameplay med høj opløsning. Derefter kan du klikke på knappen "OK" for at gemme ændringerne.

Trin 4.Hvis du vil optag dig selv, mens du spiller en Warzone-gameplay-video, kan du også overlejre webcam-videoen på spiloptagelserne. Aktiver blot indstillingen Webcam. For at optage lydeffekter, musik og dialog i spillet skal du give systemet tilladelse til at bruge indstillingerne for lyd og mikrofon. Ved at gøre det kan du optage Call of Duty gameplay video og lyd på samme tid.

Trin 5.Klik på knappen "REC" for at begynde at optage gameplayet, før du afspiller filerne. Det begynder efter en 3-sekunders nedtælling.

Trin 6.Når du optager gameplay-videoen, kan du klikke på knappen "Stop" for at få vist og gemme optagelsen. Her kan du klikke på knappen "Avanceret trimmer" for at trimme uønskede klip. Desuden kan du redigere COD-gameplay-videoer med en videokompressor, filkonverter og mere.

Del 2: Optag Call of Duty-gameplay med Xbox Game Bar
Xbox Game Bar kan fange næsten alle spilaktiviteter, mens du spiller på Windows 10. Det anses også for at være det mest bekvemme valg for Windows-brugere. Her er trinene til at optage Warzone-gameplay med Windows 10 Game Bar:
Trin 1.Klik på knappen Start på din computer. Klik derefter på Gaming-knappen fra Indstillinger. Flyt til fanen Optagelser. Nu kan du tilpasse optagelsesindstillingerne. I lydindstillinger kan du justere kvalitet og lydstyrke. I videoindstillinger kan du optage 60fps eller 30fps og gøre kvaliteten standard eller høj.
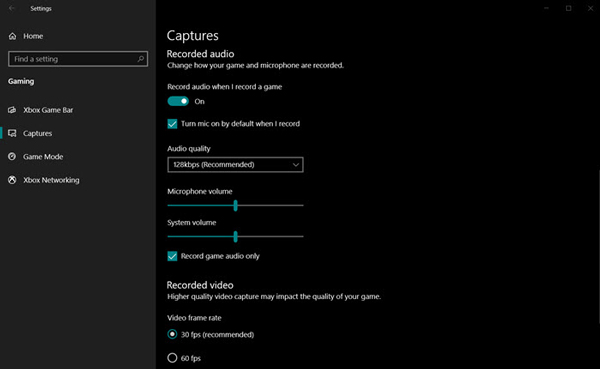
Trin 2.Når alle indstillinger er udført, kan du starte Xbox Game Bar ved at trykke på "Windows + G"-tasterne. Hvis du har tilsluttet en Xbox-konsol til at optage spillet på din computer skal du klikke på knappen "Xbox".
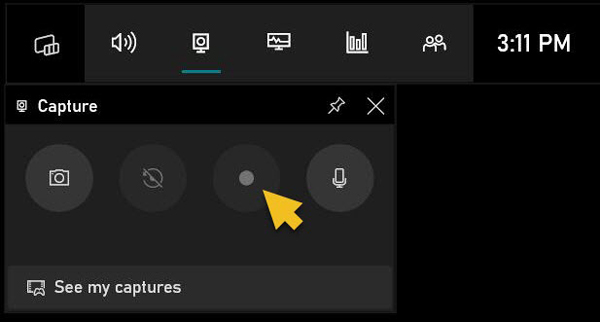
Trin 3.Klik på "Start"-knappen for at begynde at optage Warzone-spilvideoen, når du spiller. Klik på knappen "Stop" for at afslutte Call of Duty-optagelsen. Ellers kan du bruge genvejen, som er "Windows + Alt + G-taster", til at starte og stoppe optagelsen.
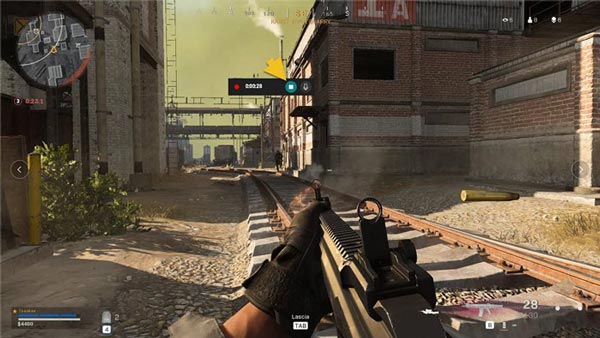
Xbox Game Bar kan opfylde dine grundlæggende krav, men har nogle begrænsninger, som kun at kunne optage hele skærmen og ikke understøtte webcam-optagelse. Den maksimale optagelsestidsgrænse er op til 2 timer. Og det er inkompatibelt med Windows 8/7. Det er et godt valg, hvis du vil optage et kort Warzone-gameplay-klip på Windows 10/11 i mindre end 2 timer. Men hvis du vil have en mere specifik spilvideo, primært når du optag DOTA, LoL og spil som disse, ville det være bedst at bruge AnyRec Screen Recorder.
Sikker download
Sikker download
Del 3: Ofte stillede spørgsmål om Warzone Gameplay
-
Kan jeg se gentagelser af Warzone-spil?
Ja du kan. Alle afspilninger uploades til Warzone-tjenesten og giver dig en detaljeret rapport efter spillet, som du kan se igennem. Og når først en genafspilning er indlæst, kan du pause, afspille eller spole frem. Du kan også se alle spillere og hele kortet.
-
Er Warzone 1 ved at lukke ned?
Ja det er. Desværre for fans af den første Call of Duty Battle Royale begyndte Warzone at lukke ned. Men Warzone Second udkommer kl. 10 CT den 16. november.
-
Er Warzone gratis at spille nu?
Ja det gør. Uanset om det er Warzone 1 eller Warzone 2, er de begge gratis at spille. Du behøver ikke at købe spillet for at spille. Men der er også mange køb i spillet
Konklusion
Efter at have læst dette indlæg, skal du vide, hvordan du optager Warzone-gameplay. Nu kan du fange dit spil og uploade det til sociale medier for at dele dit højdepunkt. Og for den bedste videokvalitet og -output ville det være bedst at bruge AnyRec Screen Recorder for at optage dit Warzone-gameplay. Ingen nævner, at du endda direkte kan dele videoen med de andre websteder med den.
Sikker download
Sikker download
