Sådan optager du Roblox-gameplay med stemme på Windows/Mac/Chromebook
Dette indlæg giver 4 måder at optage Roblox-gameplay med stemme i forskellige situationer, inklusive Windows/Mac/Chromebook:
- AnyRec Screen Recorder til Windows/Mac: Klik på "Game Recorder" > "Select the Game" > "Sound" > "REC".
- AnyRec Free Screen Recorder Online: Klik på "Optag gratis" > Vælg regionen > "REC".
- Indbygget optager på Roblox: Klik på "Menu" > "Optag" > "Gem på disk" > "Optag video".
- Standardskærmoptager til mobiler: Kald kontrolpanelet frem, tryk på "Optag" og "Stop".
100% Sikker
100% Sikker

Når du har oprettet dit eget spil på Roblox eller ryddet et Sandbox-spil, der ligner Minecraft, vil du måske optag Roblox-gameplay som hukommelsen eller upload den på sociale medieplatforme for at dele højdepunkterne og vidunderlige øjeblikke med andre. Da det er et multiplayer onlinespil, bør du optage hele tiden, mens du spiller Roblox med andre for ikke at gå glip af nogle interessante øjeblikke. Du kan bruge den indbyggede Roblox-optager til nem optagelse. Desuden er der også alternative måder at optage Roblox-spilvideo og -lyd på forskellige enheder. Bare læs og følg.
Vejledningsliste
Optag Roblox på Mac og Windows uden tidsbegrænsning Skærmoptag Roblox til MP4 gratis på din computer Optag på Roblox på Windows med den indbyggede optager Optag Roblox-gameplay på iPhone, iPad og Android Ofte stillede spørgsmål om Roblox RecordingOptag Roblox på Mac og Windows uden tidsbegrænsning
AnyRec Screen Recorder er en letanvendelig og professionel Roblox-optager, der hjælper dig med at fange Roblox-gameplay med høj kvalitet og billedhastighed. Med en tilpasset skærmregion kan du vælge at spille Roblox frit med vinduestilstand, valgt region eller fuld skærm. Den indbyggede spiloptager giver brugerne mulighed for at skærmoptage på Roblox uden forsinkelse. Desuden kan du optage dig selv og Roblox-spilvideo med stemme på samme tid. Webkameraet og stemmeoptagelsesunderstøttelse er tilgængelig til brug. Her er hovedfunktionerne i Roblox-optagersoftwaren.

Optag Roblox gameplay video og lyd op til 4K 60FPS.
Giv mikrofon- og webcam-indgangene til at optage dig selv, når du spiller Roblox.
Få avanceret trimmer, videobeskærer, videokompressor og flere værktøjer efter optagelse.
Gem eller del din Roblox-spiloptagelse til YouTube, Twitch og andre platforme hurtigt.
Ingen maksimal tidsfrist. Du kan pause og genoptage spiloptagelse frit.
100% Sikker
100% Sikker
Trin 1.Start Roblox Game Recorder
Gratis download og start AnyRec Screen Recorder på din Windows/Mac. Klik på knappen "Spiloptager" på hovedgrænsefladen for at åbne optagefunktionen.

Trin 2.Tilpas optagelsesindstillingerne
Klik på knappen "Vælg spillet" for at vælge det ønskede Roblox-gameplay, der skal fanges. For at optage Roblox med din stemme og spilmusikken, skal du klikke på knapperne "Mikrofon" og "Systemlyd" med den ønskede lydstyrke. Desuden kan du klikke på knappen "Webcam" for at optag Roblox-spil med dit ansigt også.

Ved at klikke på knappen "Indstilling" og klikke på knappen "Output", kan du også ændre videoformat, codec, opløsning, billedhastighed osv. Desuden kan du indstille brugerdefinerede genvejstaster til at optage på Roblox i genvejstaster-ruden.

Trin 3.Begynd at optage Roblox-gameplay med høj kvalitet
Når du har gemt indstillingerne, skal du klikke på knappen "REC" for at starte optagelsen. Du kan også til enhver tid trykke på "Ctrl+Alt+R"-knapperne på tastaturet for at starte optagelsen, mens du spiller Roblox-gameplay.

Trin 4.Gem optagelserne på din computer
Klik på knappen "Stop" for at afslutte optagelsen. I forhåndsvisningsvinduet kan du klikke på knappen "Avanceret trimmer" for at forkorte en Roblox-optagelse baseret på dit behov. Desuden kan du komprimere, flette og konvertere din Roblox-spiloptagelsesvideo. Bare gå til Optagelseshistorik og klik på knappen "Værktøjer" for at få alle disse redigeringsværktøjer.

100% Sikker
100% Sikker
Skærmoptag Roblox til MP4/WMV gratis på din computer
Hvis du bare vil optage gameplay-video i timevis, kan du også tage et kig på AnyRec gratis online skærmoptager. Det er en gratis online skærmoptager, der kan fange alle spil på din computerskærm. Selvom det ikke har den designede spiloptagelsestilstand, kan det også give HD-opløsning til Roblox gameplay-optagelse. Kort sagt, du kan fange Roblox-spil til MP4- og WMV-format gratis.
Trin 1.Naviger til hjemmesiden for AnyRec Free Online Screen Recorder. Klik på knappen "Optag gratis" for at downloade startprogrammet og starte Roblox-optageren.

Trin 2.Træk derefter i grænsen for at ændre det valgte område. Du kan starte Roblox-gameplayet for bedre justering. Klik derefter på knappen "System Sound" for at optage spillets stemme. Du kan også klikke på knapperne "Mikrofon" og "Webcam" for at optage Roblox med din stemme og dit ansigt.
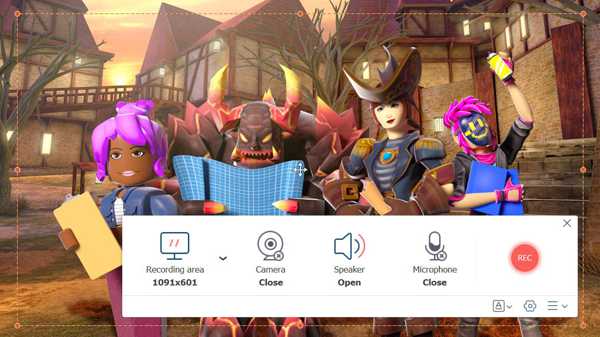
Trin 3.Klik på knappen "Indstillinger" for at justere output videoformat, codec, kvalitet osv. Gå derefter tilbage til hovedgrænsefladen og klik på knappen "REC" for at starte.
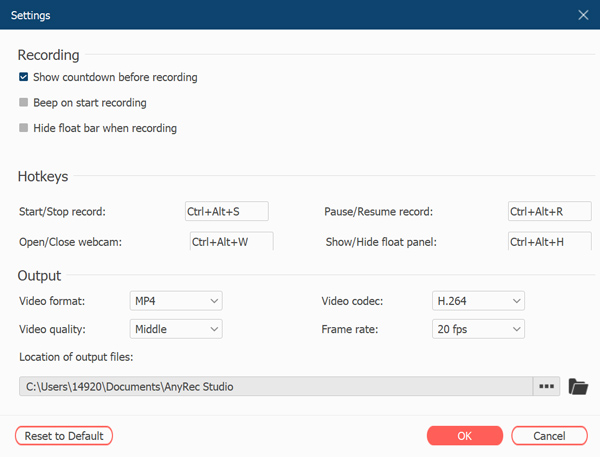
Trin 4.Når du vil stoppe med at optage Roblox, kan du klikke på knappen "Stop". Og Roblox MP4-optagelsesvideoen gemmes på din computer med det samme.

Optag på Roblox på Windows med den indbyggede optager
Ja, der er en standard Roblox-optager, du kan bruge. Hvis du vil optage Roblox-gameplay i fuld skærm i op til 30 minutter på Windows, kan du gøre som følgende trin viser.
Trin 1.Start et hvilket som helst Roblox-spil og klik på "Menu"-knappen i øverste venstre hjørne. Så kan du klikke på knappen "Optag" i oplevelsesmenuen.

Trin 2.Du kan klikke på knappen "Gem på disk" eller knappen "Upload til YouTube" under knappen "Video" alt efter dit behov. Klik derefter på knappen "Optag video" for at begynde at optage Roblox-gameplay.

Trin 3.Når du vil afslutte spillet, skal du klikke på knappen "Stop" i øverste venstre hjørne for at gemme eller uploade optagelserne direkte. Du kan klikke på knappen "Mine videoer" for hurtigt at finde din Roblox-spilvideo.
Optag Roblox-gameplay på iPhone, iPad og Android
Hvad angår iOS 11/12/13/14/15/16 og Android 10/11/12, kan du bruge standardskærmoptageren til at optage dig selv, når du spiller Roblox på telefonen. Bare gå til kontrolcenteret (til iOS) eller menuen Hurtige indstillinger (til Android). Aktiver senere skærmoptagelse for at optage Roblox-gameplay på iOS og Android.
Men hvis du støder på, at skærmoptagelse ikke fungerer på iPhone eller tidligere iOS/Android-versioner, kan du også bruge tredjeparts skærmoptagerapps. Her kan du prøve AZ skærmoptager, DU Screen Recorder og mere. Lad os nu se, hvordan man optager Roblox på tablet og telefon.
Trin 1.Slå standardskærmoptagelsen til med iPhone Control Center eller Android-indstillinger.
Trin 2.Indstil skærmoptagelsesområdet og indgangslydkilden.
Trin 3.Åbn Roblox-spil. Tryk på "Optag" for at starte og stoppe optagelsen.

Ofte stillede spørgsmål om optagelse af Roblox med høj kvalitet
-
1. Hvordan optager man Roblox-gameplay gennem OBS?
Efter at have downloadet og startet OBS på din computer, skal du klikke på knappen "Indstillinger" i nederste venstre hjørne. Klik derefter på knappen "Kilder" for at klikke på knappen "Spiloptagelse" og klik på knappen "OK" i pop-up-vinduet. Derefter kan du klikke på knappen "Start optagelse" for at optag Roblox spil video og lyd med OBS.
-
2. Hvordan optager jeg Roblox på Chromebook?
Du kan bruge onlineværktøjer eller udvidelser til at optage spilvideo på Chromebook, såsom Screencastify. Eller du kan bruge genvejene til kontrol-, skift- og oversigtstilstand til også at optage gameplay på Chromebook.
-
3. Kan du optage Roblox på TikTok?
Ja. Hvis du har mere end 1000 fans, kan du gå live på TikTok of Roblox-spillet direkte. Eller du kan også optage dig selv, mens du spiller Roblox på TikTok. Forresten, glem ikke at tilføje #Roblox hashtag.
-
4. Hvordan reparerer man manglende Roblox-optageknap?
Hvis Roblox-optageknappen er fejlet eller forsvundet, kan du genåbne Roblox-spillet og din computer/telefon. Eller du kan bruge andre Roblox-skærmoptagere som alternativer.
Konklusion
Denne artikel har introduceret tre effektive metoder til at optage Roblox-gameplay på Windows, Mac, iPhone, iPad og Andorid. Du kan vælge en passende måde at optage det vidunderlige øjeblik på, mens du spiller Zombie Attack, Arsenal World og andre spil på Roblox. For at bevare høj kvalitet må du dog hellere downloade AnyRec Screen Recorder gratis for at optage Roblox med stemme og ansigt glat.
100% Sikker
100% Sikker
