Hed

AnyRec Screen Recorder
Skærmbillede Hogwarts Legacy advantures i HD.
Sikker download
Sådan tager du Hogwarts Legacy-skærmbilleder med 4K høj kvalitet
Hvordan tager man skærmbilleder af Hogwarts' magiske verden, vidunderlige eventyr og fantastiske visuelle effekter? Hogwarts Legacy-gameplayet viser Harry Potters verden med fantastiske billeder, hvilket får spillerne til at tage skærmbilleder af spillet for at dele deres eventyr med andre. Bliv derfor ved med at læse denne artikel og lær de fire nemme og effektive måder at tage højkvalitets Hogwarts Legacy-skærmbilleder på.
Vejledningsliste
Del 1. Bedste måde at tage Hogwarts Legacy-skærmbilleder på pc, PS5 og Xbox Del 2. 3 standardmåder til at tage Hogwarts Legacy-skærmbilleder på Windows-pc Del 3. Flere tips til at tage højkvalitets Hogwarts Legacy-skærmbilleder Del 4. Ofte stillede spørgsmål om Hogwarts Legacy ScreenshotsDel 1. Bedste måde at tage Hogwarts Legacy-skærmbilleder på pc, PS5 og Xbox
Hvis du tænker på at tage Hogwarys Legacy-skærmbilleder med fototilstand, mangler den desværre den funktion. Før den indbyggede optagelse opdateres på spillet, skal du bruge en anden skærmoptager til at tage skærmbilleder af Hogwarts Legacy på pc og andre spillekonsoller. Og med dette program kan du opgradere, hvordan du fanger det nævnte gameplay; dette er AnyRec Screen Recorder. Udover at have et skærmbilledeværktøj, hvor du fanger hele skærmen, et valgt vindue, en menu osv., er der en indbygget spiloptager. Ved at bruge funktionen kan du optage samt tage Hogwarts Legacy-skærmbilleder på Windows- og Mac-operativsystemer.

Et brugervenligt skærmbilledeværktøj til at fange alle aktiviteter på Hogwarts Legacy.
Kan også optage gameplayet i høj kvalitet og billedhastighed uden at halte.
Tilføj figurer, tekster, billedforklaringer og flere vandmærker på dine skærmbilleder.
Tilpassede genvejstaster er indstillet til at tage skærmbilleder når som helst, når du spiller.
Sikker download
Sikker download
Trin 1.Gå til indstillingen Spiloptager på programmets hovedskærm. Klik på knappen "Vælg spillet" for at vælge vinduet med Hogwarts Legacy. Glem ikke at aktivere indstillingen Systemlyd for at optage spileffekter og musik.
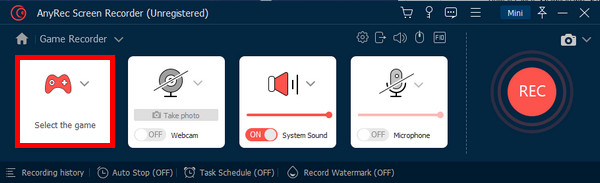
hvad angår PS5/Xbox capture card, skal du sikre dig, at det er tilsluttet, før du kan begynde at optage gameplayet.
Trin 2.Du kan nu klikke på knappen "REC". For at tage skærmbilleder af Hogwarts Legacy frit skal du klikke på knappen "Snapshot" i den flydende værktøjslinje. Og det vil automatisk blive gemt på din computer.
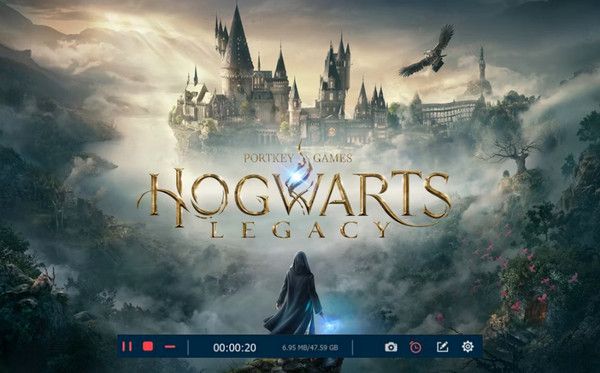
Trin 3.Når du er færdig, skal du gå tilbage til hovedgrænsefladen og klikke på knappen "Optagelseshistorik" for at finde alle skærmbilleder og optagelser. Her kan du åbne filerne direkte i din lokale mappe. Du kan selvfølgelig ændre destinationen fra menuen Indstillinger.
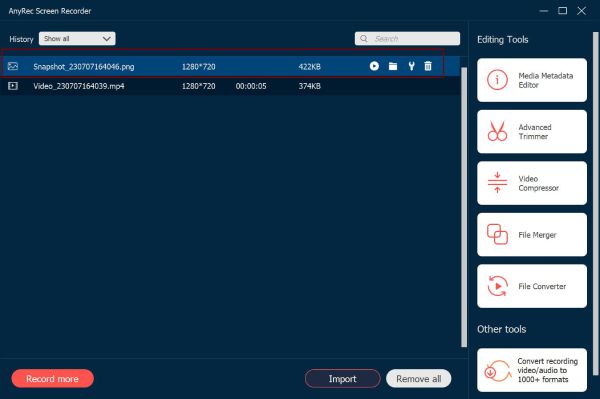
Del 2. 3 standardmåder til at tage Hogwarts Legacy-skærmbilleder på Windows-pc
Bortset fra at bruge et program til at hjælpe med at tage Hogwarts Legacy-skærmbilleder, er der flere måder at få det gjort i Windows. Se nedenfor de tre standardmåder, du kan gøre problemfrit.
Brug F12-tasten til at tage Hogwarts Legacy-skærmbilleder i Steam
Tryk blot på F12-tasten for at fange gameplayet i Steam automatisk. Alle skærmbilleder vil blive set i indstillingen Vis fra menulinjen og gemt i din pc's mappe Skærmbilleder. Denne standardknap til at tage skærmbilleder kan ændres; du kan tilpasse andre tilpassede genvejstaster til skærmbilleder end F12.
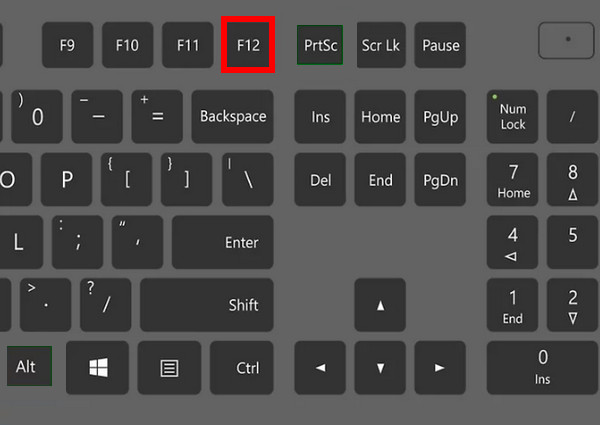
Brug Print Screen-tasten til at tage Hogwarts Legacy-skærmbilleder
En anden nøgle at bruge er Print Screen-tast, som vises PrtScn på tastaturer. Du kan blot trykke på den for at fange hele vinduet eller bruge kombinationen af Alt + PrtScn til at fange et specifikt aktivt vindue. Du kan indsætte det i en billededitor som Paint eller gå til mappen Skærmbilleder for at se alle skærmbilleder.
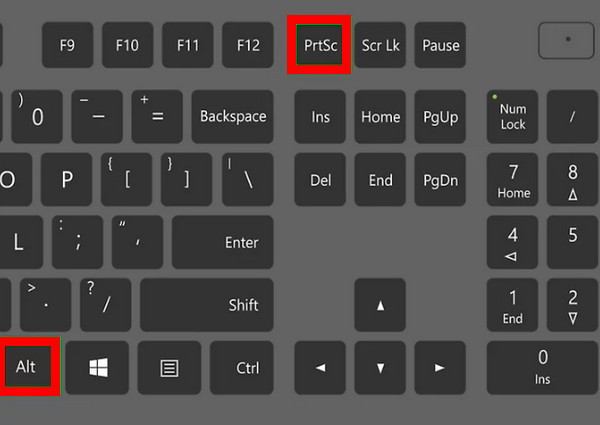
Brug Game Bar til at tage Hogwarts Legacy Screenshots
Tryk på Windows-logoet og G-tasterne på dit tastatur i Hogwarts Legacy-vinduet for at få adgang til Game Bar. Brug derefter standardgenvejskombinationen af Windows-logo + Alt + PrtScn til at tage Hogwarts Legacy-skærmbilleder. Det blev derefter gemt i mappen Captures i spillinjen; åbne den ved at trykke på mappen Åbn nedenfor.
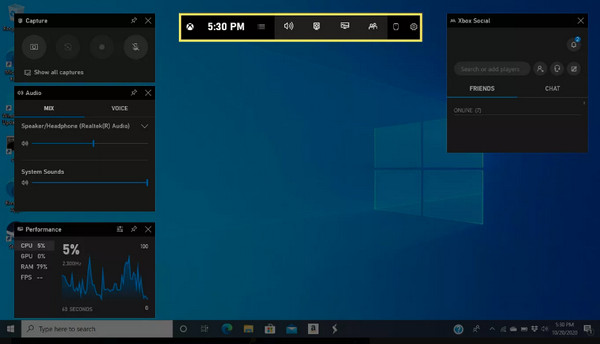
Del 3. Flere tips til at tage højkvalitets Hogwarts Legacy-skærmbilleder
Nu hvor du har lært, hvordan du tager Hogwarts Legacy-skærmbilleder på de angivne måder, kan du endda overveje at tage et af høj kvalitet på en pc. Selvom gameplayet ikke lanceres med en fototilstand, kan du stadig hjælpe med at tage skærmbilleder i høj kvalitet. For at gøre det skal nogle specifikke ændringer foretages i indstillingerne for gameplayet.
Gå over til Hogwarts Legacy-hovedskærmen Indstillinger, og find derefter Brugergrænsefladeindstillinger og sørg for at slå nedenstående liste fra.
- Vis HUD-sporingsikoner
- Vis standardmeddelelser
- Vis Quest-meddelelser
- Vis Spell HUD
- Vis Health/Ancient Magic Meter
- Vis minikort
- Vis fjende-/målinfo
- Vis numre på fjendens skader
- Vis monteringskontroller
Hvis du slukker for hver af dem, hjælper det spilleren med at tage skærmbilleder på en fuldstændig ren skærm, da ingen af dem er synlige i det smukke gameplay-billede eller brugergrænsefladen. Udover justeringer i indstillinger, hvis du bruger grafikkort, der ikke er solide muligheder for gameplayet, kan kvaliteten af de optagede billeder reduceres. Overvej at følge disse tips for at tage Hogwarts Legacy-skærmbilleder med fremragende kvalitet.
Del 4. Ofte stillede spørgsmål om Hogwarts Legacy Screenshots
-
Kan jeg tage Hogwarts Legacy-skærmbilleder direkte på Steam?
Ja. Hvis du kan spille det direkte på Steam, kan du nemt fange gameplayet ved hjælp af dens indbyggede screenshot-funktion, hvilket kan gøres ved at trykke på F12-tasten på dit tastatur.
-
Er der en fototilstand i gameplayet til at tage Hogwarts Legacy-skærmbilleder?
Nej. Hogwarts Legacy har ikke funktionen til at tage skærmbilleder, hvilket er fototilstanden. Der er dog mange måder at fange det på, og fire måder er givet i dette indlæg. Du kan gå tilbage til del 1 og 2 for flere detaljer.
-
Hvad er den nemmeste måde at tage Hogwarts Legacy-skærmbilleder på?
Den nemmeste måde er sandsynligvis at bruge tastaturtaster, da du ikke behøver at downloade et værktøj eller program for at hjælpe. Du kan trykke på F12 hvis du spiller det i Steam eller trykker på Skærmudskrift taster på tastaturet til Windows PC.
-
Understøtter Hogwarts Legacy skærmbilleder af multiplayer-vinduer?
Nej. Hogwarts Legacy understøtter ikke flere spillere eller medspillersupport. Det er kun en enkeltspilleroplevelse og tag et skærmbillede fra spillerens enkeltvindue.
-
Hvordan bruger man Snipping-værktøjet i Windows til at tage Hogwarts Legacy-skærmbilleder?
Tryk på Windows-logoet, Shift- og S-tasterne, så du kan vælge det område, du vil screenshotte. Du kan vælge den rektangulære tilstand eller vælge en fra tilstandene Windows, Fuld skærm og Frit format. Hvis det er gjort, bliver skærmbilledet automatisk kopieret og redigeret i det nye vindue, der vises.
Konklusion
Det er alt for at tage Hogwarts Legacy-skærmbilleder og flere tips til, at du kan tage skærmbilleder i høj kvalitet. Som standard er der tre måder at tage skærmbilleder på Windows, som du hurtigt kan opnå. Men for flere handlinger, som du kan anvende på dine fangede skærmbilleder, skal du gå efter AnyRec Screen Recorder. Et optageværktøj, der understøtter optagelse af Hogwarts Legacy-skærmbilleder på Windows/Mac/PS5/Xbox med høj opløsning. Gå ikke glip af dens kraftfulde funktioner til at redigere skærmbillederne.
Sikker download
Sikker download
