Slør baggrunden i Teams på Windows/macOS/Android/iOS
Microsoft Teams er en platform, der bruges til virtuelle chats og opkald til onlinemøder. Mens møder kan være hvor som helst, bliver den slørede baggrund i Teams praktisk til at fjerne forstyrrelser fra din ryg. Men hvordan slører man baggrunden i Teams? Denne artikel har den bedste løsning at anvende før eller under dit møde. Desuden kan du her også finde, hvordan du anvender effekten på enhver enhed.
Vejledningsliste
Sådan sløres baggrunden i Teams-møder [Før optagelse] Sådan sløres baggrunden i holdoptagede møder [Efter optagelse] Ofte stillede spørgsmål om sløring af baggrunde i teamsSådan sløres baggrunden i Teams-møder [Før optagelse]
En af grundene til at sløre din baggrund, før du starter mødet, er at forblive fokuseret. Distraktioner kan opstå når som helst i baggrunden og påvirke publikum i onlinerummet. For at forhindre dette i at ske, her er, hvordan du slører baggrunden på Windows og Mac.
På Windows:
Trin 1.Start Microsoft Teams på din pc, og vælg at deltage i eller starte et møde. Du vil se dig selv i et forhåndsvisningsvindue på din skærm.
Trin 2.Klik på knappen "Indstillinger" fra den nederste del af menuen for at afsløre baggrundsindstillingerne. Klik på knappen "Slør", og den træder straks i kraft ved at sløre din baggrund.
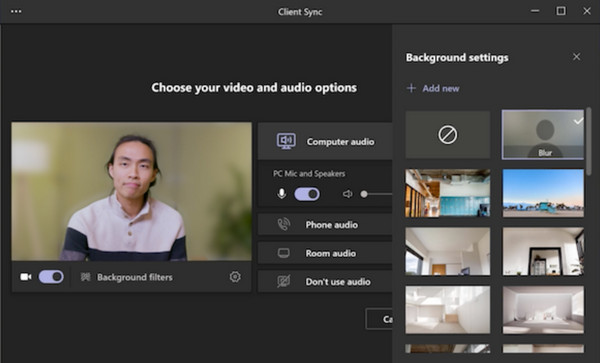
På Mac:
Trin 1.For Mac-brugere kan du begynde at sløre din baggrund i Teams ved at starte appen. Start derefter et nyt møde eller deltag i et opkald.
Trin 2.Klik på knappen "Indstillinger" for at åbne baggrundsindstillingerne under forhåndsvisningsvinduet. Når effekten er anvendt, skal du klikke på knappen "Deltag nu" for at fortsætte med mødet.
Baggrundsindstillingen i Microsoft har mange effekter, der skal anvendes på din baggrund. Du kan til enhver tid vælge en ny under mødet.
Sådan sløres baggrunden i holdoptagede møder [Efter optagelse]
Hvad hvis du har et optaget møde, men baggrunden ikke er sløret? Mange apps kan anvende sløringseffekten på videoer. Denne del viser de bedste apps til at sløre baggrunden i Microsoft Teams på enhver enhed.
På Windows/Mac
For at få den perfekte slørede baggrund på et optaget møde, prøv AnyRec Video Converter på Windows eller Mac. Det er en alt-i-en løsning, der tilbyder videokonvertering, forbedring og redigering. Et af dets kraftfulde værktøjer er Video Watermark Remover, som er fleksibel nok til sløre følsomme oplysninger, mens du optager et møde. I mellemtiden kan du også tage dig af outputindstillingerne for at redigere det ønskede videoformat, codec, opløsning og andre. Download appen gratis og slør baggrunden på Teams-mødet.

Få sløringseffekter til baggrunden uden at gå på kompromis med kvaliteten.
Understøtter forskellige populære formater som MP4, MOV, WMV, MKV osv.
Komprimer mødevideostørrelsen for nemt at dele den med deltagerne.
Giv flere værktøjer som en konverter, kompressor, MV maker osv.
100% Sikker
100% Sikker
Trin 1.Start appen efter installationen. Naviger derefter til menuen "Værktøjskasse", og klik på knappen "Fjerner videovandmærke". Importer det optagede Teams-møde til grænsefladen.
100% Sikker
100% Sikker
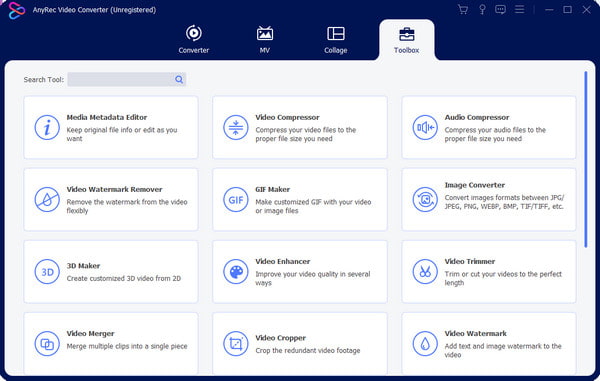
Trin 2.Når uploaden er vellykket, skal du klikke på knappen "Tilføj område til fjernelse af vandmærke" og placere vandmærkefjerneren til det ønskede område. Genanvend effekten så meget som nødvendigt.
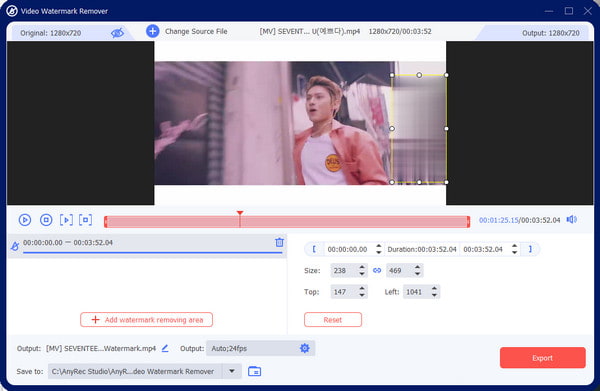
Trin 3.Skift indstillingerne for videoformat, opløsning, billedhastighed, koder og lydindstillinger. Klik på knappen "OK" for at gemme og anvende og eksportere ændringerne.
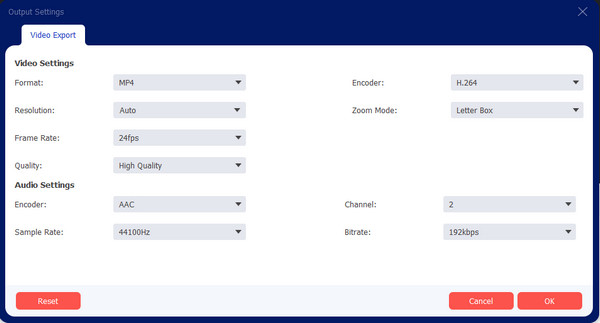
100% Sikker
100% Sikker
På iPhone/Android
Nogle gange vil du gerne have en nemmere måde at gemme det optagede møde på din mobilenhed. Selvfølgelig hjælper en app dig med at sløre baggrunden, når det er nødvendigt. Blur Video-appen er et anerkendt Android- og iOS-værktøj. Det giver mange metoder til sløre videoer, herunder FreeStyle og Fun Blur. Du kan også bruge Instagram No Crop-indstillingen, som giver dig mulighed for at eksportere videoen med samme billedformat som den sociale medieplatform. Det er gratis at downloade fra App Store og Google Play, men du kan også støtte udviklerne ved at abonnere på deres køb i appen.
Trin 1.Download og installer appen på din mobilenhed. Importer videoen fra dit galleri. Når du er uploadet til appen, skal du vælge den sløringsmetode, du vil bruge.
Trin 2.Tilpas størrelsen og anvend effekten. Du kan også bruge FreeStyle Blur til at sløre indersiden eller ydersiden af en fast form. Eksporter videoen eller del den til din sociale mediekonto.
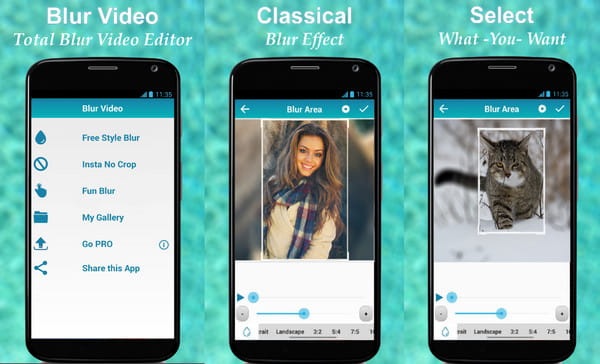
Ofte stillede spørgsmål om sløring af baggrunde i teams
-
1. Hvorfor kan jeg ikke sløre min baggrund i Microsoft Teams?
Der er mange årsager til dette problem. Man kan være utilgængeligheden af sløringseffekterne i Team-webklienten i browseren. En anden kan være de uopfyldte hardwarekrav til ansigtsgenkendelse. Desuden er sløringseffekten stadig utilgængelig for Linux-operativsystemet.
-
2. Hvordan slører Teams baggrunden på Chromebook?
Åbn Teams på din bærbare computer, og start et nyt møde. Peg med markøren hen over skærmen for at få vist værktøjslinjen. Fra den nederste del skal du vælge ikonet Three Dots og vælge indstillingen Vis baggrund. Vælg sløringseffekten, og du vil se programmet i forhåndsvisningsvinduet.
-
3. Er det muligt at tilpasse baggrunden i Microsoft Teams?
Ja. Du kan vælge en ny baggrund fra de indbyggede billeder eller uploade en fra dit galleri. For at tilpasse skal du starte et nyt møde i appen og fortsætte til menuen "Anvend baggrundseffekter". Klik på knappen "Tilføj ny" for at åbne dit fotoalbum. Klik på knappen "Anvend og tænd for videoen" for at bruge den nye baggrund.
-
4. Hvorfor kan jeg ikke bruge den slørede baggrund på min arbejdsplads?
Det kan være på grund af virksomhedens MS Team-konto, og hvordan IT-administratoren kan slå denne funktion fra. Det er også muligt, at softwaren ikke er opdateret, så du skal underrette administratoren for at håndtere problemet.
-
5. Kan jeg sløre baggrunden i Teams som gæst?
Ja. Funktionen er tilgængelig for gæster, og du kan aktivere den med samme procedure fra baggrundsindstillingerne.
Konklusion
Efter at have lært at sløre baggrunden på Teams, kan du forblive fokuseret på mødet uden mulige distraktioner bag din ryg. Desuden tilbyder Microsoft Teams funktionen til næsten operativsystemer, inklusive Windows, Mac, Android og iOS. Selvom du har glemt at aktivere effekten, kan du stadig sløre din baggrund med AnyRec Video Converter. Prøv den gratis prøveversion ved at klikke på knappen "Gratis download".
100% Sikker
100% Sikker
