4 måder at sløre en skærmoptagelse og skjule personlige oplysninger
Skærmoptagelse kan fange enhver information på din skærm, så længe den er aktiv. Nogle gange vil du måske vide det hvordan man slører en skærmoptagelse for at holde dine private oplysninger sikre eller gemme noget væk. Uanset om du laver en video om en tutorial, gameplay eller online diskussion, er det bedst at sløre de unødvendige genstande. Hvis du leder efter en løsning, guider denne artikel dig til, hvordan du slører en del af en skærmoptagelse.
Vejledningsliste
Del 1: Brug AnyRec til at optage skærm med kvalitet Del 2: 3 måder at sløre skærmoptagelsesvideoer Del 3: Ofte stillede spørgsmål om sløring af en skærmoptagelseDel 1: Brug AnyRec til at optage skærm med kvalitet
AnyRec Screen Recorder er en top-tier desktop-app til Windows og macOS. Det giver ikke kun den bedste videooptager, men det har også optagere til lyd, spil, webcam og mange flere. Outputindstillinger kan konfigureres, hvorimod videoformat, codec, opløsning og billedhastighed har andre muligheder for bedre videokvalitet. Ydermere er den velegnet til forskellige videofiler, inklusive en tutorial, webster osv. AnyRec Screen Recorder kan hjælpe med at optage output i høj kvalitet, hvilket er bedst før sløring af videobaggrunden.

En multifunktionel skærmoptager til at optage video, lyd og skærmbillede.
Ingen optagelsesbegrænsninger på videolængde, opløsning, kvalitet og andre indstillinger.
Tilpasselige genvejstaster til at starte, sætte på pause og stoppe under skærmoptagelse.
Giv en jævn effekt uden at tabe rammer, mens du optager skærmen.
100% Sikker
100% Sikker
Trin 1.Klik på knappen "Gratis download" for at downloade softwaren på din computer. Efter installationen skal du klikke på knappen "Videooptager" fra hovedmenuen for at fange din skærm.
100% Sikker
100% Sikker
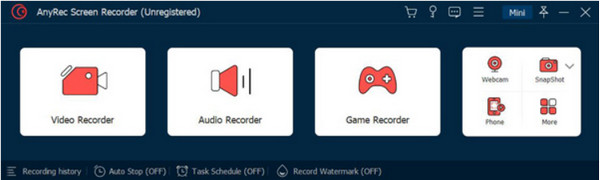
Trin 2.Forbered videoopløsningen og "System Sound" og "Microphone". Andre indstillinger kan findes i "Preferences". Klik på knappen "REC", og nedtællingen starter.
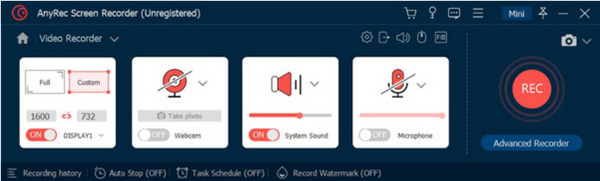
Trin 3.Under skærmoptagelse er der en widgetmenu på skærmen, som har knapper til at stoppe, sætte på pause og tage et snapshot af videoen. Når du er færdig med at optage, skal du klikke på knappen "Stop".
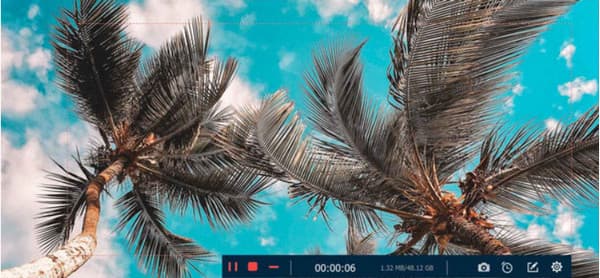
Trin 4.Følgende vindue vil lade dig trimme videoen. Flyt skyderen fra start- og slutdelen af klippet, eller brug indstillingen "Set" nederst til venstre. Og klik på knappen "Gem" for at gemme outputtet.
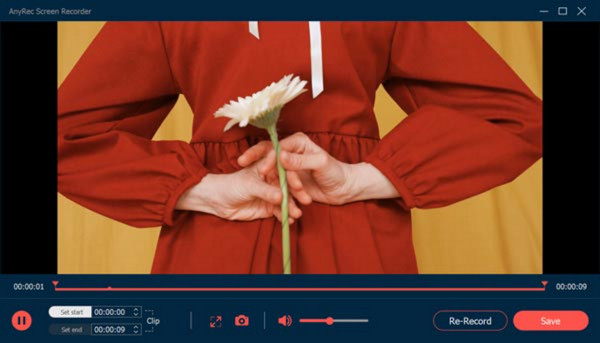
100% Sikker
100% Sikker
Del 2: 3 måder at sløre skærmoptagelsesvideoer
Efter den bedste skærmoptager er det tid til at introducere, hvordan man slører en skærmoptagelse. Denne del viser tre nyttige apps til at redigere video ved at anvende sløringseffekten. Følgende desktopværktøjer kan downloades på Windows og macOS.
1. Slør dele af videoen med AnyRec Video Converter
Skærmoptageren producerer den bedste videokvalitet, mens AnyRec Video Converter anvender sløringseffekten på din optagede video. Dette skrivebordsværktøj tilbyder mange funktioner, herunder Video Watermark Remover. Denne funktion kan anvendes på vandmærker, ikoner, datostempler og andre uønskede objekter. Dens fleksible indstillinger giver dig mulighed for at ændre placeringen af vandmærkefjerneren og anvende flere effekter på ethvert område af videoen. Den bedste del af Video Converter er dens brede vifte af understøttede inputformater, herunder MKV, MP4, AVI, HEVC, WMV, MOV og så videre. Sådan gør du en skærmoptagelse sløret med AnyRec Video Converter:
Trin 1.Download og installer appen fra den officielle hjemmeside. Gå derefter til menuen Værktøjskasse. Klik på Fjerner video vandmærke knappen og tilføj de skærmoptagede optagelser.
100% Sikker
100% Sikker
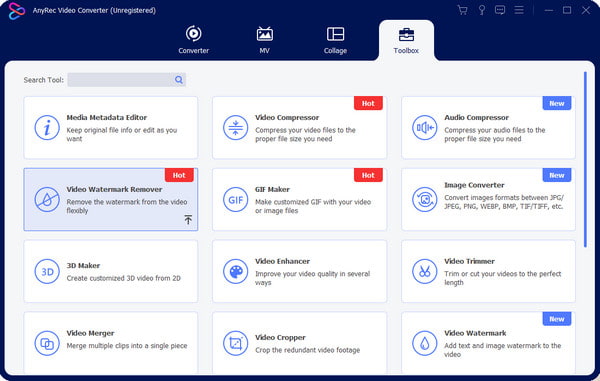
Trin 2.For at afsløre indstillingerne skal du klikke på knappen Tilføj område til fjernelse af vandmærke. Juster derefter størrelsen og positionen ved hjælp af mulighederne fra højre del af grænsefladen.
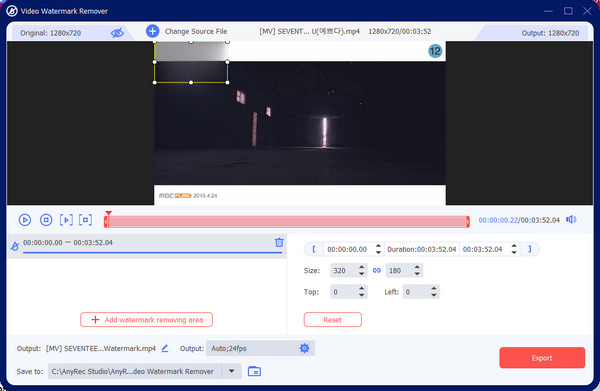
Trin 3.Gå til Output og skift videoindstillingerne efter dine præferencer. Klik på knappen "OK" for at gemme ændringerne. Til sidst skal du klikke på knappen "Eksporter" for at gemme den slørede video.
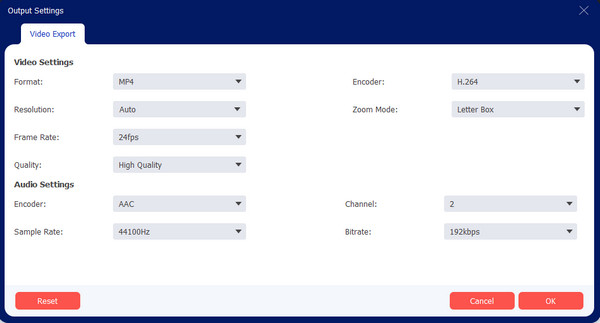
100% Sikker
100% Sikker
2. Slør baggrunde på Adobe Premiere
Brug Adobe Premiere på Windows eller Mac for en professionel måde at sløre videobaggrunde. Da det er kendt for skræmmende funktioner, kan det give en fuld sløringseffekt eller kun for visse videodele. Dette er måske ikke en ideel løsning for begyndere, men du kan følge nedenstående trin for at sløre en skærmoptagelse:
Trin 1.Åbn programmet på din computer og download videofilen. Gå til menuen "Effekter" og svæv over "Videoeffekter". Klik på knappen "Blur & Sharpen". Åbn Gaussisk sløring og træk effekten til klippet.
Trin 2.Fra menuen Effektkontrol skal du bruge maskeværktøjet til at maskere det område, du vil sløre ud. Brug knapperne fra maskestien til at spore objektet. Dette kan tage tid, da du skal sikre dig, at masken forbliver, hvor objektet går. Når du er færdig, skal du gemme outputtet på din enhed.
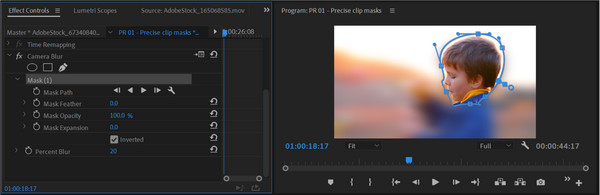
3. Slør Webcam med Finecam
Vil du sløre videobaggrunden eller sløre et ansigt i videoen hver gang du optager? Dette er det primære formål med Finecam. Appen er en af de avancerede AI-software til at opdage videoens hovedemne. Det vil automatisk sløre baggrunden, mens objektet holdes gennemsigtigt. Det er det ideelle værktøj til onlineaktiviteter, såsom møder, streaming og websters, uden at have brug for en grøn skærm. Sådan slører du en skærmoptagelse med Finecam:
Trin 1.Download og installer Finecam fra den officielle hjemmeside. Åbn appen, og klik på ikonet med tre prikker under skærmen. Klik på knappen "Vælg kamera", og vælg mediekilden som kamera.
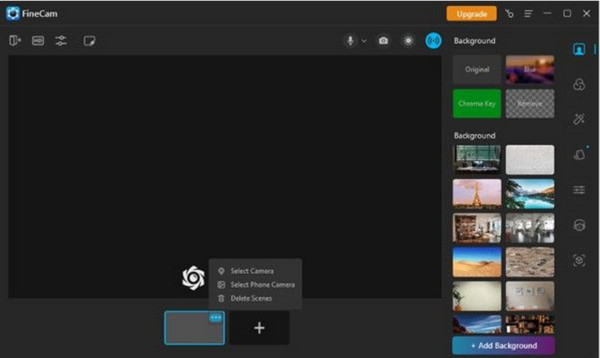
Trin 2.Baggrundsindstillinger er på det højre panel, som du kan bruge til at designe din baggrund, mens du optager skærmen. Vælg Slør for at anvende effekten. Start optagelsen, når den er færdig.
Del 3: Ofte stillede spørgsmål om sløring af en skærmoptagelse
-
Hvordan sløres en skærmoptagelse på Mac?
Du kan bruge iMovie på Mac. Standardvideoredigeringsprogrammet har mange værktøjer, inklusive Picture-in-Picture-effekten. Det giver dig mulighed for at blokere områder af videoen ved at overlejre en patch på skærmen.
-
Hvordan optager man en video med sløringseffekt på en iPhone?
Hvis du har en iPhone 13 eller 14, kan du bruge biograftilstand til at sløre baggrunden. Det er en fantastisk funktion i de nyeste iOS-versioner. Desværre er Cinematic Mode ikke tilgængelig i de senere versioner af iPhone.
-
Har Google Meet en sløringseffekt til skærmoptagelse?
Ja. Du kan aktivere sløringseffekten ved at åbne et møde. Fra den nederste højre del af din selvvisning skal du vælge Anvend visuelle effekter. Der er muligheder for sløringseffekten, såsom Blur, Slightly og tilføjelse af en foruduploadet baggrund.
Konklusion
Nu hvor du ved det hvordan man slører en skærmoptagelse, du kan sløre en video at blokere oplysninger, der ikke er relevante eller fortrolige. Værktøjerne nævnt i dette indlæg passer også til andre aktiviteter som møder og selvstudier. Men for at få det bedste resultat skal du bruge AnyRec Screen Recorder og Video Converter for en sløret video af høj kvalitet. Gratis download af apps fra den officielle hjemmeside.
100% Sikker
100% Sikker
