Den ultimative guide til Record College Online-forelæsninger fra forskellige kursusplatforme
Nu, hvor pandemien har ændret uddannelsessystemet i alle lande rundt om i verden. Fra ansigt-til-ansigt læring til online blended learning-systemer er det vigtigt at klare disse ændringer. At vide, hvordan man optager college-forelæsninger, især hvis du er universitetsstuderende, er et must. Der er forskellige online kursusplatforme, såsom LearnDash, Podia, Ruzuku, Kajabi og mere. Desuden er der nogle ofte brugte instant messengers, såsom Skype og Zoom kan også bruges til online forelæsninger. Bliv ikke generet, hvis du ikke ved, hvordan du gør det, for denne artikel vil lære dig de grundlæggende trin, som du bør vide, når du optager dine onlineforelæsninger.
Vejledningsliste
Sådan optager du enhver online college-forelæsning 3 flere metoder til at optage højskoleforelæsninger Ofte stillede spørgsmål om Recording College LecturesSådan optager du enhver online college-forelæsning
Uanset om du har brug for at fange online college-forelæsninger uden meddelelse eller optage de ønskede videoer med den originale kvalitet, AnyRec Screen Recorder er en af de bedste online college-forelæsningsoptagere til at optage forelæsningsvideo, lydkommentarer, webcam-optagelser og flere andre filer. Det giver dig også mulighed for at justere video-codec, billedhastighed, lyd-codec og andre indstillinger for optagelse.

Fang aktiviteter på skærmen, herunder college-forelæsninger, lydkommentarer og mere
Tilføj kommentarer, vandmærker, linjer, billedforklaringer, figurer, og tegn endda på forelæsninger
Rediger optagefilerne, klip den ønskede del ud, forøg lydkvaliteten osv.
Gem de optagede foredrag på din computer eller del dem på sociale medier
Sikker download
Sikker download
Trin 1.Download og installer AnyRec Screen Recorder, du kan starte programmet på din computer. Klik på knappen "Videooptager" for at optage college-forelæsninger på enhver online kursusplatform. Desuden kan du også justere video-codec, billedhastighed, lyd-codec og flere andre indstillinger.
Sikker download
Sikker download

Trin 2.Klik på knappen "Brugerdefineret" for at justere optageområdet i henhold til onlineforelæsningen. Du kan også aktivere indstillingen "Systemlyd" for at optage lydfiler. Desuden kan du også aktivere "Mikrofon"-indstillingen for at tilføje din kommentar, fjerne lydstøjen og endda forbedre lydkvaliteten.

Trin 3.Når onlineforelæsningen starter, kan du klikke på knappen "Optag" for at optage onlinekurserne uden varsel. Under optagelsesprocessen kan du tilføje en anmærkning til de punkter, du har problemer med, som du kan lære mere relateret information, når du ser et eksempel på de optagede online forelæsninger senere.

Trin 4.Når din online forelæsning er færdig, kan du klikke på knappen "Stop" for at gemme de optagede online forelæsninger. Forhåndsvis optagelsen og trim den ønskede del med startpunktet og slutpunktet. Klik på knappen "Gem" for at gemme optagelsen på din computer, eller del den med websteder på sociale medier.
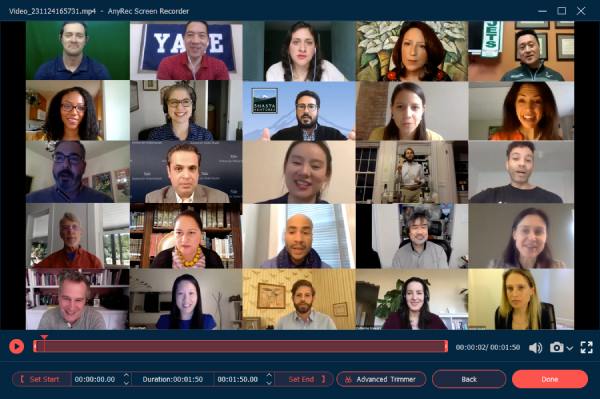
Sikker download
Sikker download
3 flere metoder til at optage højskoleforelæsninger
Udover online kursusplatformene har du måske online college-forelæsninger fra nogle instant messenger-applikationer, såsom Zoom og Skype? Applikationerne har indbyggede optagere, der kan bruges til at fange dine igangværende college-forelæsninger. Det er et godt værktøj, der hjælper brugerne med at fange deres samtaler, online foredrag og endda møder og forretningskonferencer.
Metode 1: Sådan optager du college-forelæsninger på Zoom
Zoom er et populært program, der er fantastisk til forretningskonferencer og online foredrag. Den kan også optage dine forelæsninger med dens indbyggede funktion. Derudover kan du også dele med andre via et privat weblink. For at vide, hvordan værktøjet fungerer, vil vi guide dig med disse detaljerede instruktioner til at fange online college-forelæsninger via Zoom.
Trin 1.Da nogle gymnasier har specielle versioner af Zoom til onlineforelæsninger, skal du downloade appen på din computer. Log ind på kontoen for at oprette et møde med værtskontoen. Klik på knappen "Nyt møde", og sørg for, at din mikrofon og kamera er tændt.
Trin 2.Klik på knappen "Del skærm" på den nederste værktøjslinje. Start PowerPoint-diasshowet, og vælg "Optag på denne computer" fra menuen. Deltageren vil modtage en meddelelse om optagelse af online college-forelæsninger via Zoom.
Trin 3.Når du allerede har fanget det ønskede foredrag, kan du klikke på knappen "Stop optagelse" for at gemme det optagede foredrag. Klik derefter på knappen "Afslut møde" for at konvertere din mødeoptagelse.
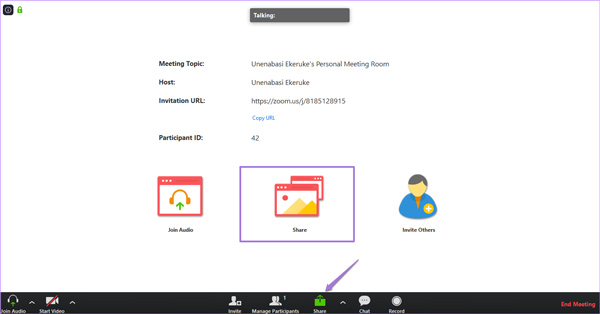
Når du skal optage deltagerkontoen, skal du på forhånd bede om tilladelse til optagelse. Skal du optage foredraget uden varsel, skal du vælge programmer til optage online møder.
Metode 2: Sådan optager du college-forelæsninger på Skype
Når du skal have en college-forelæsning på Skype, bør du vælge Business-versionen, som giver dig mulighed for at tilføje op til 250 deltagere. Til forskel fra Zoom-optagelsesfunktionerne kan du optage college-forelæsningen på Skype med en oplægskonto. Det giver dig mulighed for at optage Skype til PowerPoint-dias og tavleaktiviteter.
Trin 1.Start Skype-appen på din computer, og tryk på de tre prikker i nederste højre hjørne for at åbne fanen "Flere muligheder", og klik derefter på knappen "Start optagelse" for at fange online college-forelæsningerne.
Trin 2.Ud over video og lyd giver det dig mulighed for at tilføje mere andet indhold, såsom den fuldt integrerede Office-applikation. Desuden kan du have fuld kontrol over optagelsen, såsom pause, genoptagelse og stop under forelæsningen.
Trin 3.Når dit forelæsningskursus er færdigt, kan du klikke på knappen "Stop optagelse" øverst på skærmen. De optagede onlineforelæsninger gemmes automatisk i MP4-format, og du kan tjekke dem fra optagelsesadministratoren.
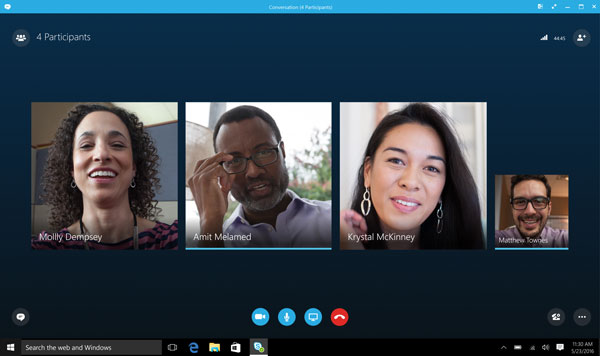
Hvis du peger på den røde optageknap, kan du se, hvem der ellers optager opkaldet. Når du har brug for at fange online-forelæsningerne, vil de relaterede oplysninger være tilgængelige på hosting-kontoen.
Metode 3: Sådan optager du college-forelæsninger på Android/iOS
Hvis du deltager i din college-forelæsning på din mobilenhed, kan du bruge den indbyggede optager på dine Android- og iOS-enheder. Trinene er meget enkle at bruge. Men det kan optage meget plads på dit lager.
Trin 1.Du skal først åbne kontrolcenteret på din Android eller iPhone. Hvis der ikke er nogen optagermulighed, kan du tilføje denne funktion manuelt.
Trin 2.Efter at have åbnet dit college-forelæsningsmøde, kan du trykke på "Optager" fra Contro Center.
Trin 3.Hvis du vil stoppe optagelsen af dine forelæsningsskoler, kan du trykke på REC øverst på skærmen igen. Og videoen bliver gemt på din enhed.
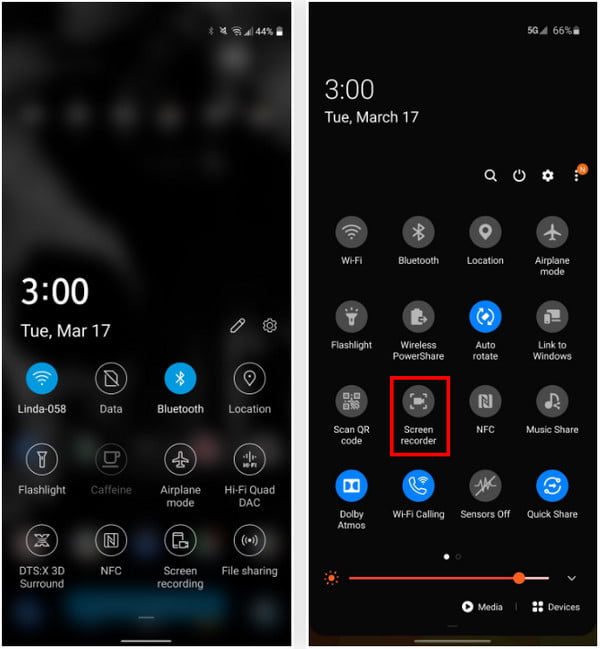
Ofte stillede spørgsmål om Recording College Lectures
-
Er det lovligt for en studerende at optage højskoleforelæsninger?
Optagelse af dine college-forelæsninger vil afhænge af den professor, der er ansvarlig for de igangværende klasser. Hver gang du vil optage videoerne, så spørg dem om tilladelse, og hvis de tillader dig, så kan du optage. Men hvis de ikke tillod dig, så lad være med at gøre det.
-
Kan jeg tilpasse videoerne til online kursusoptagelse med Skype?
Nej. Den indbyggede optagefunktion tillader optagelse i MP4-format og uden nogen tilpasningsmuligheder. Men når du skal optage online college-forelæsningerne som 4K-videoer eller kun optage lydfilen, skal du stadig vælge de professionelle forelæsningsoptagere.
-
Er der en metode til at optage college-forelæsninger uden at deltage?
Ja. Du kan bede dine klassekammerater eller lærere om at sende de optagede college-forelæsninger. Men når du har brug for at optage dine college-forelæsninger uden at deltage, kan du også vælge en professionel skærmoptager med funktioner til tidsplanoptagelse.
Konklusion
Nu, hvor du er blevet informeret om, hvordan du optager dine forelæsninger. Det er nu på tide, at du anvender de trin, du har lært, og griber denne mulighed for at optimere brugen af dine enheder under dine onlinetimer, som f.eks. optagelse af GoToMeeting. Dette vil give dig en fordel som studerende, det vil give dig fritid, fordi du i stedet for at tage noter ned, når du er i din onlinetime, kan fokusere på diskussionen, fordi du ved, at den bliver optaget. Med andre ord, optagelse af din skærm giver dig de fleste fordele, så hvad venter du på? Gå og vælg din ønskede optager.
Sikker download
Sikker download
