[Løst] 2 nemme måder at optage Lync-møder med høj kvalitet på Windows/Mac
Sådan optager du Microsoft Lync-møder? Uanset om du vil notere online-møderne eller sende det vigtige indhold til dem, der er fraværende, er optagelse af Lync-møder en meget vigtig ting. Især nu om dage, hvor onlinekonferencen bliver populær efter COVID-19-epidemien.
Heldigvis giver den en indbygget skærmoptager til at optage Lync-møder som vært eller deltager. Men det har også nogle begrænsninger. Så denne artikel introducerer en anden nem måde at optage Lync-møder på. Uanset om du vil optage lyd, video, onlinemeddelelser, PowerPoint-præsentationer eller livebegivenheder, kan du lære disse to effektive måder med detaljerede trin i denne artikel.
Vejledningsliste
Sådan optager du Lync-møder via den indbyggede optager Den ultimative guide til, hvordan du nemt optager Lync-møder Ofte stillede spørgsmål om optagelse af Lync-møder på Windows/MacSådan optager du Lync-møder via den indbyggede optager
Selvom Microsoft Lync er den gamle version af Skype, giver den også et standardskærmbillede til at optage Lync-møder med alle de grundlæggende funktioner. Ud over mødeværten kan deltagere også optage Lync-møder, hvis det er tilladt. Følg venligst de detaljerede trin nedenfor:
Trin 1.Start Lync-softwaren på din computer, og indtast det ønskede møde. Så vil du se knappen "Mere" med tre prikker i nederste højre hjørne. Klik på denne knap, og klik derefter på knappen "Start optagelse" for at optage Lync-møder. Hvis du er en deltager, kan du bede værten om at aktivere tilladelsen til skærmoptagelse for dig. (Denne regel virker også, hvis du vil optage et Zoom-møde som deltager.)
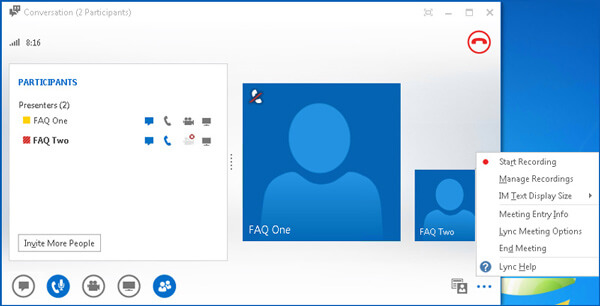
Trin 2.Derefter kan du frit pause og stoppe optagelsen. Klik på knappen "Mere" igen. Klik senere på knappen "Stop optagelse" for at afslutte optagelsen. De vil automatisk blive gemt på din computer.
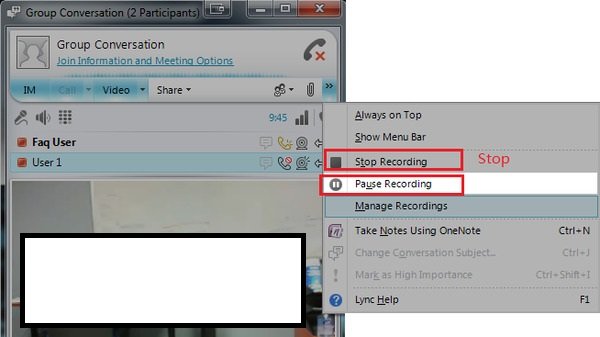
Trin 3.Du kan se alle optagelserne på "Microsoft Lync Recording Manager"-kontoen. Eller du kan gå til mappen "C:Users(dit brugernavn) Lync Recordings" for at finde alle Lync-optagelserne. Du kan vælge at spille, dele og slette dem.
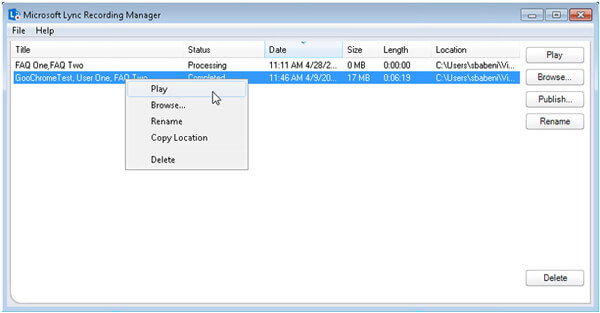
Yderligere læsning
Ulemper ved at bruge standard Lync-optageren
Din ubegrænsede måde at optage Lync-møder på på Windows og Mac
For at løse alle de begrænsninger, der er nævnt før, skal du bare downloade gratis AnyRec Screen Recorder til Windows/Mac. Med denne alsidige skærmoptager kan du optage møder på Lync med 1080p opløsning og de maksimale 60 fps for at spille problemfrit eller uploade på Facebook. Du kan også tilføje anmærkninger for at tage noter i realtid. Lær mere om dets funktioner nedenfor.

Optag Lync-møder frit med fuld skærm eller en valgt region.
I stand til at optage systemlyden, mikrofonen og webcam af dig selv.
Giv redigeringsværktøjer til at tilføje anmærkninger i realtid, så du nemt kan tage noter.
Genvejstaster til at starte, sætte på pause og stoppe optagelse af Lync-møder til enhver tid.
Sikker download
Sikker download
Her kan du lære de detaljerede trin til at optage Lync-møder:
Trin 1.Gratis download AnyRec Screen Recorder og start den på din computer. Klik på knappen "Videooptager" på hovedgrænsefladen for at gå ind i det næste vindue og optage online møder.

Trin 2.Nu kan du klikke på knappen "Fuld" for at fange hele skærmen. Eller du kan klikke på knappen "Brugerdefineret" for at optage den ønskede del på Lync. Tænd derefter mikrofonen, systemlyden og webkameraet efter dit behov.

Trin 3.Før du begynder at optage på Lync, kan du klikke på knappen "Optag indstillinger" og justere videoparametrene i ruden "Output". Skift videokvalitet, billedhastighed og eksportformat for at bevare en høj kvalitet af optagelserne. Klik derefter på knappen "OK" og klik på knappen "REC".

Trin 4.Derefter kan du forhåndsvise og klippe den ekstra del af Lync-optagelser. Til sidst skal du klikke på knappen "Gem" for at vælge lagerstien for at gemme dem.
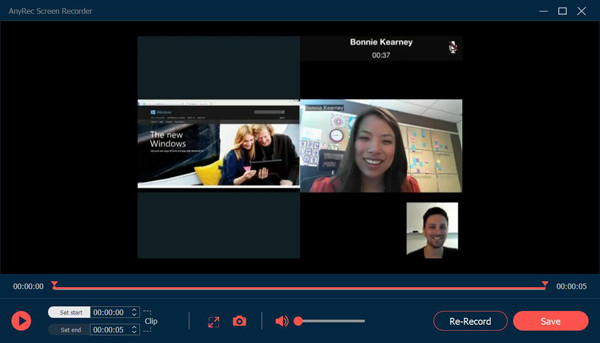
Dette er ikke kun en effektiv optagelse af møder på Lync, men også en tilgængelig metode til optagelse på Skype for Business - den opdaterede version af Lync. Bare prøv nu!
Sikker download
Sikker download
Ofte stillede spørgsmål om optagelse af Lync-møder
-
1.Hvor kan jeg finde mine Lync-optagelser på computeren?
Hvis du bruger standardskærmoptageren til at optage Lync-møder, gemmes optagelserne både på din cloud-konto og din computer. Gå til Microsoft Lync Recording Manager og log ind på din konto, eller naviger bare til den lokale fil C:Users(dit brugernavn) Lync Recordings.
-
2. Kan jeg optage Lync-møder som deltager?
Ja du kan. Det eneste, du skal optage på Lync som deltager, er at bede værten om optagelsestilladelse. Når du får lov til at optage, vil du se REC-knappen blive rød. Eller du kan bruge hemmelige skærmoptagere at fange Lync-møder privat.
-
3.Hvordan optager jeg Lync-møder online gratis?
For at optage Lync-møder online skal du stole på AnyRec gratis skærmoptager. Uden at downloade nogen software kan du bruge alle de grundlæggende optage- og anmærkningsfunktioner. Det vil også give højere kvalitet og billedhastighed end den indbyggede skærmoptager.
Konklusion
Denne artikel har introduceret to effektive metoder til at optage Lync-møder. Selvom det giver en standardskærmoptager, optages Lync-optagelserne i meget lav kvalitet, og optagelserne gemmes i WMV-format til Windows. I dette tilfælde må du hellere bruge AnyRec Screen Reorder til optage videomøder på Lync med høj kvalitet. Hvis du stadig har spørgsmål, er du velkommen til at kontakte os.
Sikker download
Sikker download
 Top 10 must-have applikationer til optagelse af møder
Top 10 must-have applikationer til optagelse af møder