Overfør Android-fil til Mac - 2 bedste gratis måder, du skal kende
Overførsel af filer fra Android til Mac er en af de bedste metoder til at frigøre mere plads på din Android. Men det er ikke så nemt som at flytte filer fra Android til Windows. Bare rolig! Denne artikel vælger to typiske måder, hvorpå du kan overføre Android-filer til Mac, gratis og trådløst. Fortsæt med at læse for at vælge den bedste i henhold til dine præferencer!
Vejledningsliste
Del 1: Sådan overføres Android-filer til Mac via Android-filoverførselsappen Del 2: Detaljerede trin til at overføre filer fra Android til Mac med Google Drev Del 3: Tips: Sådan overføres Android-filer til pc? AnyRec PhoneMover er løsningen! Del 4: Ofte stillede spørgsmål om overførsel af filer fra Android til MacDel 1: Sådan overføres Android-filer til Mac via Android-filoverførselsappen
Du kan downloade Android File Transfer-appen fra webstedet, som giver dig mulighed for at overføre eller se billeder, videoer og kontakter til enhver tid. Denne app forbedres konstant for at opretholde kompatibilitet med nyere Mac-versioner. Desuden giver det dig også problemfri adgang til Android-tablets via en Mac. Følgende er de specifikke operationstrin for at overføre Android-filer til din Mac:
Trin 1.Det første trin er at åbne din Mac og søge efter Android File Transfer-appen i din browser. På den officielle hjemmeside for Android File Transfer, download denne app ved at klikke på knappen "Download nu".
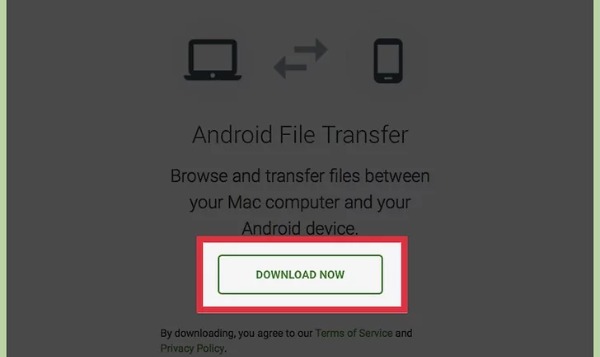
Trin 2.Åbn listen "Downloads" fra din browser. Klik på filen "androidfiletransfer.dmg" for at trække "Android-filoverførsel" til "Applications" på din Mac.
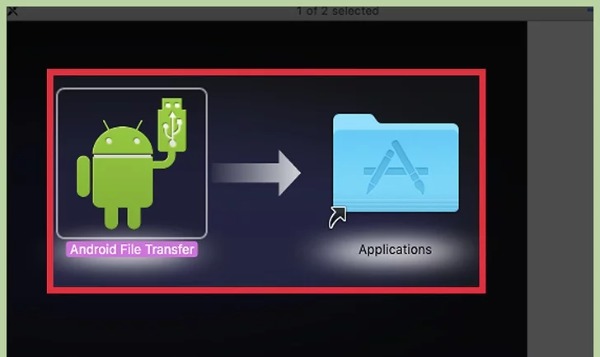
Trin 3.Derefter skal du forbinde din Android og Mac med et stramt USB-kabel. Lås din Android op, og skub ned fra toppen af skærmen for at åbne beskedmeddelelsessiden. Tryk på indstillingen "Forbundet som USB-lager" og indstillingen "Medieenhed (MTP)" for at tillade to enheder at forbinde.
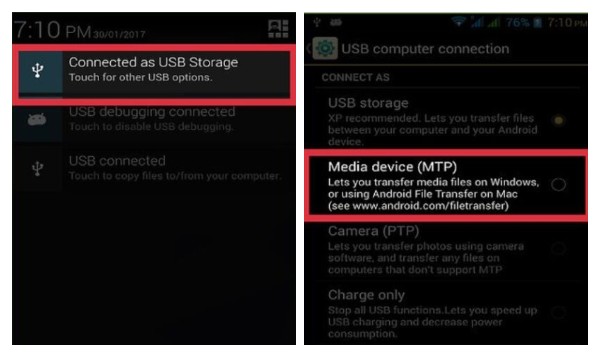
Trin 4.Åbn Finder på din Mac, og klik på knappen "Go" fra værktøjslinjen. Vælg indstillingen "Applikationer" fra listen. Derefter skal du dobbeltklikke på "Android File Transfer" fra menuen "Applications".
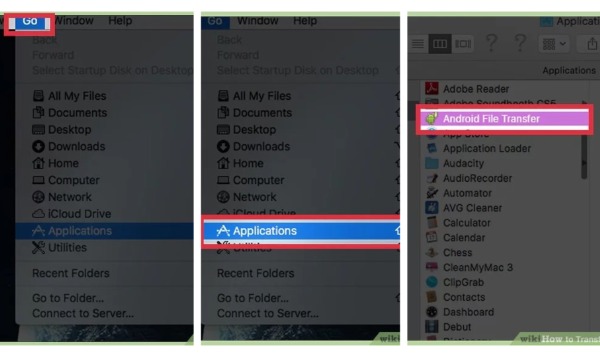
Trin 5.Til sidst kan du se alle filer på din Android. Du kan vælge den fil, du vil overføre fra en Android til en Mac. Opret en ny mappe på din Mac, og træk disse filer til denne nye mappe for at flytte Android-filer til din Mac.
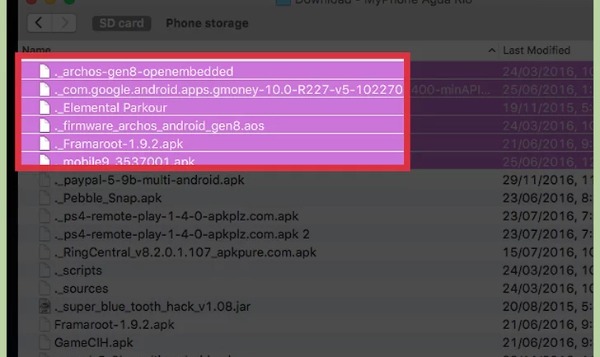
Del 2: Detaljerede trin til at overføre filer fra Android til Mac med Google Drev
Ud over at overføre filer fra din Android til din Mac gennem applikationer, kan du også stole på nogle cloud storage-tjenester, såsom Google Drev og Dropbox. Du behøver ikke en USB for at forbinde din Android og Mac for at overføre filer. Lær, hvordan du deler Android-filer til din Mac via Google Drev.
Trin 1.log ind på Google Drev på din Android med Google-kontoen. Tryk derefter på Plus-knappen for at vælge "Upload" for at importere de filer, du vil overføre.
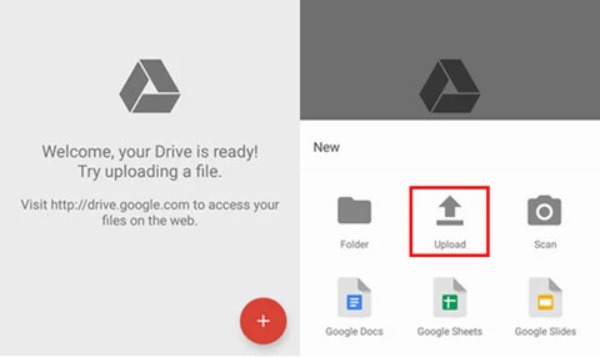
Trin 2.Efter filoverførsel kan du åbne Google Drev fra browseren på din Mac. Bemærk, at du skal logge ind med den samme Google-konto. Derefter kan du se alle filer, du importerer fra din Android. Vælg de filer, du vil overføre. Og højreklik hvor som helst for at vælge "Download" for at overføre Android-filer til din Mac.
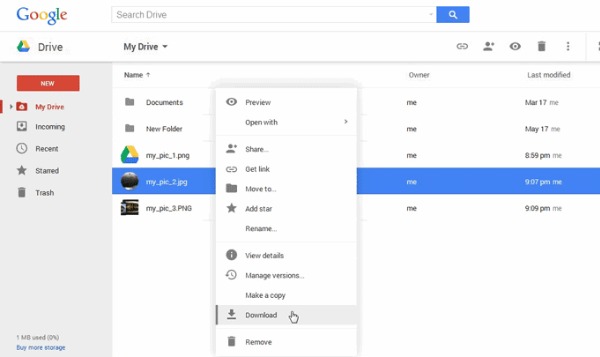
Del 3: Tips: Sådan overføres Android-filer til pc? AnyRec PhoneMover er løsningen!
Hvis du vil overføre alle Android-filer til din pc i stedet for din Mac, AnyRec PhoneMover er den bedste mulighed, du ikke bør gå glip af. Du kan bruge dette alt-i-et værktøj til at overføre alt fra din Android til en pc i en batch, inklusive musik, kontakter, beskeder, videoer og fotos. Denne software kan finde og slette duplikerede filer for at frigøre lagerplads på din Android. Desuden kan du bruge den til at fungere som telefonadministrator. Flere fantastiske funktioner kan du selv finde efter download!

Overfør Android-filer til pc med et enkelt klik og understøtte batchovergang.
Organiser dine filer omhyggeligt, såsom redigering, tilføjelse, sletning og afspilning.
Sikkerhedskopier og gendan dine filer på en pc uden iTunes eller iCloud.
Understøtter den nyeste iOS 17 og Android 14.
Sikker download
Trin 1.Start AnyRec PhoneMover direkte, når du har downloadet den på din computer. Der er to metoder til at forbinde din Android og pc. Du kan bruge et stabilt USB-kabel til at oprette en forbindelse. Du kan også vælge at scanne QR-koden med "MobileSync"-appen, men du skal sikre dig, at begge enheder er tilsluttet samme WiFi.
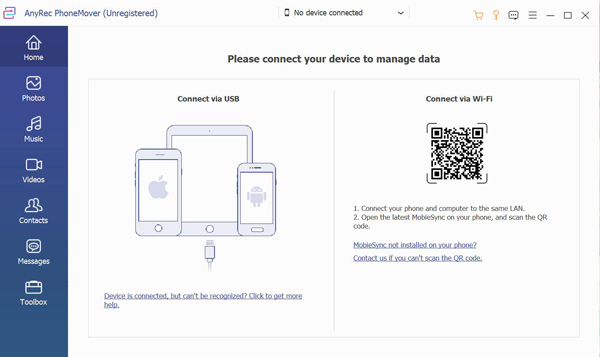
Trin 2.Nu kan du vælge filer, der skal overføres fra venstre side. Hvis du for eksempel vil overføre billeder fra din Android til en pc, kan du klikke på knappen "Fotos". Så kan du se alle billeder fra din Android. Vælg de billeder, du vil overføre, eller marker afkrydsningsfeltet "Check All" for at vælge alle billeder.
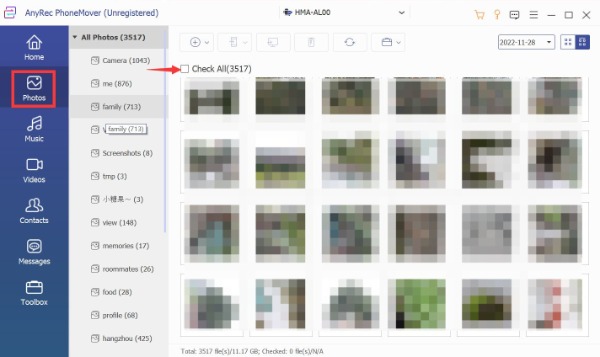
Trin 3.Det sidste trin er at klikke på knappen "Eksporter til pc". Du skal vælge en mappe for at gemme disse billeder. Når du klikker på mappen, begynder den automatisk at overføre filer til din computer hurtigt.
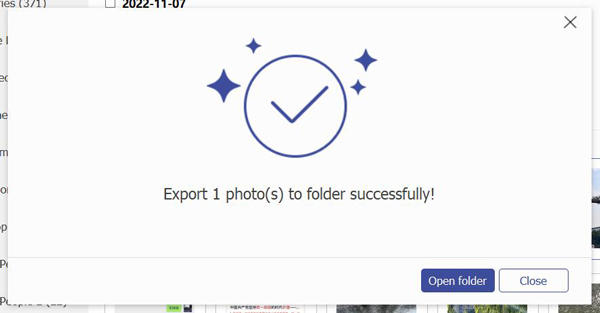
Del 4: Ofte stillede spørgsmål om overførsel af filer fra Android til Mac
-
1. Hvor lang tid tager det at overføre Android-filer til Mac?
Det afhænger af antallet og størrelsen af dine filer. Hvis den anvendte software også er langsom, vil det tage længere tid. Du kan bruge AnyRec PhoneMover til at overføre flere filer hurtigt.
-
2. Hvad skal jeg gøre, før jeg overfører Android-filer til en Mac?
Du bør sikkerhedskopiere dine data, før du overfører filer fra din Android til en Mac. Sikkerhedskopiering er den sikreste måde at forhindre tab af data under transmission.
-
3. Hvordan overfører jeg filer fra din Android til en Mac med e-mail?
Ligesom Google skal du uploade filer til E-mail på din Android først. Så skal du logge ind på E-mail med den samme konto på din Mac for at downloade filer.
Konklusion
Android File Transfer app er den foretrukne metode til at overføre filer fra din Android til en Mac. Hvis du er Google Drev-bruger, kan du også bruge denne måde til at overføre filer frit. Når du skal flytte Android-filer til din pc, skal AnyRec PhoneMover være det første valg! Du kan ikke kun bruge det til at overføre filer, men også administrere dine filer!
