Din nemme måde at tilføje tekst i Procreate på iPad Pro/iPad Air
Få nemme Frembring-tricks til at tilføje og bruge teksteffekter. Hvis du også vil tilføje tekst til din video, kan du gratis downloade AnyRec Video Converter for at få det håndteret. Her kan du redigere og konvertere videoer på din computer i ét stop.
100% Sikker
100% Sikker

Procreate er en kreativ applikation lavet specielt til iPad. Mange professionelle illustratorer og håbefulde kunstnere elsker det tilføje tekst i Procreate. Denne app hjælper dem med at tegne med bekvemmeligheden ved at være hvor som helst og når som helst. Men blandt hundredvis af børster og andre kunstneriske værktøjer, den tilbyder, kan du også tilføje tekst i Procreate uden problemer, efter du har lært denne artikel. At være nybegynder betyder, at du har brug for en instruktion at følge, og dette indlæg vil hjælpe dig!
Vejledningsliste
Sådan tilføjes og redigeres tekst i Procreate Brug AnyRec som Procreate-alternativ til at tilføje tekst Ofte stillede spørgsmål om tilføjelse af tekst i ProcreateSådan tilføjes og redigeres tekst i Procreate
Procreate giver typografi med fantastiske kontroller til skriftdesign, stil og attributter. Tekstfunktionen er ikke nogen anden type, du kan se på andre apps. På grund af dets alsidige panel giver Procreate brugere adgang til typografiværktøjer på én gang. Det giver dig også mulighed for at importere alle dine yndlingsskrifttyper ved at trække og slippe dem til dens grænseflade. Med forhåndsvisningen i realtid kan du justere grundlinjen, udligning, sporing og andre indstillinger for at lave et komplekst sæt skydere og kontroller, du kan bruge til redigering. At lære at tilføje tekst i Procreate er den grundlæggende fase for at se flere andre funktioner.
Trin 1.Åbn Procreate-appen på din iPad, og vælg handlingsværktøjet med skruenøgleikonet. Tryk på "Tilføj tekst" med et plusikon fra rullemenuen. Tekstboksen vises derefter sammen med dit tastatur.
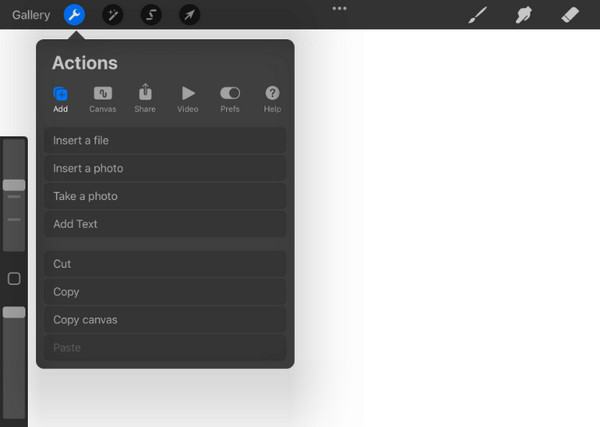
Trin 2.Indtast ordet inde i boksen og placer det hvor som helst på lærredet. Når det er gjort, lad os fortsætte med at redigere teksten med forskellige stilarter. Dobbeltklik på den tekst, du skrev, for at fremhæve den. Et sæt værktøjer vises over teksten, som hjælper med at redigere teksten.
Trin 3.Du kan klippe, slette eller indsætte et nyt ord. Juster tekst med positionsfunktionen eller skift tekstboksen vandret til lodret. Til sidst skal du ændre farverne på teksten. For at ændre størrelsen på billedteksten skal du trykke på "Tekst" med "Aa"-ikonet fra toppen. Skift derefter stil, skrifttype, design og andre indstillinger.
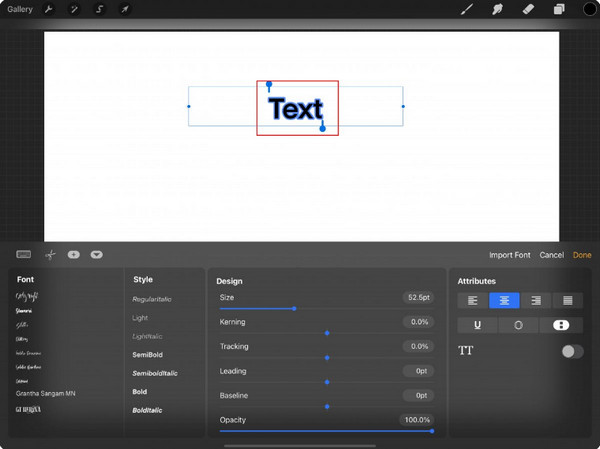
Tips
Instruktionerne ovenfor er kun de grundlæggende trin til at tilføje og redigere tekst. Procreate har en liste over tutorials på YouTube, som hjælper dig med at opnå de maksimale funktioner i typografiværktøjerne.
Brug AnyRec som Procreate-alternativ til at tilføje tekst
Tilføjelse af tekst i Procreate er en stor hjælp, men det kommer ikke gratis. Og selv med de grundlæggende instruktioner givet, tager det tid for begyndere at bruge hele appens potentiale. For en alternativ løsning, AnyRec Video Converter vil gøre det værd at tilføje og redigere tekst. Det er et alt-i-et værktøj med en professionel, men brugervenlig tekstfunktion, som du kan anvende på videoer og billeder. Det giver skrifttyper, farver og størrelser til tekst, mens du kan redigere dens opacitet for at gøre den lidt sløret. AnyRec Video Converter er en kraftfuld editor til enhver form for medieindhold.

Opret mere end tekst, men også undertekster, vandmærker og mere.
Opret mere end tekst, men også undertekster, vandmærker og mere.
Avanceret farvehjul til teksten med muligheder som nuance og mætning.
Angiv mængden af skrifttype, der skal bruges sammen med teksten på videoen.
100% Sikker
100% Sikker
Trin 1.Download og installer AnyRec Video Converter. Gå til menuen "Værktøjskasse" fra toppen, og klik på knappen "Videovandmærke". Upload videoen ved at klikke på knappen "Tilføj".
100% Sikker
100% Sikker
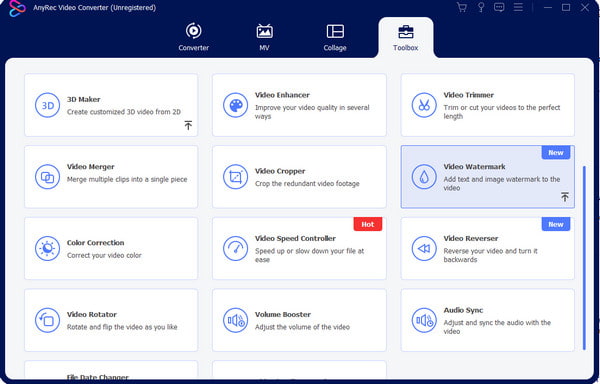
Trin 2.Klik på knappen "Tekstvandmærke" for at indtaste billedteksten fra tekstboksen og redigere placeringen, stilen og skrifttypen. Åbn "Farvehjulet" ved at klikke på ikonet med tre prikker i højre panel.
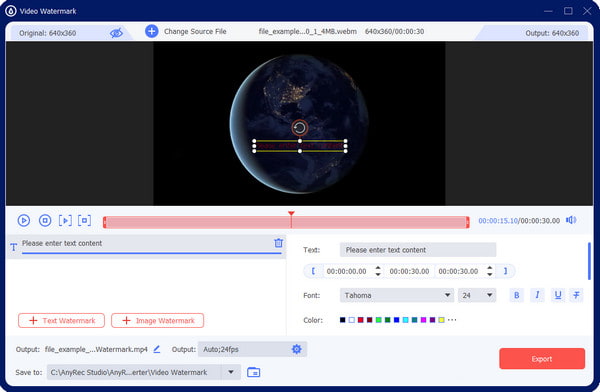
Trin 3.For avancerede indstillinger skal du vælge rullemenuen "Output" og vælge det ønskede format, koder, billedhastighed, opløsning, kvalitet og lydindstillinger.
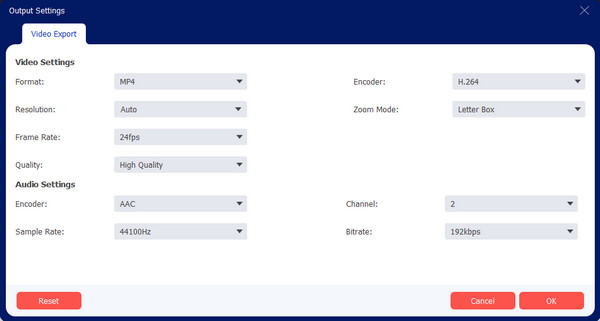
Trin 4.Når du er færdig med at redigere outputindstillingerne, skal du gå til indstillingen "Gem til" nederst. Du kan vælge destinationen for den redigerede fil. Til sidst skal du klikke på knappen "Eksporter" for at afslutte opgaven.
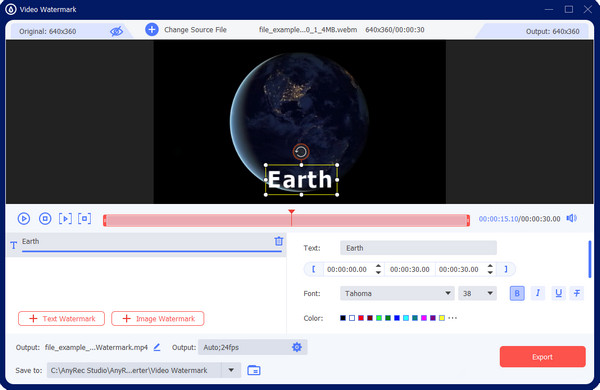
100% Sikker
100% Sikker
Ofte stillede spørgsmål om tilføjelse af tekst i Procreate
-
1. Er Procreate en app på tværs af platforme?
Nej. Procreate er en fantastisk app til at designe og illustrere. Men på trods af dens kraftfulde funktioner er appen ikke tilgængelig til Android, Windows, Mac og andre platforme. Du kan dog tilføje tekst i Procreate ved hjælp af en iOS-enhed. Prøv AnyRec Video Converter på Mac og Windows og CapCut på mobil.
-
2. Hvad er ulemperne ved at bruge Procreate-appen?
Selvom den kreative app er lige så fantastisk til at tegne med sin meget responsive teknologi, har Procreate en vanskelig indlæringskurve for brugere med minimal digital tegneoplevelse. Når det kommer til nødvendige gadgets, skal du have brug for Apple Pencil og iPad Pro, som kan være meget dyrt bortset fra appens omkostninger.
-
3. Kan jeg tilføje flere tekster i Procreate?
Ja. Der er ingen begrænsninger i at tilføje tekst på dit lærred ved hjælp af Procreate. Alt du skal gøre er at indstille det tomme lærred og vælge Tilføj tekst-indstillingen fra handlingslisten. Derefter vises en anden tekstboks på lærredet. Fortsæt med at redigere teksten til dine egne præferencer.
Konklusion
At lære at tilføje tekst i Procreate giver dig mulighed for at tjene en anden færdighed. Da appen ikke er nem at navigere i, tjente dette indlæg som din guide til den grundlæggende fase af tilføjelse og redigering af tekst. Hvis du finder dig selv har brug for en måde at tilføje tekst til videoer eller billeder, nogle mennesker kan høre om tilføjelse af tekst i Final Cut Pro. Men faktum er, at brug af AnyRec Video Converter vil være det bedste alternativ til Windows og Mac. Bare klik på knappen Gratis download for at opleve grænseløse videoredigeringsøjeblikke!
100% Sikker
100% Sikker
