Horký

AnyRec Screen Recorder
Zapomeňte na VLC. Použijte to pro lepší záznam obrazovky.
Bezpečné stahování
Nahrávání obrazovky VLC nefunguje – 7 účinných metod, které byste měli znát
VLC Media Player je více než jen open-source přehrávač médií pro Windows a Mac, umožňuje také zaznamenávat všechny aktivity na obrazovce. Co byste ale měli dělat, když VLC nenahrává nebo zachycuje pouze video? Měla by se zobrazit chybová zpráva související s problémem. Přečtěte si další podrobnosti o 7 nejúčinnějších metodách, jak opravit nefunkční nahrávání obrazovky VLC z článku.
Seznam průvodců
6 způsobů, jak opravit VLC Screen Recorder nefunguje Nejlepší alternativa, když VLC Media Player nenahrává Nejčastější dotazy týkající se nahrávání obrazovky VLC nefunguje6 způsobů, jak opravit VLC Screen Recorder nefunguje
Případ 1. VLC nenahrává, exportovaná videa jsou černá
Kvůli některým systémovým chybám VLC nenahrává a nahraná videa jsou celá černá. Zde jsou 2 způsoby, jak vyřešit související problémy.
Metoda 1: Restartujte, znovu nainstalujte nebo upgradujte VLC
Nejprimitivnější a časově nejšetrnější metodou, jak opravit nefunkční záznamník obrazovky VLC, je restartování VLC a restartování počítače. Pokud problém přetrvává, znovu nainstalujte nejnovější verzi VLC.
Otevřete VLC Media Player a klikněte na nabídku „Nápověda“ a poté v rozevíracím seznamu klikněte na položku „Zkontrolovat aktualizace“. Pokud je k dispozici jakákoli verze aktualizace VLC, nainstalujte ji kliknutím na tlačítko „Ano“.

Metoda 2: Změňte výstupní formát videa
Pokud se zobrazí chybová zpráva, že se v přehrávači VLC Media Player nezobrazuje žádné video, mělo by se to týkat kodeku pro výstupní formát. Stačí se dozvědět více podrobností o metodě, jak opravit VLC, že nezaznamenává pouze video a zvuk, jak je uvedeno níže.
Klikněte na tlačítko "Předvolby" v nabídce "Nástroje". Klepnutím na tlačítko "Video" otevřete okno "Nastavení videa". V rozevírací nabídce "Výstup" klikněte na položku "Direct X" nebo "Windows GDI" jako video výstup.

Metoda 3: Zakažte akceleraci videa
Hardwarová akcelerace je dalším důvodem, proč nefunguje záznamník obrazovky VLC. Pokud jiný program používá hardwarovou akceleraci, může docházet ke konfliktům, které znemožňují nahrávání obrazovky VLC.
Otevřete VLC a klikněte na tlačítko "Nástroje" a poté v seznamu klikněte na tlačítko "Předvolby". V části „Vstup/kodeky“ klikněte na ikonu přepínání a poté na položku „Zakázat“ v části Hardwarově akcelerované dekódování.

Případ 2. Problémy se zvukovými soubory při nahrávání obrazovky VLC
Metoda 1: Restartujte zvukovou kartu počítače
Pokud nahrávka VLC Media Player neobsahuje žádný zvukový soubor, musíte zkontrolovat, zda se zvuková karta nezasekla nebo ji nepoužívá jiný program. Zde je způsob, jak opravit pouze nahrávání videa VLC.
Klikněte na tlačítko „Start“ a poté na tlačítko „Správce zařízení“, rozbalte položku Řadiče zvuku, videa a her a zobrazte položku ovladače zvukové jednotky. Poté klikněte pravým tlačítkem myši na položku zvukové jednotky a klikněte na tlačítko „Zakázat zařízení“. Poté můžete zařízení znovu povolit pro další nahrávání.
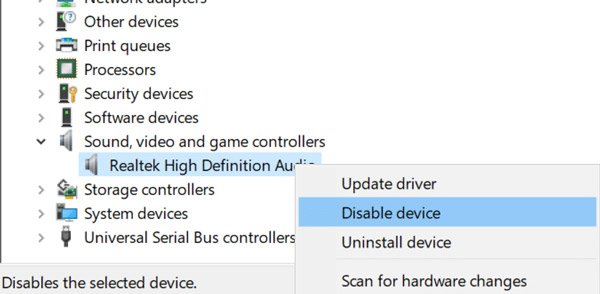
Metoda 2: Změňte výstupní formát zvuku
Když VLC nenahrává video, ale pouze zvuk, měli byste zjistit, že zvuk VLC při přehrávání nahrávek praská. Stačí změnit výstupní formáty zvuku, abyste vyřešili související problém.
Spusťte VLC Media Player a klikněte na tlačítko "Nástroje". Poté můžete kliknout na tlačítko „Předvolby“ a na kartu „Zvuk“. Zkontrolujte a klikněte na tlačítko „Povolit zvuk“. Kliknutím na tlačítko "DirectX audio výstup" v části Výstupní modul zachytíte zvukové soubory.

Případ 3. Tlačítko nahrávání VLC nefunguje
Co byste měli dělat, pokud tlačítko záznamu VLC nefunguje? Je to proto, že jste neklikli na tlačítko "Pokročilé ovládání". Jakmile tuto možnost povolíte, můžete zkontrolovat, zda nahrávání obrazovky funguje.
Otevřete VLC Media Player a klikněte na rozevírací seznam „Zobrazit“. Klikněte na položku "Pokročilé ovládací prvky". Poté můžete program restartovat a zjistit, zda funguje.

Další čtení
Nejlepší alternativa, když VLC Media Player nenahrává
Kromě systémových chyb existují složitější důvody, proč nefunguje nahrávání obrazovky VLC. AnyRec Screen Recorder je nejlepší alternativou VLC pro zachycení činností na obrazovce, jako jsou videa, zvukové soubory, záběry z webové kamery a další. Poskytuje také pokročilá nastavení pro vyladění formátu videa, anotací a úprav.

Zachyťte aktivity na obrazovce, včetně videí, zvuku a souborů webové kamery.
Exportujte záznam do požadovaného video kodeku, obnovovací frekvence, kvality atd.
Přidejte poznámky, tvary, popisky, vodoznaky a další nastavení.
Prohlédněte si nahrávky a dokonce upravte soubory v knihovně médií.
Bezpečné stahování
Bezpečné stahování
Krok 1.Jakmile nainstalujete záznam obrazovky, můžete spustit program na svém počítači a kliknout na tlačítko "Video Recorder" pro zachycení aktivit na obrazovce pomocí zvukových souborů, když záznamník obrazovky VLC na počítači nefunguje.

Krok 2.Vyberte celou obrazovku nebo přizpůsobte oblast nahrávání. Přepnutím tlačítka „Systémový zvuk“ zachytíte zvukové soubory z počítače a kliknutím na tlačítko „Mikrofon“ nahrajete svůj hlas. Samozřejmě můžete také kliknout na tlačítko „Webová kamera“ a získat záznam z webové kamery.

Krok 3Kliknutím na tlačítko „REC“ zaznamenáte videa na obrazovce počítače. Umožňuje přidat do programu anotace, vodoznaky, popisky a další prvky. Kromě toho můžete také pořídit snímek záznamu pomocí fotoaparátu.

Krok 4.Jakmile zachytíte požadované soubory, klikněte na tlačítko "Stop" pro uložení nahrávek. Stačí si prohlédnout videa v přehrávači médií, oříznout požadovanou část nebo upravit hlasitost zvuku. Poté je můžete kliknutím na tlačítko „Uložit“ uložit do počítače.

Nejčastější dotazy týkající se nahrávání obrazovky VLC nefunguje
-
Je možné naplánovat nahrávání pomocí VLC?
Ano. Naplánovat nahrávání pomocí VLC je složité. Chcete-li spustit přehrávač a nahrát soubory do videa, musíte vytvořit dva soubory BAT, které obsahují příkazový řádek. Samozřejmě si také můžete vybrat nejlepší alternativu pro automatické nahrávání videí.
-
Kde najdu nahrané video ve VLC?
Přejít na videa složku Users, abyste našli video nahrané VLC. Pokud však v této složce nemůžete najít nahraná videa, zkontrolujte, zda je Řízený přístup ke složce vlastnost Windows Defender vám blokuje otevření jakéhokoli nového souboru na vašem počítači.
-
Jak poznám, že VLC začíná nahrávat?
Když kliknete na tlačítko "Nahrát", ikona nahrávání se změní na jiný tvar a objeví se časovač, který odpočítá dobu nahrávání. Tyto dva státy tomu nasvědčují VLC spustí nahrávání.
Závěr
Pokud nemůžete nahrávat videa pomocí VLC Media Player, zde je 6 nejlepších způsobů, jak byste měli vědět, jak vyřešit související problémy. Kromě toho si můžete také vybrat AnyRec Screen Recorder jako nejlepší alternativu VLC pro zachycení video a audio souborů na Windows a Mac.
Bezpečné stahování
Bezpečné stahování
 Jak zachytit snímky obrazovky ve VLC pomocí těchto 7 osvědčených metod
Jak zachytit snímky obrazovky ve VLC pomocí těchto 7 osvědčených metod