2 snadné způsoby, jak převést VLC na MP4 s nebo bez VLC Media Player
Jak všichni víme, VLC Media Player je široce používán uživateli počítačů Mac. Kromě toho může tento přehrávač médií reprodukovat různé formáty videa. Většina uživatelů však dává přednost převodu souborů VLC na MP4, protože MP4 je podporována širokou škálou přehrávačů médií a zařízení a tento formát souboru obsahuje menší velikost souboru. Navíc, pokud jsou vaše soubory VLC převedeny do formátu MP4, můžete je bez problémů přehrávat nebo sledovat na svých chytrých telefonech nebo jiných zařízeních. A na co tedy čekáte? Snadno a rychle převeďte své soubory VLC na MP4 pokračováním ve čtení a spoléháním se na níže uvedený obrázek.
Seznam průvodců
Nejlepší způsob, jak převést videa VLC na MP4 pro ukládání a přehrávání Jak snadno exportovat jakékoli video z knihovny VLC do formátu MP4 Nejčastější dotazy týkající se převodu souborů VLC do formátu MP4Nejlepší způsob, jak převést videa VLC na MP4 pro ukládání a přehrávání
V případě, že vám dochází místo a nechcete obětovat své soubory ve VLC jejich odstraněním, můžete místo toho převést soubory VLC na MP4 a zmenšit tak úložný prostor, který může spotřebovat ve vašem zařízení. A aby vám pomohl vyřešit váš problém, stáhněte si Video konvertor na vašem zařízení. Spolu s tím vám nástroj poskytuje možnost změnit převod a nastavení parametrů podle požadovaného výstupu. Můžete přepínat mezi vysoce kvalitními a standardními předvolbami. Pokud si přejete, můžete si vybrat personalizovaný výstup výběrem režimu přizpůsobení. Na druhou stranu, tento nástroj je široce používán mnoha a je důvěryhodný, pokud jde o konverzi. Pokračujte ve čtení a bez námahy převádějte soubory VLC na MP4.

Nejlepší video konvertor, který vám umožní převádět videa v knihovně VLC do různých formátů souborů, jako je MP4.
Schopnost upravit kvalitu videa, snímkovou frekvenci a datový tok pro udržení vysoké kvality.
Rychlý převod s až 30násobnou rychlostí pro rychlý přenos dávky souborů VLC do MP4.
Má vestavěný editor videa, který vám pomůže při vytváření a úpravě vašich jedinečných videí.
Bezpečné stahování
Bezpečné stahování
Postup:
Krok 1.Spusťte na svém zařízení Video Converter
Nejprve si stáhněte a spusťte „Video Converter“ na vašem zařízení. Po procesu instalace můžete okamžitě pokračovat v přidávání souborů VLC do aplikace. Stačí kliknout na tlačítko "Přidat soubory" nebo jednoduše přetáhnout požadovaná videa VLC, která chcete převést na MP4.

Krok 2.Vyberte preferovaný formát
Po přidání souborů VLC do softwaru si nyní můžete vybrat preferovaný formát. Stačí kliknout na tlačítko „Formát“ na pravé straně rozhraní aplikace a na vašem zařízení se objeví seznam formátů. Klikněte na tlačítko "Video" a vyberte formát "MP4".
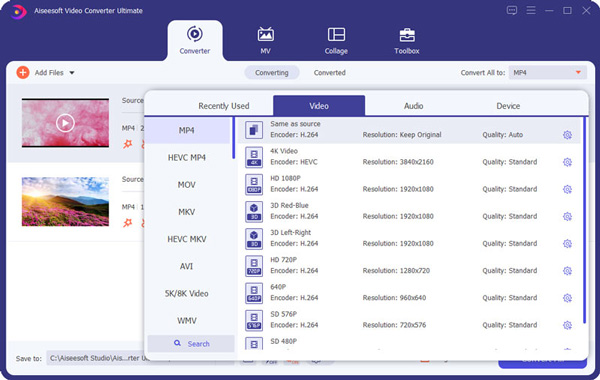
Krok 3Upravte parametry
Pokud si přejete upravit podrobné nastavení, klikněte na ikonu „Nastavení“ napravo od vlastního profilu. Nastavení ve vyskakovacím okně lze libovolně měnit. Pro zachování vysoké kvality můžete upravit rozlišení videa, kvalitu, snímkovou frekvenci a datový tok. Navíc si můžete vybrat kodek H.264 pro převod VLC videí na MP4 s vysokou kompatibilitou.
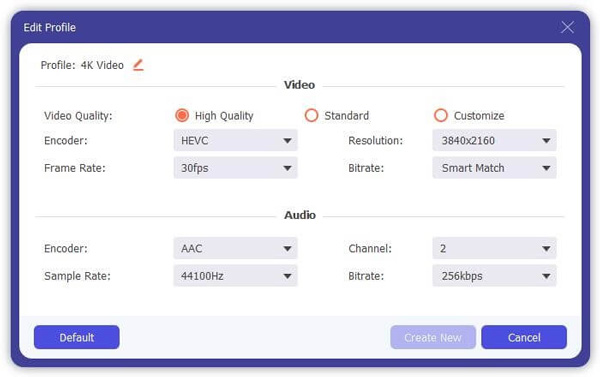
Krok 4.Převeďte a uložte soubory VLC
Konečně můžete nyní převádět a ukládat soubory. Nejprve vyberte požadované umístění kliknutím na tlačítko "Uložit". Poté převeďte soubory VLC na MP4 kliknutím na tlačítko „Převést vše“. Po krátké chvíli byste měli být schopni zkontrolovat přehrávání přechodem na Převedeno tab.
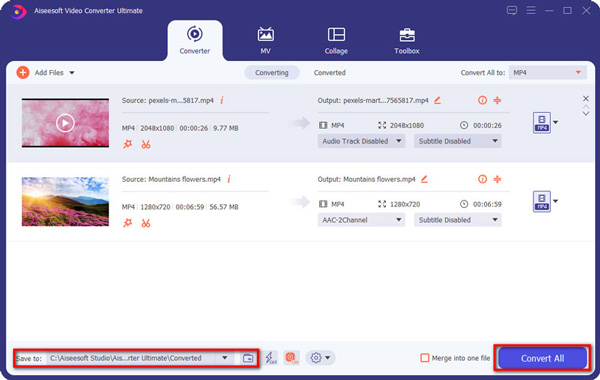
Jak snadno exportovat jakékoli video z knihovny VLC do formátu MP4
VLC je známý záznamník obrazovky a multimediální přehrávač, který dokáže zdarma přehrát prakticky jakýkoli video a audio soubor a také DVD. Věděli jste ale, že jej lze použít i jako video konvertor pro převod VLC videí do MP4? Nabízí podporu širokého výběru formátů, včetně MP4, MKV, MOV a mnoho dalších populárních video formátů. Chcete-li být dobře vedeni při převodu souborů VLC do formátu MP4, záviste na jednoduchých krocích níže.
Postup:
Krok 1.Nechte si aplikaci stáhnout do počítače. Poté nainstalujte aplikaci podle průvodce nastavením. Spusťte na svém zařízení přehrávač médií VLC a poté klikněte na tlačítko „Média“. Poté klikněte na tlačítko "Otevřít více souborů".
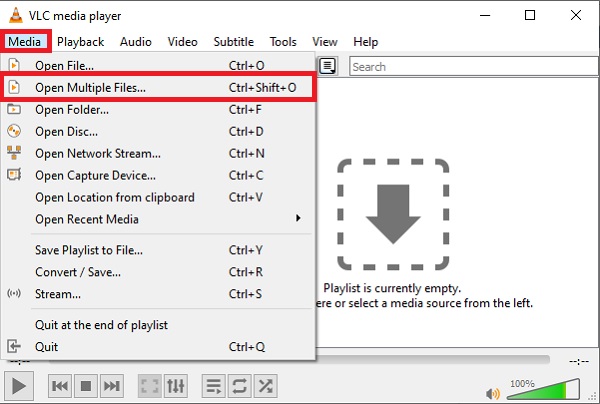
Krok 2.Poté klikněte na tlačítko "Přidat" a načtěte soubory MP4 do programu. Po dokončení nahrávání cílového souboru klikněte na tlačítko „Přehrát“ a poté na tlačítko „Převést“. Poté by se mělo objevit tlačítko "Převést", kde si můžete vybrat výstupní formát.
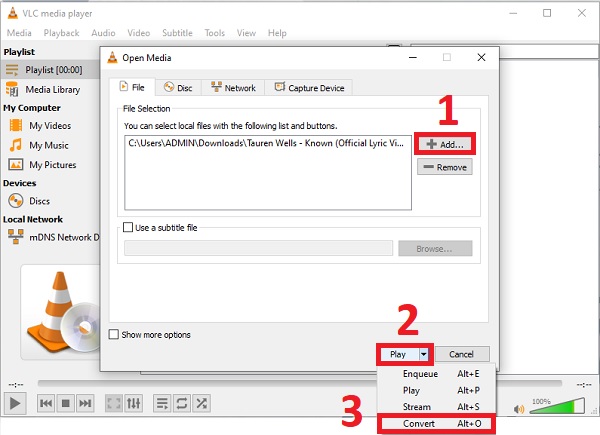
Krok 3Poté klikněte na rozevírací nabídku pro Profil. Z dostupného seznamu možností vyberte Video – H.264 + MP3 (MP4) možnost přenosu VLC videí do MP4. Znamená to video a audio kodek obsažený ve vašem soubory MP4.
Krok 4.Před zahájením procesu převodu klikněte na tlačítko „Procházet“ a vyberte cíl souboru pro konečnou verzi videa. Jakmile se rozhodnete, klikněte na tlačítko "Start" ve spodní části karty a zahájíte převod VLC na MP4. Měli byste být schopni získat přehrávání ze složky umístění, kterou jste právě nastavili.
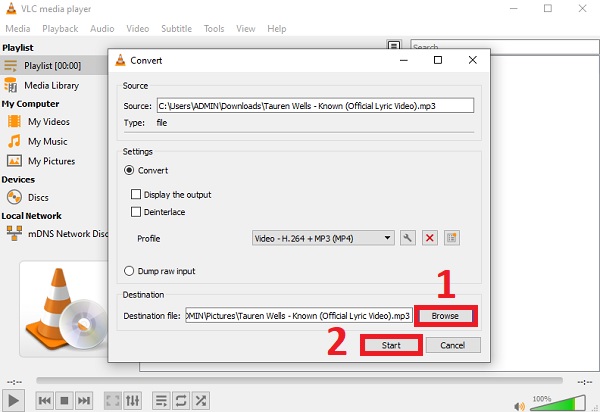
Nejčastější dotazy týkající se převodu souborů VLC do formátu MP4
-
1. Kde mohu vidět své převedené soubory VLC?
Pokud převedete videa VLC na MP4 prostřednictvím přehrávače médií VLC, převedené soubory se automaticky uloží do vaší knihovny VLC. Můžete však také nastavit výstupní složku, kde můžete snadno najít všechny převedené soubory v jedné složce.
-
2. Proč bych si měl pro převod videí VLC vybrat formát MP4?
Videa VLC byste měli převést do formátu MP4, protože formát souboru MP4 podporuje většina digitálních platforem a zařízení. MP4 má navíc menší velikost souboru než soubory VLC.
-
3. Mohu přehrávat VLC videa na svém mobilu?
Záleží na formátu videa. Vestavěný přehrávač médií ve vašem mobilu podporuje pouze přehrávání souborů MP4, takže pokud jsou videa uložena v jiných formátech, musíte videa VLC převést na MP4 pro přehrávání v telefonu.
Závěr
Výše uvedené jsou jednoduché pokyny, jak převést soubory VLC na MP4 pro snadné ukládání a přehrávání. Můžete si jednoduše stáhnout Video Converter pro rychlý přenos videí z knihovny VLC do formátu MP4. Doufáme, že vám tento článek v něčem pomohl a rádi bychom od vás něco slyšeli. Neváhejte a pošlete nám svůj názor.
