4 Vynikající řešení pro převod TIFF na JPG nebo naopak
Formát souboru TIFF je vzácný formát, který je vysoce bezpečný a obsahuje metadata v každém souboru. Někteří lidé však chtějí převést TIFF na JPG, aby ušetřili úložný prostor. Protože TIFF ukládá obrazové informace a rastrovou grafiku, na rozdíl od jiných obrazových formátů, umožňuje vysoce kvalitní obrázky. Vzhledem k tomu, že formát zabírá příliš mnoho místa, nejlepším způsobem, jak zmenšit velikost souboru a přitom zachovat kvalitu, je převést TIFF na JPG. V některých případech je také potřeba převést JPG na TIFF pro následné zpracování a další. Cokoli, pokračujte ve čtení a získejte 4 snadná řešení.
Seznam průvodců
Část 1: Bezplatný nástroj AnyRec pro převod formátů mezi TIFF a JPG Část 2: Photoshop přechází mezi TIFF a JPG na Windows/Mac Část 3: Pixillion pro vás převést TIFF na JPG a převést zpět Část 4: Uložte obrázky jako TIFF nebo JPG v aplikaci Malování v systému Windows Část 5: Nejčastější dotazy o TIFF a JPGČást 1: Bezplatný nástroj AnyRec pro převod formátů mezi TIFF a JPG
Spíše než stahování softwaru pro převod TIFF na JPG můžete použít online nástroj pro převod a nejlepší možností je AnyRec Free Image Converter Online. Tento online převodník má intuitivní uživatelské rozhraní bez složitosti, které uživatelům umožňuje rychle převádět. Podporuje vstupní obrazové formáty jako TIFF, PNG a BMP a převádí je na oblíbené výstupy, včetně JPG, GIF a tak dále. AnyRec Free Image Converter Online je bezplatný konvertor, který nevyžaduje žádnou registraci ani spouštěč.
Funkce:
- Rychle převeďte TIFF na JPG bez ztráty původní kvality.
- Podpora dávkové konverze s rychlým procesem.
- Umožněte uživatelům nahrát až 40 obrazových souborů ze zařízení.
- Stažením jedním kliknutím uložíte všechny převedené JPG a ušetříte čas.
Krok 1.Když navštívíte AnyRec Free Image Converter Online, vyberte výstupní formát z nabídky "Převést" do. Poté kliknutím na tlačítko „Přidat obrázky“ otevřete místní složku. Vyhledejte soubor TIFF, který chcete převést na JPG. Kliknutím na tlačítko "Otevřít" potvrďte vybraný soubor.
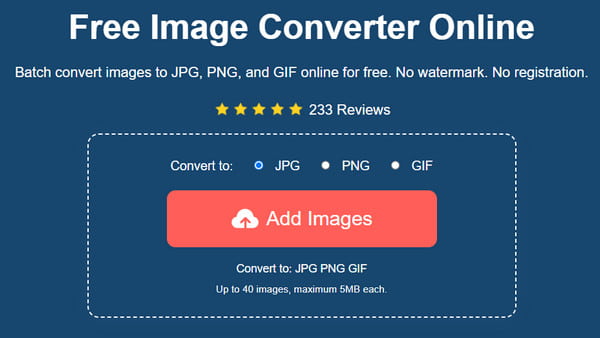
Krok 2.Jakmile uvidíte nahrání na rozhraní online převodníku, převod okamžitě zpracuje. Můžete sledovat průběh každé konverze. Chcete-li přidat další obrázky ze zařízení, klikněte znovu na tlačítko „Přidat obrázky“.
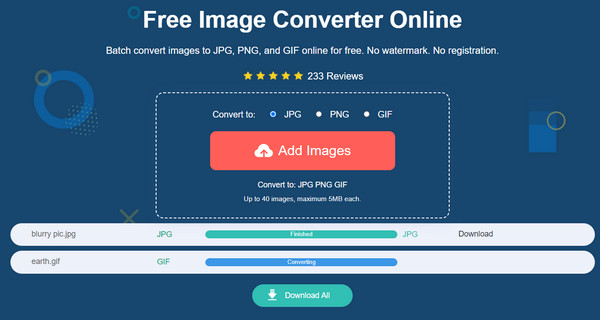
Krok 3Po všech převodech klikněte na tlačítko "Stáhnout vše" pro uložení všech výstupů do počítače. Všechny nahrané a převedené obrázky budou z webu po několika hodinách smazány. Opakujte převod TIFF na JPG, jak si přejete.
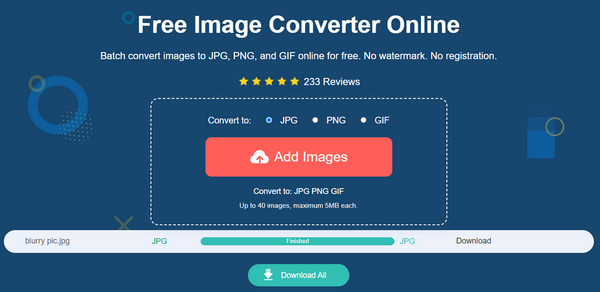
Část 2: Photoshop přechází mezi TIFF a JPG na Windows/Mac
Adobe Photoshop nyní vlastní formát TIFF, takže převod TIFF na JPG nebo JPG na TIFF je Photoshop vždy prvním řešením, které má mnoho uživatelů na mysli. Software je známý nejen svým zastrašujícím rozhraním a pokročilými nastaveními, ale můžete snadno a bez prodlení exportovat obrázky do požadovaného výstupního formátu. Níže jsou uvedeny jednoduché kroky, jak pomocí Photoshopu převést TIFF na JPG.
Krok 1.Jakmile aplikaci Photoshop nastavíte, přejděte do nabídky „Soubor“ a kliknutím na tlačítko „Otevřít“ nahrajte soubor TIFF ze své složky. Případně můžete obrázek importovat přetažením do rozhraní programu.
Krok 2.Znovu přejděte do nabídky "Soubor", ale tentokrát klikněte na tlačítko "Uložit jako". Vyberte formát JPG ze seznamu a poté upravte kvalitu obrazu. Jakmile je vše nastaveno, kliknutím na tlačítko "OK" převeďte fotografii do formátu JPG.
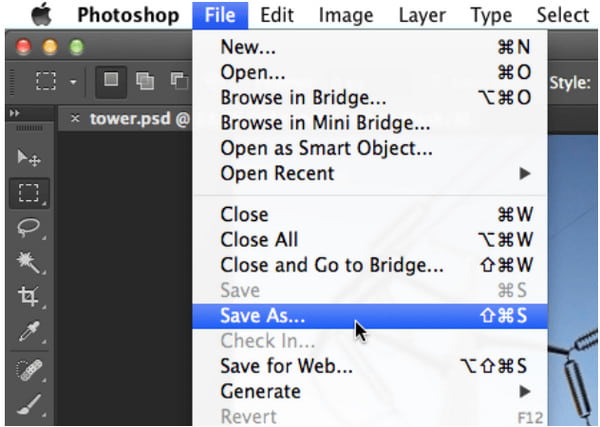
Další: Chcete-li provést dávkovou konverzi, otevřete nabídku "Soubor" a klikněte na tlačítko "Skripty". Klikněte na tlačítko "Image Processor" a vyberte soubory TIFF. V části "Typ souboru" zaškrtněte políčko u možnosti "Uložit jako JPEG", čímž spustíte dávkovou konverzi pomocí tlačítka "Spustit".
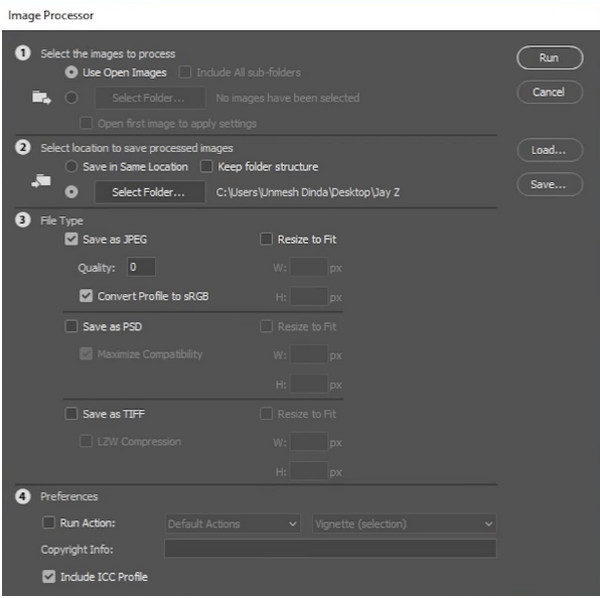
Část 3: Pixillion pro vás převést TIFF na JPG a převést zpět
Pixillion je desktopový software, který převádí TIFF na JPG. Můžete použít jeho komplexní multiformátové konvertory, které vám pomohou rychle a intuitivně převádět soubory. Nejlepší na tom je, že můžete importovat dávky souborů a přesto mít převedené obrázky během několika minut, stejně jako a hromadný zmenšovač obrázků. Tento vynikající převodník poskytuje základní editační nástroje pro otáčení, změnu velikosti a kompresi digitálních obrázků před převodem. Pixillion si můžete do svého zařízení stáhnout zdarma, ale pro odemknutí dalších funkcí si musíte zakoupit prémiovou verzi.
Krok 1.Vyhledejte spolehlivý zdroj pro stažení a instalaci Pixillion do vašeho zařízení. Jakmile je software spuštěn, klikněte na tlačítko "Přidat soubor" nebo "Přidat složku" a importujte soubory do programu.
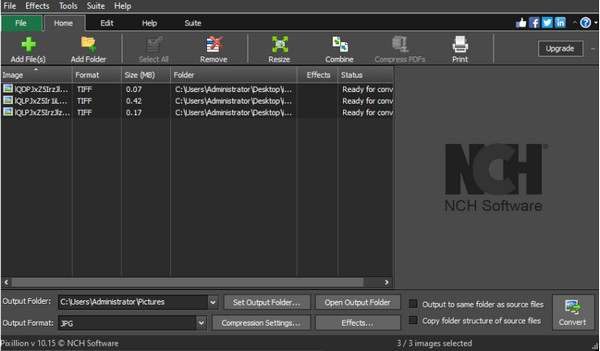
Krok 2.K úpravám obrázků použijte funkce úprav, jako je změna velikosti, kombinování a další. Vyberte možnost "JPEG" ze seznamu formátů a kliknutím na tlačítko "Převést" změňte formát.
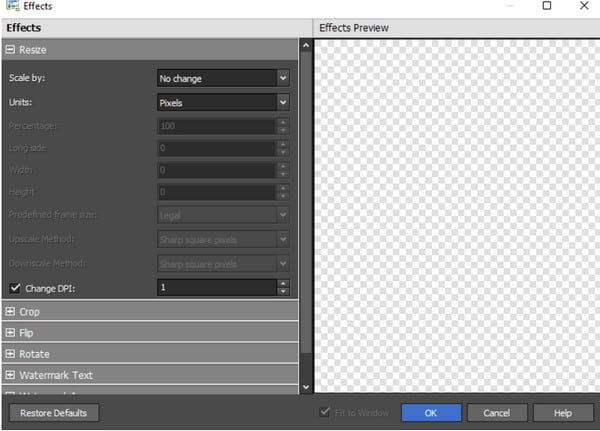
Část 4: Uložte obrázky jako TIFF nebo JPG v aplikaci Malování v systému Windows
Aplikace Malování je výchozím editorem obrázků pro systém Windows. Umožňuje upravovat obrázky pomocí funkcí, jako jsou štětce, barvy, tvary a další konfigurovatelné nástroje. Poskytuje také funkci Malování 3D, kde můžete ke svým fotografiím přidávat prvky, včetně nálepek, 3D tvarů a efektů. Mnoho uživatelů Windows také používá Malování k převodu TIFF na JPG a další druhy fotografií, protože podporuje širokou škálu výstupních formátů pro export. Tato aplikace je zdarma a je ideální pro snadný způsob převodu obrázků.
Krok 1.Stisknutím klávesy Windows na klávesnici otevřete okno "Start". Do vyhledávacího pole zadejte „Paint“ a otevřete aplikaci. Přejděte do nabídky Soubor a vyberte možnost „Otevřít“, abyste odkryli svou místní složku (použijte klávesové zkratky „Ctrl + O“). Vyhledejte obrázek TIFF, který chcete převést, a potvrďte kliknutím na tlačítko „Otevřít“.
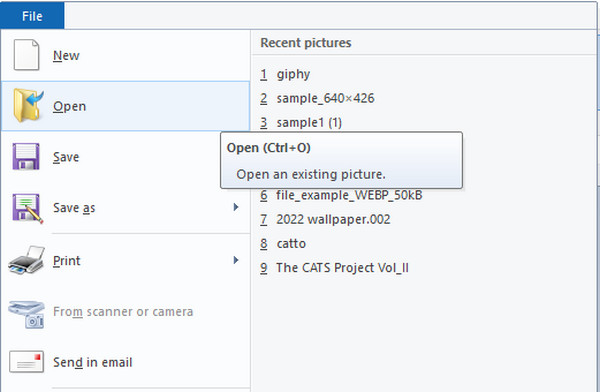
Krok 2.Pomocí dodaných nástrojů proveďte určité úpravy obrázku. Poté přejděte do nabídky "Soubor" a klikněte na tlačítko "Uložit jako" (stiskněte klávesu F12 pro rychlejší přístup). V novém okně přejmenujte soubor a poté vyberte nabídku „Uložit jako typ“. Najděte a vyberte formát JPG ze seznamu a kliknutím na tlačítko "Uložit" formát převeďte.
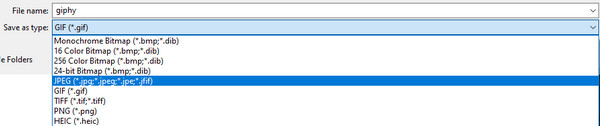
Část 5: Nejčastější dotazy o TIFF a JPG
-
Proč musím převádět TIFF na JPG?
TIFF je vzácný formát souborů a mnoho uživatelů má problémy s jeho používáním k ukládání fotografií. Jedním z jeho problémů je nadměrná velikost souboru a to, jak je náročné vytvářet blogy se soubory TIFF. Dalším důvodem pro převod TIFF na JPG je nedostatek editačních programů, které formát podporují.
-
Zlepší můj soubor TIFF kvalitu při převodu na JPG?
Ne. TIFF je lepší než JPG. Převedením do JPG se tedy kvalita nezlepší. Převod vám však může pomoci zmenšit velikost souborů a zpřístupnit vaše fotografie softwaru pro úpravy. Pokud chcete přesné detaily z TIFF, převeďte jej do JPG na AnyRec Free Image Converter Online zdarma.
-
Je TIFF vhodný pro tisk?
Ano. Soubor TIFF je lepší pro tisk plakátů nebo uměleckých děl kvůli jeho jasnosti a skvělým detailům. Vzhledem k tomu, že formát uchovává značná podrobná obrazová data, jeho převládající bezztrátová komprese souborů může výrazně pomoci profesionálním editorům a fotografům. Formát TIFF se bohužel nedoporučuje pro digitální fotografie, tvorbu webu a přenos souborů.
Závěr
TIFF je vynikající formát pro uchování detailů na obrázcích. Formát TIFF je vynikající volbou, pokud jste fotograf a chcete mít vysoce kvalitní snímky, ale to znamená, že ukládáte velké soubory. To pouze znamená, že vaše obrázky zabírají příliš mnoho místa na vašem zařízení, takže převod TIFF na JPG je řešením. Pomocí dodaných nástrojů můžete zmenšit velikost souborů bez komprese TIFF a stále mají kvalitu obrazu. Pro rychlejší způsob převodu je AnyRec Free Image Converter Online vždy otevřen pro nekonečné konverze.
