Co je soubor TIFF: Všechny podrobnosti o formátu obrázku, které potřebujete
Mnoho lidí možná neví, co je TIFF, i když je to populární formát. TIFF je všestranný formát souborů, který můžete použít k ukládání vysoce kvalitních fotografií. Většinou jej používají grafici, firmy a fotografové, protože je spolehlivý pro tisk obrázků. Pokud vás zajímá formát TIFF a jak jej otevřít, tento příspěvek vás provede potřebnými informacemi.
Seznam průvodců
Část 1: Co je soubor TIFF Část 2: Jak otevřít soubory TIFF Část 3: Co dělat, když nezvládáte TIFF Část 4: Nejčastější dotazy o TIFFČást 1: Co je soubor TIFF
TIFF neboli Tag Image File Format je obrázek, který ukládá rastrovou grafiku a data. Byl vytvořen v roce 1986 společností Aldus Corporation a nyní je ve vlastnictví Adobe Systems Incorporated. Vzhledem k tomu, že formát podporuje bezeztrátovou kompresi, je po komprimaci zachována původní kvalita.
Formát TIFF se obvykle používá pro vysoce kvalitní tisk, jako jsou časopisy, brožury, plakáty a další. Díky své schopnosti zachovat původní kvalitu obrazu i po komprimaci nebo změně velikosti je ideální pro tisk. A protože TIFF podporuje bezeztrátovou kompresi, zachovává si plné rozlišení pro digitální archivaci a zabraňuje degradaci i při dlouhodobém ukládání snímků nebo při přenosu po sítích.
Formát má mnoho výhod, proč jej mnoho fotografů a vývojářů používá pro obrázky. Jednou z nejlepších výhod formátu TIFF je to, že podporuje barevné modely RGB a CMYK, takže je vynikající volbou v tiskových médiích, kde je potřeba přesně reprodukovat barvy. Je také univerzálně podporován operačními systémy a programy, které uživatelům umožňují upravovat a exportovat soubory TIFF na jakémkoli zařízení. A konečně, protože jeho kompresní schopnost zabraňuje obětování detailů ze zdrojového materiálu, je ideální pro rozsáhlé projekty pro maximální věrnost výstupního produktu a zdrojového materiálu.
Část 2: Jak otevřít soubory TIFF
Otevření souboru TIFF není relativně obtížné, protože většina operačních systémů, jako je Mac a Windows, tento formát podporuje. Pokud však chcete plně využít výhody používání souborů TIFF, musíte mít grafický software, jako je GIMP, IrfanView, ACDSee Photo Studio Ultimate a Adobe Photoshop. Spíše než pomocí Windows Photo Viewer nebo Apple Preview můžete soubory TIFF upravovat pomocí Photoshopu. Chcete-li se dozvědět více o tom, jak otevřít a upravit soubory TIFF v aplikaci Adobe Photoshop, postupujte podle následujících kroků.
Krok 1.Otevřete v počítači Adobe Photoshop a přejděte do nabídky „Soubor“ v horní liště nástrojů. Vyberte možnost "Otevřít" z rozevíracího seznamu pro spuštění místní složky a vyberte soubor TIFF.
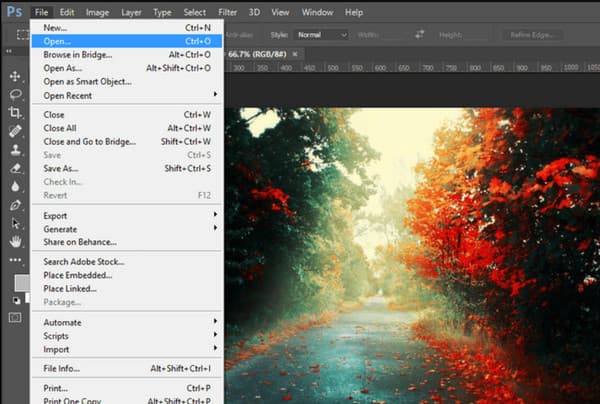
Krok 2.Jakmile se složka otevře, vyhledejte obrázek. Poté klikněte na tlačítko "Otevřít" pro potvrzení výběru. Můžete pokračovat v úpravách nahraného souboru pomocí profesionálních nástrojů nebo prohlížet obrázek, aniž byste museli provádět jakékoli potřebné změny.
Ale jak otevřete soubory TIFF ve Windows a Mac? Pokud si potřebujete pouze prohlížet obrázky, stačí vám Windows Photo Viewer nebo Apple Preview. Můžete postupovat podle níže uvedených kroků, jak snadno otevřít soubory TIFF.
Otevřete soubor .tiff v systému Windows 11/10/8/7
Krok 1.Přejděte do "Průzkumníka souborů" a vyhledejte soubor TIFF, který chcete otevřít. Poklepejte na obrázek a otevře se ve Windows Photo Viewer.
Krok 2.Chcete-li zobrazit další možnosti otevírání souborů TIFF, klikněte pravým tlačítkem na obrázek a najeďte kurzorem na možnost „Otevřít v programu“. Můžete si vybrat Malování, Fotky a další aplikace třetích stran.
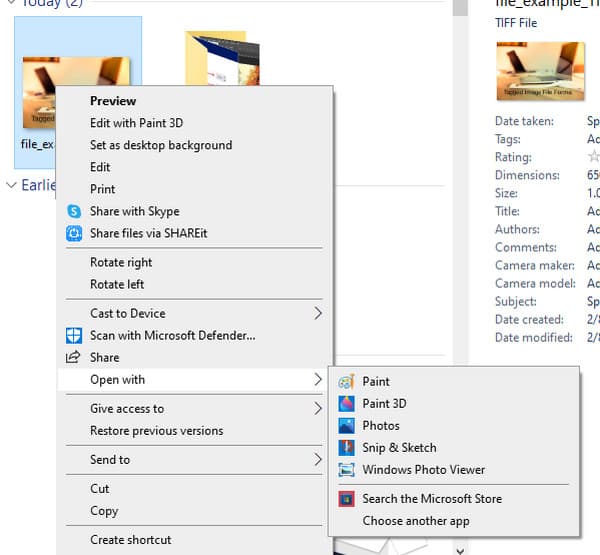
Zobrazení obrázku TIFF na Macu
Krok 1.Přejděte do složky v systému macOS a vyberte obrázek TIFF.
Krok 2.Dvakrát klikněte na obrázek a automaticky se otevře v Apple "Preview".
Část 3: Co dělat, když nezvládáte TIFF
Když zjistíte, že formát TIFF může zabírat příliš mnoho místa, je lepší je převést do standardního formátu. S AnyRec Video Converter, převod TIFF na JPG bude jednodušší, protože poskytuje intuitivní rozhraní pro snadnou navigaci. Podporuje širokou škálu formátů, ve kterých můžete převádět obrázky do JPG, BMP, TIFF, GIF a dalších. Nejlepší na používání AnyRec Video Converter je, že můžete nahrát více fotografií a převede je během minuty. Vyzkoušejte nejlepší konvertor obrázků stažením do systému Windows a Mac.

Získejte vynikající konvertor obrázků TIFF v Toolboxu.
Převádějte oblíbené video a audio soubory ve více než 1000 formátech s 50x vyšší rychlostí.
Umožněte uživatelům vybrat si kvalitu obrazu a upravit obrázek pomocí funkce přiblížení.
Poskytněte další nástroje pro konverzi videa/audia, kompresi a další náležitosti.
Bezpečné stahování
Bezpečné stahování
Krok 1.Stáhněte si AnyRec Video Converter z oficiálních stránek. Jakmile budete postupovat podle pokynů pro instalaci a spustíte aplikaci, přejděte do nabídky „Toolbox“ a klikněte na tlačítko „Image Converter“. Nahrajte požadovanou fotografii z místní složky.
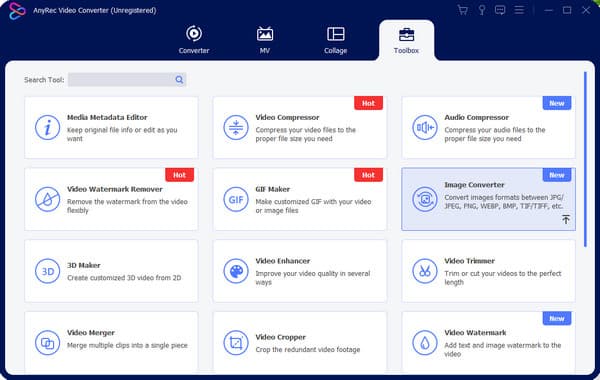
Krok 2.Jakmile je obrázek nahrán, můžete přidat další soubory kliknutím na tlačítko "Přidat zdrojový soubor". Klikněte na tlačítko "Formát" vedle souborů a vyberte výstupní formát. Výstup můžete upravit také posunutím posuvníku pro možnosti "Zoom" a "Kvalita". Klepnutím na tlačítko OK aplikujte změny.
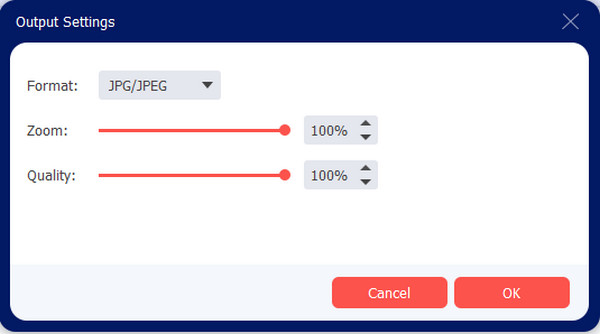
Krok 3Přejděte do nabídky "Uložit do" ve spodní části rozhraní a vyberte určenou složku pro převedené obrázky. Poté kliknutím na tlačítko "Exportovat" spusťte proces převodu TIFF. Počkejte, až se na obrazovce objeví vybraná složka, aby se zobrazily převedené obrázky.

Část 4: Nejčastější dotazy o TIFF
-
Je formát TIFF lepší než JPEG?
Ne. TIFF je ideální formát, pokud jde o ukládání obrazu ve vysoké kvalitě. Ale protože spotřebovává příliš mnoho místa na zachování skvělých detailů, může být JPEG alternativou k vyvážení velikosti a kvality souboru obrázků. JPEG lze také použít pro jiné programy, které lze bez problémů upravovat a sdílet.
-
Mám uložit všechny své fotografie jako soubory TIFF?
Ne. Když jste použili k úpravě obrázku JPEG a jeho uložení jako TIFF, zabrání to zhoršení kvality obrázku, což může způsobit zkreslení kvality. Bezztrátový formát, jako je TIFF, může ušetřit probíhající úpravy fotografií.
-
Podporuje Microsoft Word soubory TIFF?
Ano. Microsoft Word podporuje většinu typů obrázků, včetně TIFF, PNG a dalších. Umožňuje také upravovat text v souboru TIFF, pouze pokud je naskenován jako obrázek dokumentu.
Závěr
Formát TIFF má nejlepší kvalitu obrázků a může vám pomoci vytisknout obrázky s velkými detaily. Je také ideální pro digitální archivaci, protože formát nenechá vyblednout rozlišení po mnoha přenosech nebo delším skladování. Ale když všechny soubory TIFF zabírají příliš mnoho místa na vašem zařízení. A pokud nechcete komprimovat TIFF zmenšit a zároveň snížit kvalitu, můžete převést TIFF do PDF, JPEG nebo PNG s AnyRec Video Converter. Vyzkoušejte nejlepší konvertor obrázků pro Windows a Mac.
Bezpečné stahování
Bezpečné stahování
