Horký

AnyRec Screen Recorder
Záznam a snímek obrazovky na Roblox.
Bezpečné stahování
Jak pořizovat snímky obrazovky Roblox na každém zařízení [PC/Mac/iPhone/Android]
Udělejte snímek obrazovky v Roblox a sdílejte skvělý okamžik s přáteli. Nebo chcete zachytit obrazovku a poslat ji e-mailem zákaznickým službám Roblox. Ať už jsou vaše důvody jakékoli, zde je podrobný návod, jak pořídit snímky obrazovky Roblox. Budete také vědět, kde najít snímky obrazovky po jejich pořízení. Kromě toho se tato příručka vztahuje na Roblox na každém zařízení. Ať už hrajete Roblox na počítači nebo mobilním telefonu, způsoby, jak pořizovat snímky obrazovky na Robloxu, najdete zde.
Seznam průvodců
Část 1: Jak pořídit snímek obrazovky na Roblox [Počítač/iOS/Android] Část 2: Alternativní způsob pořizování snímků obrazovky Roblox pro všechna zařízení s jednou obrazovkou Část 3: Časté dotazy o pořizování snímků obrazovky na RobloxČást 1: Jak pořídit snímek obrazovky na Roblox [Počítač/iOS/Android]
Jakmile najdete správná tlačítka pro snímky obrazovky Roblox, je zachycení her snadné. V systémech Windows a Mac a na vašich telefonech existuje několik výchozích klávesových zkratek pro snímky obrazovky. Naučte se níže uvedené kroky a začněte natáčet na Roblox.
Windows
Metoda 1:
Krok 1.Spusťte hru na Robloxu a jakmile jste ve hře, stiskněte na klávesnici tlačítko „Print Screen“. Tímto způsobem můžete zachytit celou obrazovku.
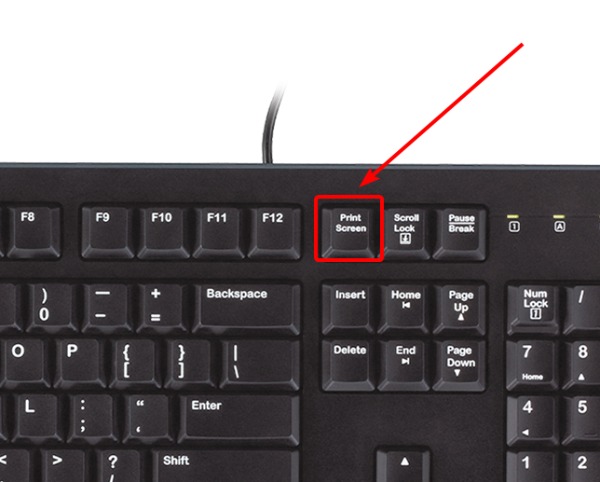
Krok 2.V pravém rohu níže uvidíte vyskakovací okno. Kliknutím na tlačítko „Otevřít složku“ zobrazíte snímek obrazovky.
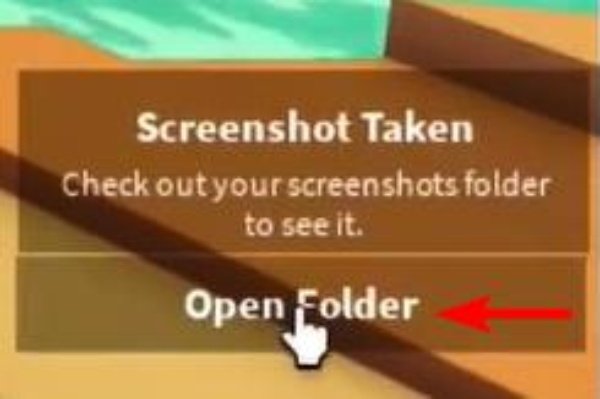
Poznámka: Můžete také použít jiné výchozí nastavení Klávesové zkratky pro snímky obrazovky systému Windows pořídit snímek obrazovky na Roblox. Kromě toho, pokud zmeškáte vyskakovací okno, přejděte na Obrázek složku na tomto počítači a najděte složku Roblox. Jsou tam všechny vaše snímky obrazovky Roblox.
Metoda 2:
Krok 1.Klikněte na tlačítko „Menu“ v levém horním rohu vaší hry Roblox. Nebo jej otevřete stisknutím tlačítka Esc.
Krok 2.Poté klikněte na možnost „Nahrát“ a tlačítko „Pořídit snímek obrazovky“ pro zachycení obrazovky.
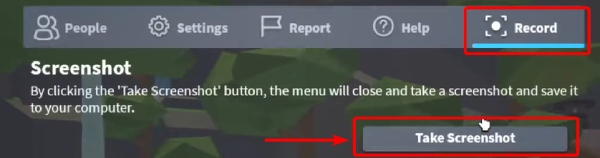
Krok 3Poté klikněte na tlačítko "Otevřít složku" ve vyskakovacím okně a zkontrolujte pořízený snímek obrazovky.
Mac
Pořizování snímků obrazovky Roblox na Macu je stejné jako zachycování jiných aktivit na Macu. Postačí použití výchozí kombinace kláves pro snímek obrazovky. Proto můžete rychle stisknout Command, Shift a 4 pro zachycení celé obrazovky. Zde jsou další klávesové zkratky a jejich funkce. Mimochodem, můžete nahrávat Roblox na Mac (macOS Mojave, Catalina nebo vyšší) s Command, Shift a 5 klávesami celé obrazovky nebo vybrané části.
| Funkce | |
| Command, Shift a 3 | Zachyťte část obrazovky. |
| Command, Shift a 4 | Zachyťte celou obrazovku. |
| Command, Shift a 5 | Otevřete ovládací panel. |

iPhone
U různých modelů iPhone se metody snímání obrazovky liší. Můžete postupovat podle pokynů na základě vašeho modelu.
iPhone s Face ID: Stisknutím tlačítka napájení a tlačítka pro zvýšení hlasitosti pořídíte snímky obrazovky Roblox ve hře na vašem iPhone.
iPhone s Touch ID a bočním tlačítkem: V Robloxu můžete stisknout boční tlačítka a tlačítka Home a pořídit snímek obrazovky.
iPhone s Touch ID a horním tlačítkem: Pokud je tlačítko napájení vašeho iPhone nahoře, stiskněte jej a tlačítko Home současně, abyste rychle pořídili snímek obrazovky hry Roblox.
V levém rohu můžete vidět miniaturu snímku obrazovky. Klepnutím na něj upravte snímek obrazovky nebo jej ignorujte, dokud nezmizí. Chcete-li najít snímek obrazovky, přejděte na Fotky a najděte album Snímek obrazovky.
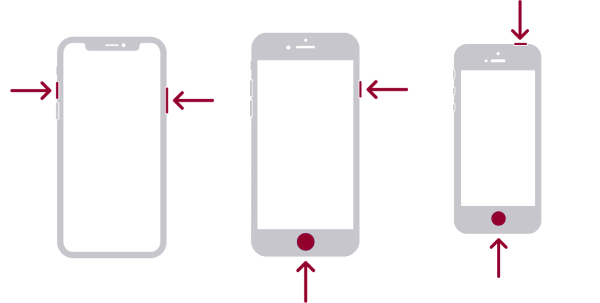
Android
Různé modely Androidu mají různé způsoby pořizování snímků obrazovky Roblox. Následující obsah uvádí tři oblíbené metody snímání obrazovky na většině telefonů Android. Můžete otevřít Roblox na svém Androidu a vyzkoušet následující metody jednotlivě.
Krok 1.Stiskněte současně tlačítka napájení a snížení hlasitosti. Většina Android 11 modely používají tuto metodu snímání obrazovky.
Krok 2.Přejeďte třemi prsty z horní části obrazovky dolů.
Krok 3U některých telefonů Samsung můžete pořídit snímek obrazovky přejetím okrajem ruky po obrazovce.
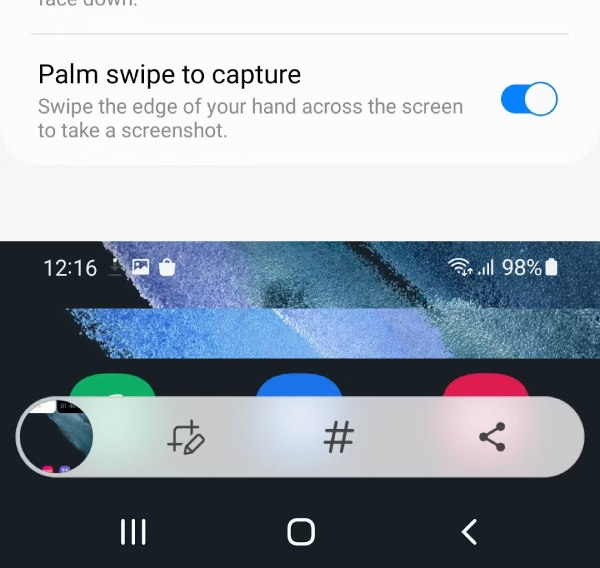
Poznámka: Pokud výše uvedené metody pro vaše telefony nefungují, zvažte konzultaci s poskytovateli telefonů a požádejte je o pomoc s dalšími metodami snímků obrazovky Android.
Část 2: Alternativní způsob pořizování snímků obrazovky Roblox pro všechna zařízení s jednou obrazovkou
Kromě ručního stisknutí různých tlačítek pro pořízení snímku obrazovky na Roblox existuje mnohem jednodušší způsob, jak pořídit snímky obrazovky Roblox na počítači. AnyRec Screen Recorder vám pomůže snadno zachytit vaše aktivity ve Windows a Mac. Kromě toho můžete připojit telefon k počítači a zachytit obrazovku telefonu na ploše pomocí rekordéru AnyRec. Po zachycení můžete rychle vytvářet poznámky, oříznout snímek obrazovky a provádět další úpravy. Mezitím můžete snadno najít své snímky obrazovky Roblox, protože je můžete uložit kamkoli chcete.

Zachyťte dlouhé snímky obrazovky v režimu posouvání.
Snímek obrazovky snadno zobrazíte připnutím na plochu.
Rozmažte soukromé informace na snímcích obrazovky.
Nahrávejte zařízení iOS a Android na Windows a Mac.
Bezpečné stahování
Bezpečné stahování
Jak pořídit snímek obrazovky na Roblox pomocí AnyRec Screen Recorder
Krok 1.Stáhněte si zdarma záznamník AnyRec z výše uvedeného odkazu. Poté jej nainstalujte a spusťte na ploše. Dále spusťte hru Roblox na vašem počítači. Najděte scénu, kterou chcete zachytit. Vyberte režim záznamníku a kliknutím na ikonu fotoaparátu v rozhraní záznamníku pořiďte snímek obrazovky Roblox.
Krok 2.Ve hře Roblox si můžete vybrat oblast, kterou chcete zachytit. Poté můžete snímek obrazovky okamžitě upravit. Můžete například rozmazat své ID jméno nebo zakroužkovat část, kterou chcete zvýraznit. Nebo můžete kliknout na Uložit tlačítko pro uložení tohoto snímku obrazovky Roblox do libovolné složky, kterou chcete.
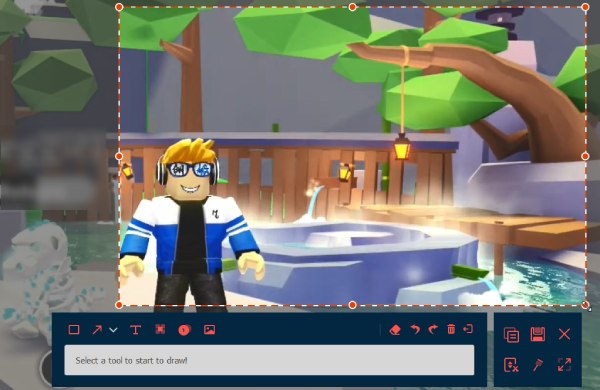
Bezpečné stahování
Bezpečné stahování
Část 3: Časté dotazy o pořizování snímků obrazovky na Roblox
-
Jak deaktivovat snímek obrazovky Roblox?
Bohužel v Robloxu nemůžete deaktivovat funkci screenshotu. Pokud jej nechcete používat, můžete jej ignorovat. Pokud dojde ke kolizi klávesových zkratek kvůli funkci snímku obrazovky v Robloxu, můžete změnit kombinace klávesových zkratek v jiných nástrojích pro vystřihování.
-
Jak pořídit snímky obrazovky v Roblox Studio?
Klikněte na tlačítko Zobrazit a zobrazí se možnost snímku obrazovky. Poté klikněte na tlačítko Snímek obrazovky pro zachycení vašeho Roblox Studio. Snímek obrazovky najdete ve složce Roblox uvnitř Pictures.
-
Jak velký obrázek můžete nahrát do Robloxu?
Můžete nahrávat obrázky tak velké, jak chcete. Roblox to ale zmenší na 256×256.
Závěr
Po přečtení tohoto článku si můžete uložit vtipné momenty v Robloxu nebo pořídit snímky obrazovky pro oficiální pomoc. Pokud chcete také zachytit hru a upravit snímek obrazovky současně, AnyRec Screen Recorder je vynikající volbou. Vyzkoušejte, aby rekordér měl v počítači funkce nahrávání i snímání obrazovky. Tento článek můžete také sdílet s přáteli, kteří nevědí, jak pořizovat snímky obrazovky na Roblox.
Bezpečné stahování
Bezpečné stahování
