Průvodce odstraněním vodoznaku z GIF bez ztráty kvality
Zde je 5 jednoduchých způsobů, jak odstranit vodoznaky z GIFů rozmazáním, oříznutím a dalšími. Vyberte požadovaný, jak chcete:
- AnyRec Video Converter: Vyberte oblast pro odstranění a odstraňte vodoznaky beze stopy.
- Photoshop: Profesionální, ale komplexní způsob, jak odstranit vodoznak z obrázku GIF snímek po snímku.
- EZGIF: Ořízněte nechtěnou část s vodoznakem na GIF.
- GIMP: Online nástroj pro odstranění vodoznaku a zvětšení velikosti GIF.
- Pixlr: Nahrajte GIF přes URL a odstraňte vodoznak klonováním požadovaného razítka.
100% Secure
100% Secure
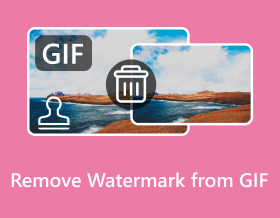
Ať už jde o animované obrázky GIF, které jste si stáhli z webových stránek GIF nebo platforem sociálních médií, musíte chtít odstranit vodoznak z GIFů před odesláním. Tímto způsobem můžete také posílat čisté GIFy publiku, aniž byste odváděli pozornost publika od prohlížení GIFu. Tento příspěvek vám tedy pomůže odemknout nejlepších 5 způsobů, jak odstranit vodoznak z GIFů. Ať už pro profesionální nebo osobní použití, naučte se níže uvedené podrobné kroky k vytvoření dokonalých animovaných GIFů.
Seznam průvodců
Nejlepší způsob, jak odstranit vodoznak z GIF s vysokou kvalitou Jak odstranit vodoznak z animovaných GIFů pomocí Photoshopu 3 snadné a bezplatné způsoby, jak odstranit vodoznaky z GIFů online Časté dotazy o tom, jak odstranit vodoznaky z GIFůNejlepší způsob, jak odstranit vodoznak z GIF s vysokou kvalitou
O tom není pochyb AnyRec Video Converter je nejlepší způsob, jak odstranit vodoznak z GIF bez ztráty vysoké kvality. Můžete jej použít k rychlému odstranění otravných razítek, log, textu a dalších jedním kliknutím. Kromě toho můžete nastavit oblast odstranění a dobu trvání pro dokonalé odstranění vodoznaku bez velkých stop. Můžete si také přizpůsobit nastavení výstupu, včetně snímkové frekvence, rozlišení a kvality, abyste vylepšili animované GIFy s vysokou kvalitou. Navíc můžete dokonce vytvořit vodoznak na fotografii GIF se zajímavým textem.

Rychle odstraňte loga, texty a další vodoznaky z obrázků GIF a videí.
Přidejte několik oblastí pro odebírání s požadovanou velikostí a polohou, jak chcete.
Exportujte vysoce kvalitní GIFy bez vodoznaku v původním rozlišení a fps.
Další funkce pro oříznutí, oříznutí, přidání filtrů, efektů a vlastních vodoznaků do GIFů.
100% Secure
100% Secure
Krok 1.Po spuštění "AnyRec Video Converter" přejděte na "Toolbox" z výše uvedené karty a klikněte na tlačítko "Video Watermark Remover". Přidejte soubor GIF kliknutím na tlačítko "Přidat" pro odstranění vodoznaku z GIF.
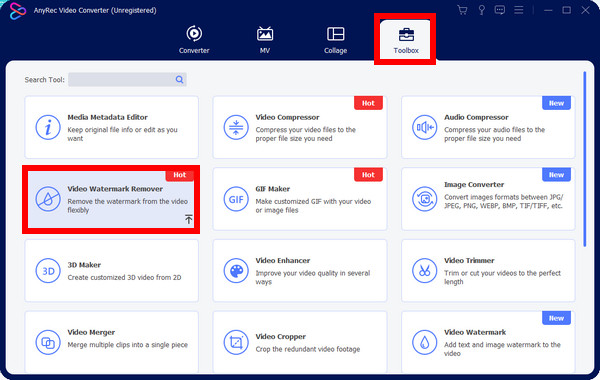
Krok 2.Klikněte na "Přidat oblast pro odstranění vodoznaku" a můžete podržet a přetáhnout velikost oblasti podle potřeby. Můžete také snadno změnit polohu a odstranit vodoznak GIF přesněji, dokud nebudete spokojeni.
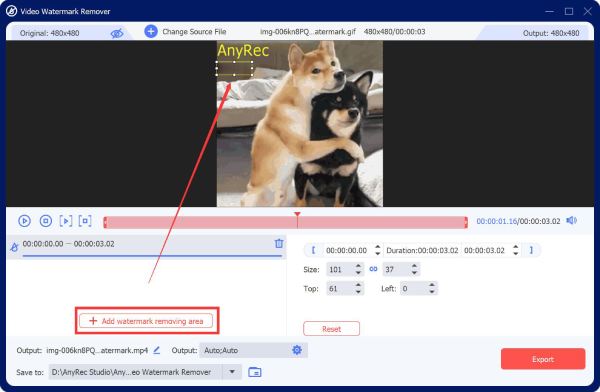
Krok 3Klikněte na tlačítko „Output“ a nastavte formát na GIF a snímkovou frekvenci na nejvyšší 24 fps s původním rozlišením. Nakonec klikněte na „OK“ a poté na tlačítko „Exportovat“.
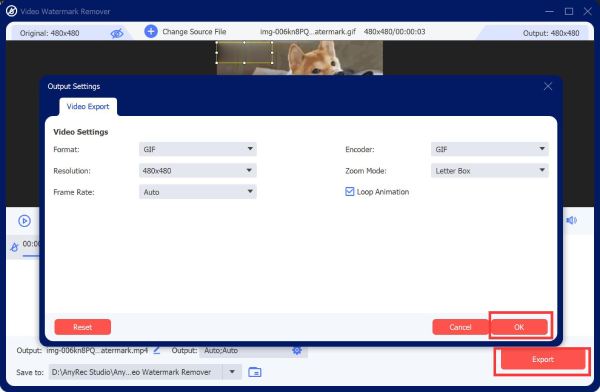
Jak odstranit vodoznak z animovaných GIFů pomocí Photoshopu
Po přímočaré cestě AnyRec Video Converter se můžete naučit i profesionální cestu Adobe Photoshop k odstranění vodoznaku z GIFu. Jak víte, Photoshop je software pro úpravu fotografií, ve kterém můžete vytvářet a upravovat obrázky i digitální umění. Jeho editační možnosti nepochybně převyšují vše ostatní, ale pro začátečníky je příliš složitý. Podívejte se níže na návod, jak odstranit vodoznak z GIF pomocí Photoshopu:
Krok 1.Klikněte na "Soubor" a poté na "Otevřít" pro import souboru na hlavní obrazovku Photoshopu. Poté přejděte na tlačítko "Lasso" na levé straně možností nástroje pro úpravy a vyberte oblast odstranění.
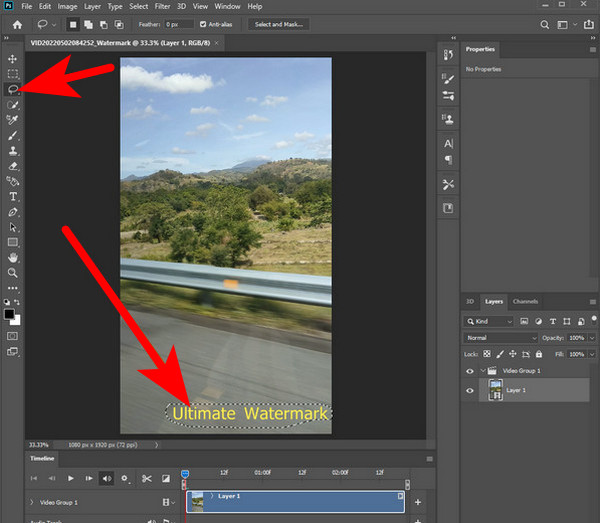
Krok 2.Dále klikněte na "Upravit" z výše uvedené nabídky a vyberte "Vyplnit" z možností. Objeví se nové okno, kde musíte zaškrtnout políčko "Přizpůsobení barev". Poté klikněte na "OK".
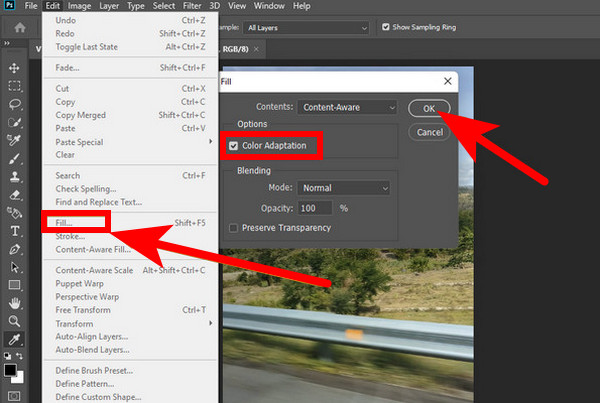
Krok 3Po odstranění vodoznaku z animovaných GIFů zkontrolujte, zda jsou odstraněny všechny vodoznaky; znovu klikněte na "Soubor" a poté klikněte na "Uložit jako" z rozevíracího seznamu pro uložení GIF.
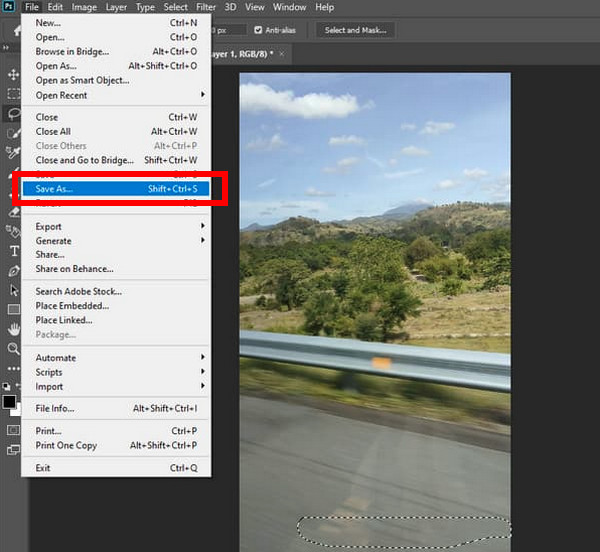
Toto je způsob, jak odstranit vodoznak z jednoho snímku v animovaném GIFu. Můžete přejít na další snímky jeden po druhém a upravit oblast odebrání. Nebo vyberte nejvyšší vrstvu odstraňované části, podržte klávesu "Shift" a poté kliknutím na spodní vrstvu vyberte všechny vrstvy, aby se změny aplikovaly na všechny snímky.
3 snadné a bezplatné způsoby, jak odstranit vodoznaky z GIFů online
Kromě těchto dvou úžasných programů existují bezplatné a online metody, které můžete také použít k odstranění vodoznaku z GIF. Níže jsou prozkoumány tři z nejlepších spolehlivých online nástrojů pro odstraňování vodoznaků GIF a podrobné kroky.
1. EZGIF
První nástroj, který zde máte k odstranění vodoznaku z GIF, je EZGIF. Na rozdíl od zmíněných způsobů rozmazání vodoznaku poskytuje tento nástroj funkci oříznutí pro odstranění dalších částí. Tento výkonný editor GIF vám navíc umožňuje otáčet, měnit velikost a používat mnoho dalších nástrojů. Můžete také upravit poměr stran výběrem jedné z jeho možností, jako je zlatý řez, čtverec, 4:3 a další.
kroky: Navštivte oficiální stránku "EZGIF" v libovolném webovém prohlížeči a najděte nástroj "Crop". Kliknutím na „Vybrat soubor“ otevřete soubor GIF, ze kterého chcete vodoznak odstranit. Poté můžete upravit jeho rámeček tak, aby byl vodoznak z vašeho GIF oříznut.
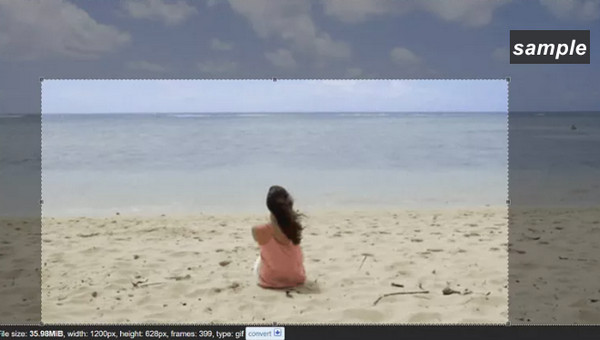
2. GIMP
GIMP je webový nástroj, který vám může výrazně pomoci při odstraňování vodoznaků z GIFů. Pro většinu uživatelů je tento online nástroj alternativou, kterou používají pro Photoshop, protože přestože je zdarma, je plný nezbytných funkcí potřebných k odstranění vodoznaku z GIF, jako je oříznutí, razítkování nebo použití pluginu. Navíc dokáže manipulovat s obrázky a digitálním uměním a dokonce překódovat formáty obrazových souborů a dokončit další úkoly.
Krok 1.Když jste nahráli GIF na stránku GIMPu. Klepněte na vrstvu na pravé straně a poté na panelu nástrojů vyberte nástroj "Lasso".
Krok 2.Použijte nástroj Laso k ohraničení oblasti vodoznaku; ujistěte se, že jste jej úplně zakroužkovali, aniž byste ovlivnili ostatní části obrázku.
Krok 3Poté přejděte na „Filtry“ a poté vyberte „Vylepšit“ na „Vyléčit výběr“. Upravte počet pixelů, abyste určili, jaká velikost bude pro váš obrázek fungovat. Klepnutím na „OK“ zahájíte odstraňování vodoznaku GIF.

3. Pixlr
Dalším slavným a profesionálním nástrojem pro odstranění vodoznaku GIF je Pixlr. Může převrátit, oříznout, změnit velikost a použít filtry. Kromě toho dokáže ukládat obrázky v několika formátech, jako je TIFF, PNG, JPG atd. Je také vybaven různými nástroji pro úpravu fotografií, jako jsou nástroje pro barvy, výplň a přechod, nástroje pro výběr a další, díky čemuž je jedním z vhodné volby pro provádění úkolů úpravy fotografií.
Krok 1.V prohlížeči otevřete stránku „Pixlr“. Kliknutím na „Nahrát obrázek“ přidáte GIF z počítače nebo jej přidáte prostřednictvím adresy URL.
Krok 2.Poté klikněte na tlačítko "Retušovat" a vyberte "Klonovací razítko" Vyberte oblast vodoznaku přetažením myši na místo.
Krok 3Jakmile bude vymazán, klikněte na „Uložit“ a otevřete nové okno, kde můžete upravit výstup před jeho stažením do počítače.
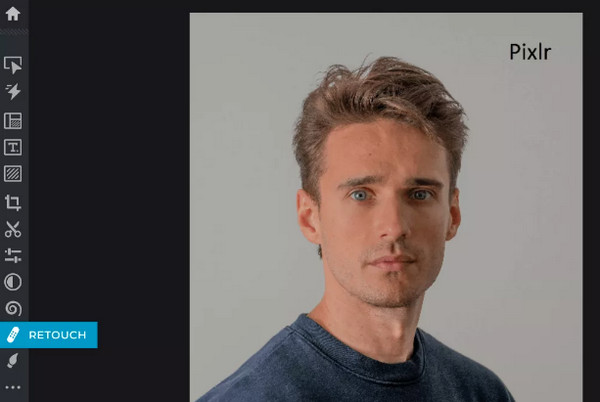
Časté dotazy o tom, jak odstranit vodoznaky z GIFů
-
Existuje jiný způsob, jak odstranit vodoznak z GIF ve Photoshopu bez lasa?
Ano. Kromě použití nástroje Laso můžete použít nástroj "Klonovací razítko", kde vyberete čisté místo a poté jej použijete na místo, kde je umístěn vodoznak.
-
S jakými problémy se mohu setkat s EZGIF?
Zpočátku to může být složité, protože rozhraní vypadá zastarale a není jednoduché pro odstranění vodoznaku GIF. Navíc, pokud hledáte profesionální editační funkce, EZGIF nebude schopen splnit vaše požadavky.
-
Má odstranění vodoznaků GIF vliv na kvalitu po exportu?
Záleží na nástroji pro odstraňování vodoznaků GIF, který používáte. Použijte spolehlivý nástroj k udržení kvality po odstranění vodoznaku a můžete zaručit, že exportovaný bude mít požadovanou kvalitu.
-
Je Pixlr bezplatný online nástroj pro úpravy?
Ano. Pixlr nabízí bezplatný způsob, jak odstranit vodoznaky z GIF pomocí různých nástrojů pro úpravy. Poskytuje také desktopovou a mobilní verzi zdarma.
-
Jaké další online nástroje jsou schopny odstranit vodoznaky GIF?
Kromě tří diskutovaných nástrojů v tomto příspěvku se můžete také spolehnout na VEED.IO, Media.io, Flexlip, Beecut a další účinné odstraňovače, které mohou být alternativou k jednomu z výše uvedených nástrojů.
Závěr
Nyní můžete odstranit vodoznak z GIF stejně snadno jako ABC pomocí 5 způsobů sdílených v tomto příspěvku. Ať už používáte jakýkoli nástroj, ať už aplikaci nebo web, pečlivě dodržujte každý průvodce, abyste dosáhli požadovaných výsledků. Pokud však chcete při poskytování vysoce kvalitního výstupu něco spolehlivého, doporučujeme AnyRec Video Converter. S jeho nástroj na odstranění vodoznaku, bude snadné vodoznak rozmazat a upravit nastavení, která vám poskytnou požadovanou kvalitu. Co si o tom myslíš? Neváhejte a prozkoumejte nyní další jeho editační funkce.
100% Secure
100% Secure
